Topp 6 måter å fikse grafikkenhetsdriverfeilkode 22 på Windows
Miscellanea / / September 20, 2023
Ser du feilkode 22 når du sjekker statusen til grafikkenhetsdriveren i Enhetsbehandling? Denne feilen dukker vanligvis opp når Windows ikke kan kommunisere med eller gjenkjenne grafikkortet som er installert på datamaskinen, noe som igjen påvirker den generelle grafiske ytelsen til systemet.

Feilkoden 22 kan vises av ulike årsaker, inkludert midlertidige feil, ødelagte grafikkdrivere og feilkonfigurerte BIOS-innstillinger. Denne veiledningen gir flere nyttige tips som hjelper deg med å fikse det underliggende problemet på kort tid.
1. Start PC-en på nytt
Dette kan virke som en enkel løsning, men omstart av PC-en kan ofte løse midlertidige problemer som hindrer Windows i å kommunisere med GPU-driveren. Derfor er det det første du må prøve.
Klikk på Windows-ikonet på oppgavelinjen for å åpne Start-menyen, klikk på strømikonet og velg Start på nytt fra menyen som vises. Etter at PC-en har startet på nytt, sjekk om feilen fortsatt er der.

2. Aktiver grafikkdriveren
En vanlig årsak til at du kan se feilkode 22 på Windows er hvis du tidligere har deaktivert grafikkenhetsdriveren. Mesteparten av tiden kan du fikse feilen ved ganske enkelt å aktivere driveren på nytt ved å bruke Enhetsbehandling. Så la oss prøve det.
Trinn 1: Høyreklikk på Start-ikonet og velg Enhetsbehandling fra listen.

Steg 2: Klikk på den lille pilen til venstre for skjermkortene for å utvide den. Høyreklikk deretter på grafikkdriveren og velg Aktivert enhet.
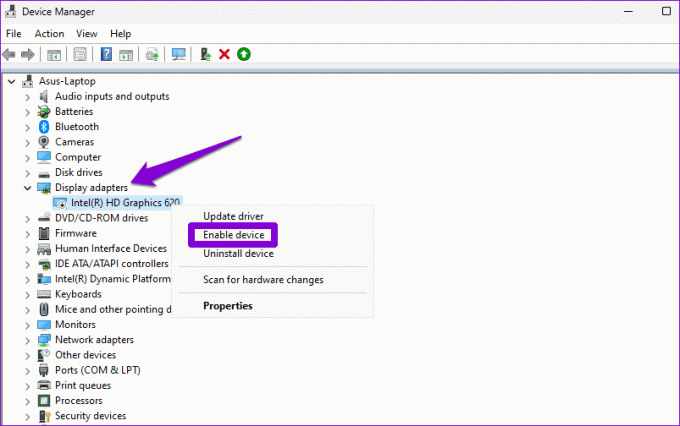
3. Oppdater enhetsdriveren
Hvis du ser feilkode 22 selv etter at du har aktivert grafikkdriveren, kan den være utdatert eller inkompatibel. Dette kan skje hvis du har deaktivert automatiske driveroppdateringer på Windows. I så fall kan du bruke følgende trinn for å oppdatere den problematiske driveren.
Trinn 1: Klikk på søkeikonet på oppgavelinjen, skriv inn Enhetsbehandling, og trykk Enter.

Steg 2: Utvid Skjermadaptere, høyreklikk på grafikkdriveren og velg Oppdater driver.

Følg instruksjonene på skjermen for å fullføre oppdateringen av driveren og se om det løser feilen.
4. Installer enhetsdriveren på nytt
Hvis oppdatering av driveren viser seg å være ineffektiv, er det sannsynlig at driveren er ødelagt eller skadet. Du må avinstallere driveren og installere den på nytt for å fikse den. Slik gjør du det.
Trinn 1: Trykk på Windows + R-snarveien for å åpne dialogboksen Kjør. Type devmgmt.msc i boksen og trykk Enter.

Steg 2: Utvid Skjermadaptere, høyreklikk på grafikkdriveren og velg Avinstaller enhet.

Trinn 3: Velg Avinstaller for å bekrefte.
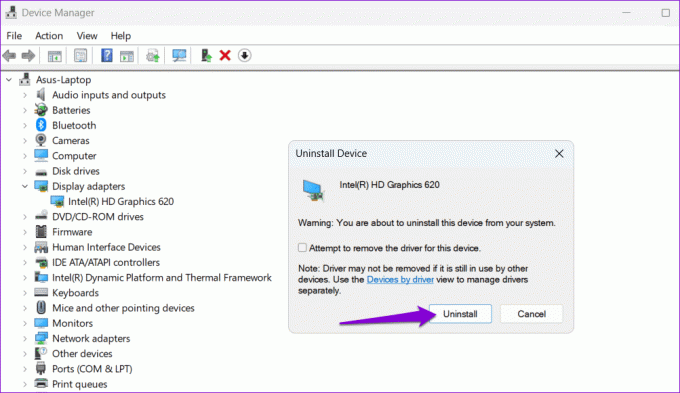
Etter å ha fullført trinnene ovenfor, gå over til produsentens nettsted for å laste ned den nyeste kompatible skjermdriveren og installere den.
Last ned driver for Intel HD-grafikk
Last ned NVIDIA GeForce-drivere
Last ned AMD grafikk driver
5. Tilbakestill BIOS
BIOS (eller Basic Input Output System) er programvaren som er ansvarlig for å starte opp systemet på riktig måte. Hvis det er et problem med gjeldende BIOS-innstillinger, kan Windows ha problemer med å kommunisere med grafikkdriveren, noe som resulterer i feilkode 22. Du kan tilbakestille BIOS til standardinnstillingene for å se om det løser feilen.
Trinn 1: Trykk på Windows + S-snarveien for å åpne søkemenyen. Type gjenopprettingsalternativer i boksen og trykk Enter.

Steg 2: Klikk på Start på nytt nå-knappen ved siden av Avansert oppstart.

Trinn 3: Klikk på Start på nytt nå-knappen.

Trinn 4: Vent til PC-en starter på nytt. Deretter velger du feilsøkingsalternativet.
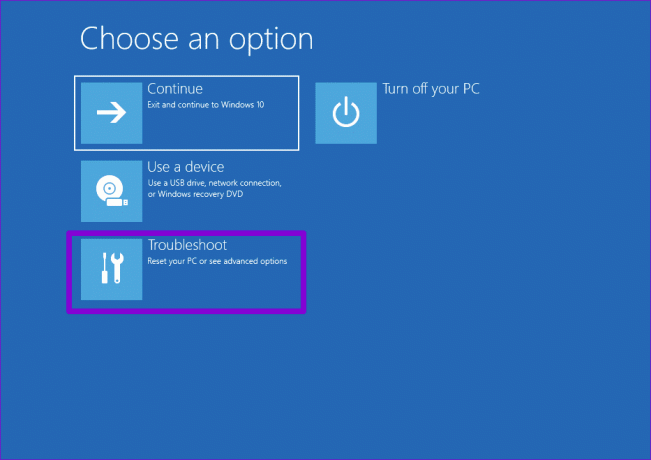
Trinn 5: Gå til Avanserte alternativer.

Trinn 6: Velg alternativet UEFI Firmware Settings.

Trinn 7: Klikk på Start på nytt. PC-en din vil da starte opp i BIOS. Merk at UEFI-innstillingsskjermen kan variere avhengig av PC-ens produsent og modell.

Trinn 8: Når du er i BIOS, trykk F9 for å få tilgang til alternativet Setup Defaults. Velg deretter Ja.

Trinn 9: Trykk F10 for å lagre endringer og avslutte BIOS.
Start PC-en på nytt etter dette og se om feilen fortsatt vises.
6. Utfør en systemgjenoppretting
Systemgjenoppretting er en hendig funksjon som kan hjelpe deg å reversere eventuelle dårlige endringer som er gjort på PC-en. Hvis ingen av tipsene ovenfor hjelper, kan du vurdere å utføre en systemgjenoppretting som en siste utvei. Slik gjør du det.
Trinn 1: Klikk på søkeikonet på oppgavelinjen, skriv inn opprette et gjenopprettingspunkt, og trykk Enter.

Steg 2: Under kategorien Systembeskyttelse klikker du på Systemgjenoppretting-knappen.

Trinn 3: Velg alternativet Anbefalt gjenoppretting og klikk Neste for å fortsette.

Trinn 4: Klikk Fullfør for å fortsette.

Fra glitch til glamour
Som med de fleste Windows-problemer, er det ingen løsning som passer alle for denne feilen. Vær trygg, en av rettelsene ovenfor skal hjelpe deg med å løse feilkode 22 med grafikkenhetsdriveren på din Windows 10 eller 11 PC. Som alltid, la oss få vite hva som fungerer for deg i kommentarene nedenfor.
Sist oppdatert 18. august 2023
Artikkelen ovenfor kan inneholde tilknyttede lenker som hjelper til med å støtte Guiding Tech. Det påvirker imidlertid ikke vår redaksjonelle integritet. Innholdet forblir objektivt og autentisk.

Skrevet av
Pankil er sivilingeniør av yrke som startet sin reise som forfatter ved EOTO.tech. Han begynte nylig i Guiding Tech som frilansskribent for å dekke fremgangsmåter, forklaringer, kjøpsguider, tips og triks for Android, iOS, Windows og Web.



