Topp 10 måter å fikse Google Play Store 'Ingen tilkobling'-feil på
Miscellanea / / September 21, 2023
Selv om Android-telefoner kommer med noen av appene du må ha forhåndsinstallert, ligger den virkelige skatten i Google Play Store. Du er imidlertid klar for skuffelse når Google Play Store gir en "ingen tilkobling"-feil selv når telefonen din har aktiv internettforbindelse. Før du går over til uortodokse metoder som sidelasting av APK-filer på Android, les med for å lære å fikse feilen «ingen tilkobling» i Google Play Store.
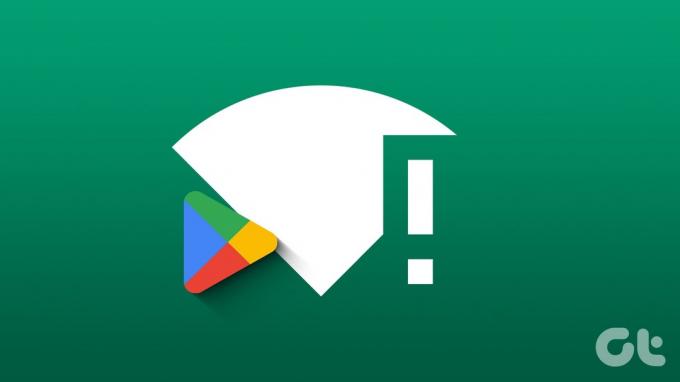
Du kan få tilgang til favorittspillene og appene dine når Play-butikken ikke kan koble til internett. Situasjonen er enda mer forvirrende når internett fungerer bra på andre installerte apper bortsett fra Play Store. La oss feilsøke feilen uten tilkobling i Play Store en gang for alle.
1. Start telefonen på nytt
Først må du starte Android-telefonen på nytt og prøve å bruke Play-butikken igjen. Det er et velprøvd triks for å feilsøke vanlige problemer med systemapper.
Trinn 1: Sveip ned fra startskjermen og sveip ned igjen for å utvide hurtigvekslingene.
Steg 2: Trykk på strømknappen og velg Start på nytt for å starte telefonen på nytt.
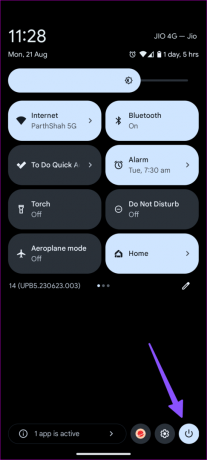
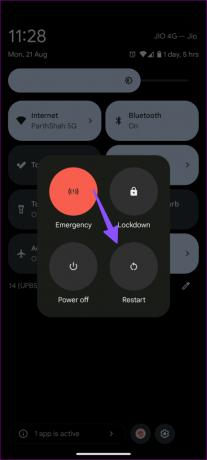
Start Play Store for å sjekke om du får feilmeldingen "ingen tilkobling".
2. Deaktiver Wi-Fi og bruk mobildata
En feil på Wi-Fi-nettverket hjemme eller på kontoret kan hindre deg i å få tilgang til Play-butikken. Du bør midlertidig deaktivere Wi-Fi på telefonen og bruke Play-butikken kun på mobildata.
Trinn 1: Sveip ned fra startskjermen og trykk på Internett.
Steg 2: Deaktiver Wi-Fi og sørg for å aktivere mobildata.
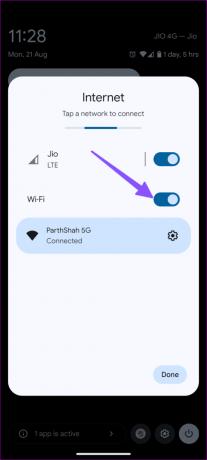
3. Synkroniser Google-kontoen din på nytt
Du kan synkronisere Google-kontoen din igjen og få tilgang til Play-butikken uten problemer.
Trinn 1: Åpne Innstillinger-appen på Android-en din og velg «Passord og kontoer».
Steg 2: Velg Google-kontoen din.

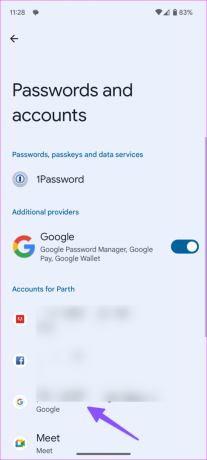
Trinn 3: Trykk på Kontosynkronisering. Trykk på menyen med tre vertikale prikker øverst til høyre og velg Synkroniser nå.

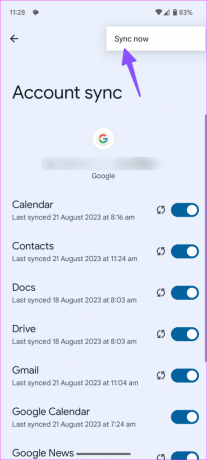
Hvis problemene vedvarer, fjern Google-kontoen din og logg på igjen med samme påloggingsinformasjon.
4. Deaktiver VPN
Når du kobler til et aktivt VPN-nettverk, endres IP-adressen på enheten din for å skjule identiteten din. Når telefonen oppdager en uvanlig IP-plassering, kan den hindre deg i å få tilgang til apper som Play Store. Du må kanskje deaktivere VPN og prøve igjen.
5. Tving stopp Google Play-tjenester
Play-butikken er nært knyttet til Google Play-tjenester på telefonen din. Du kan tvinge den og prøve å kjøre appen på nytt.
Trinn 1: Åpne Innstillinger og velg Apper.
Steg 2: Trykk på «Se alle apper».

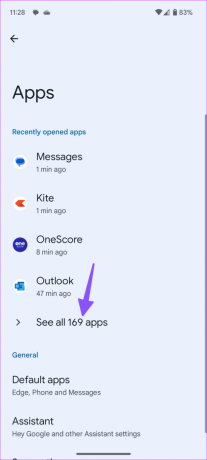
Trinn 3: Søk etter Google Play Services, velg det og trykk på Tving stopp.


6. Gi datatillatelse til Google Play-tjenester
Hvis Google Play-tjenester ikke har relevante datatillatelser, kan du få tilkoblingsproblemer i appen.
Trinn 1: Åpne Google Play Services i Android-innstillingene (sjekk trinnene ovenfor).
Steg 2: Trykk på «Mobildata og Wi-Fi».
Trinn 3: Aktiver bryterne ved siden av Bakgrunnsdata og Ubegrenset databruk fra følgende meny.
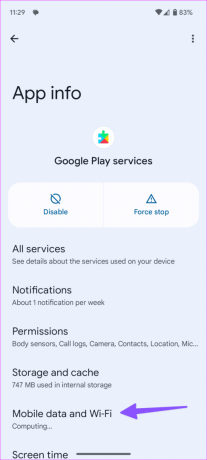
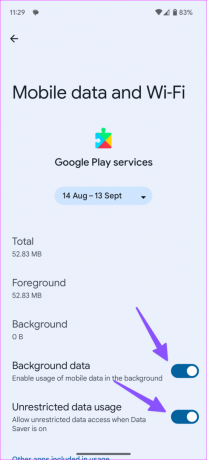
7. Tøm Google Play Services-bufferen
Korrupt hurtigbuffer for Google Play-tjenester kan også føre til en buggy Google Play Store-opplevelse på telefonen din. Det er på tide å tømme appbufferen.
Trinn 1: Gå til Google Play Services i Android-innstillingene (se trinnene ovenfor).
Steg 2: Velg "Lagring og hurtigbuffer" og trykk på Tøm hurtigbuffer.


8. Tilbakestill nettverksinnstillinger
Feil nettverksinnstillinger på Android-telefonen din kan forårsake problemer med Play-butikken. Du burde tilbakestille nettverksinnstillingene og prøv lykken igjen.
Trinn 1: Åpne Innstillinger-appen på Android, rull ned for å velge System, og trykk på Tilbakestill alternativer

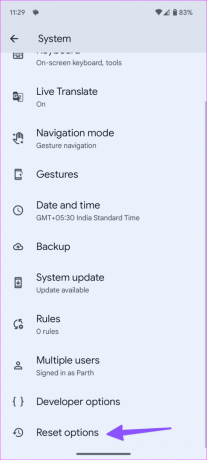
Trinn 3: Velg «Tilbakestill Bluetooth og Wi-Fi», trykk på «Tilbakestill mobilnettverksinnstillinger» og trykk på Tilbakestill for å bekrefte avgjørelsen.
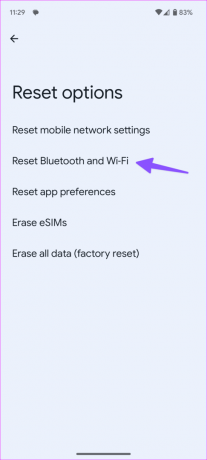
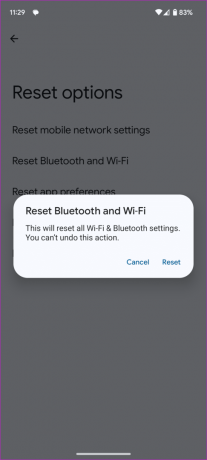
9. Sjekk dato og klokkeslett på Android
Feil dato og klokkeslett på Android-telefonen din kan forstyrre standardapper.
Trinn 1: Åpne Innstillinger-appen og gå til System (sjekk trinnene ovenfor).
Steg 2: Velg Dato og tid.
Trinn 3: Velg en relevant tidssone eller slå på bryteren ved siden av Angi den automatisk.
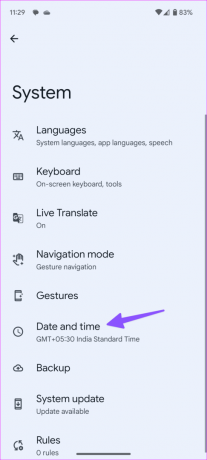
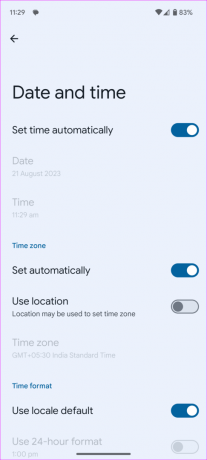
10. Oppdater Android OS
En utdatert Android-versjon kan være årsaken til at Play Store ikke oppfører seg på telefonen din. Du kan sjekke og installere den nyeste tilgjengelige Android-programvareversjonen for telefonen din.
Trinn 1: Åpne Innstillinger-appen på Android og velg System.
Steg 2: Trykk på Systemoppdatering og installer det nyeste operativsystemet på telefonen. Merk at noen Android-telefoner har systemoppdatering nestet under en annen underseksjon.
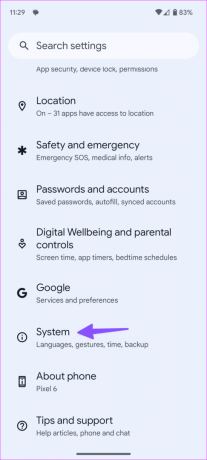
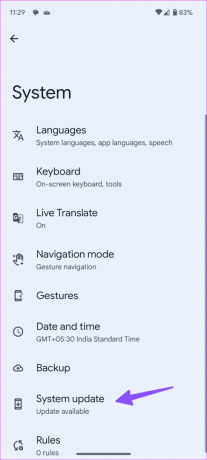
Tips: Oppdater Play-butikken
Etter at du har feilsøkt «ingen tilkobling»-feilen i Play-butikken, oppdaterer du den til den nyeste versjonen ved å følge trinnene nedenfor.
Trinn 1: Start Play Store og trykk på profilbildet ditt øverst og velg Innstillinger.
Steg 2: Utvid Om og trykk på "Oppdater Play Store" for å installere den nyeste versjonen.
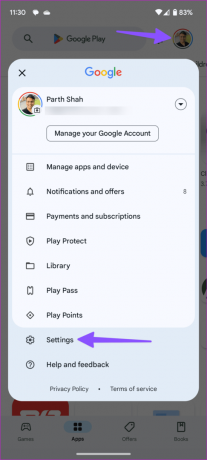

Lås opp det fulle potensialet til Android
Google Play Store er hjertet og sjelen til Android-opplevelsen. Appen som sender en "ingen tilkobling"-feil kan ødelegge humøret ditt på kort tid. Hvilket triks gjorde jobben for deg? Del dine funn i kommentarene nedenfor.
Sist oppdatert 21. august 2023
Artikkelen ovenfor kan inneholde tilknyttede lenker som hjelper til med å støtte Guiding Tech. Det påvirker imidlertid ikke vår redaksjonelle integritet. Innholdet forblir objektivt og autentisk.

Skrevet av
Parth jobbet tidligere hos EOTO.tech og dekket teknologinyheter. Han er for tiden frilanser hos Guiding Tech og skriver om appsammenligning, veiledninger, programvaretips og triks og dykker dypt inn i iOS-, Android-, macOS- og Windows-plattformer.



