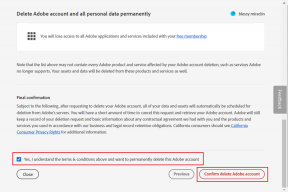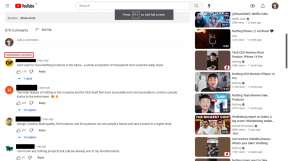Topp 6 rettelser for ikke å kunne logge på Microsoft Defender-appen på Windows 11
Miscellanea / / September 21, 2023
Et Microsoft 365-abonnement gir deg tilgang til Microsoft Defender-appen på alle enhetene dine, inkludert din Windows 11 PC. Det fungerer med Windows Security for å holde deg trygg på nettet ved å tilby nettbeskyttelse, sanntidssikkerhetsvarsler og andre viktige sikkerhetstips. Det kan imidlertid hende du bare kan dra nytte av disse funksjonene hvis du ikke er logget på Microsoft Defender app på din Windows 11 PC.

Hvis du ikke får tilgang til Microsoft Defender-appen på grunn av uklare feil, ikke bekymre deg. Nedenfor er noen nyttige tips som bør hjelpe deg å få tilgang til Microsoft Defender-appen på et blunk.
1. Dobbeltsjekk påloggingsinformasjonen din
Før du går inn i teknisk feilsøking, dobbeltsjekk påloggingsinformasjonen din for eventuelle skrivefeil. Du må også sørge for at du bruker kontoen som er knyttet til Microsoft 365 Family eller Personal-abonnementet.
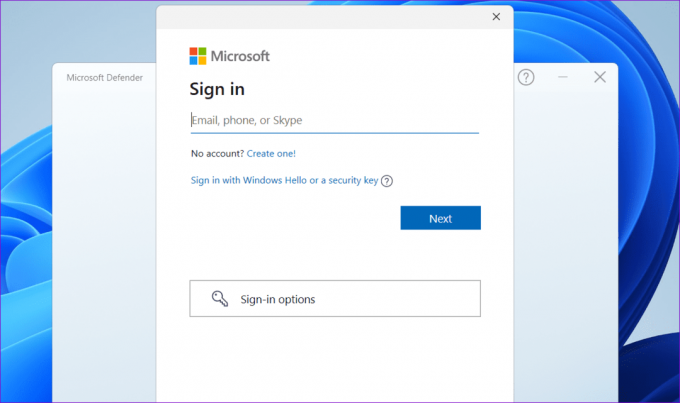
Hvis du fortsatt ser meldingen "Kan ikke logge på Microsoft Defender", fortsett med rettelsene nedenfor.
2. Lukk appen og prøv igjen
Til tider kan midlertidige feil med Microsoft Defender-appen forhindre at den oppretter en forbindelse med serveren og bekrefter påloggingsinformasjonen din. I de fleste tilfeller kan du løse problemet ved å lukker appen helt og åpner den igjen. Her er trinnene for det samme.
Trinn 1: Trykk Ctrl + Shift + Esc hurtigtast for å åpne Oppgavebehandling.
Steg 2: Velg fanen Prosesser og finn Microsoft Defender på listen. Høyreklikk på den og velg alternativet Avslutt oppgave.

Åpne Microsoft Defender-appen på nytt på PC-en og prøv å logge på igjen.
3. Reparer eller tilbakestill Microsoft Defender-appen
Din Windows 11 PC inkluderer en reparasjonsfunksjon som automatisk kan fikse vanlige problemer med UWP-apper (Universal Windows Platform). Du kan bruke denne funksjonen til å reparere Microsoft Defender-appen og se om det løser påloggingsfeilen.
Trinn 1: Høyreklikk på Start-ikonet på oppgavelinjen og velg Installerte apper.

Steg 2: Bla gjennom listen for å finne Microsoft Defender-appen på listen. Klikk på menyikonet med tre prikker ved siden av og velg Avanserte alternativer.
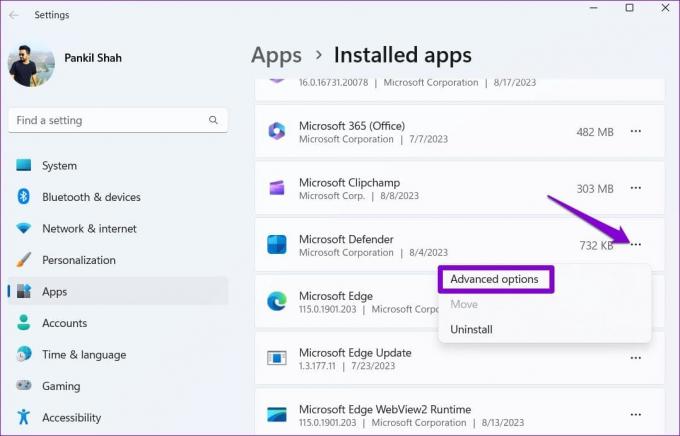
Trinn 3: Under Tilbakestill-delen klikker du på Reparer-knappen. Et hakemerke skal vises ved siden av knappen når prosessen er fullført.
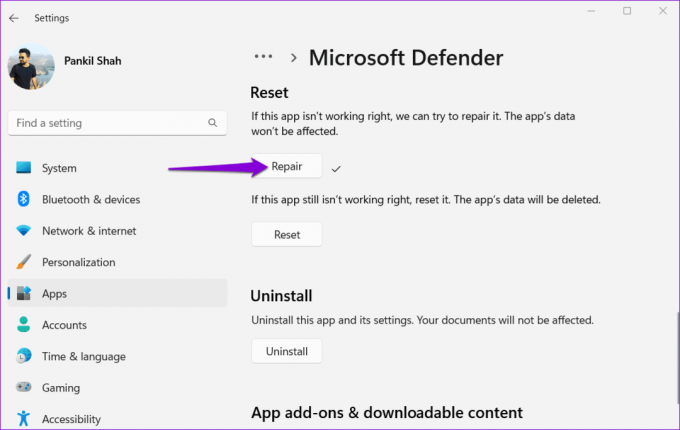
Hvis du ikke kan logge på Microsoft Defender-appen selv etter at du har reparert den, kan du prøve å tilbakestille den. For å gjøre det, gjenta trinnene ovenfor og velg Tilbakestill-knappen. Dette vil fjerne eventuelle problematiske appdata som kan ha forårsaket funksjonsfeil i appen.
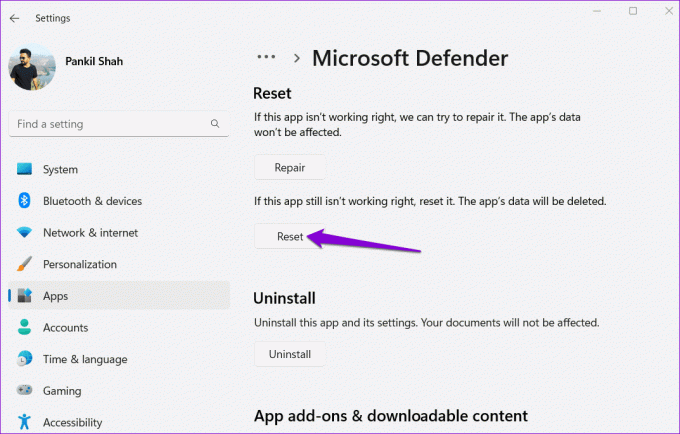
4. Oppdater appen
Slike påloggingsproblemer i Microsoft Defender-appen kan også oppstå hvis du kjører den utdaterte appen på din Windows 11-PC. Du kan besøke Microsoft Store-appen for å sjekke om en oppdatering er tilgjengelig for Microsoft Defender. Etter å ha oppdatert appen kan du logge på kontoen din.
Microsoft Defender for Windows
5. Installer Windows-oppdateringer
Det er viktig å holde Windows oppdatert med den nyeste versjonen hvis du ønsker å unngå slike problemer. Så hvis oppdatering av Microsoft Defender-appen ikke hjelper, sjekk om noen oppdateringer er tilgjengelige for systemet ditt.
Trykk på Windows + I-snarveien for å åpne Innstillinger-appen. Velg fanen Windows Update fra venstre sidefelt og klikk på knappen Se etter oppdateringer. Last ned og installer eventuelle ventende oppdateringer og sjekk om det løser problemet.

6. Utfør en systemgjenoppretting
De siste endringene som er gjort i systemet ditt kan ha ført til dette problemet. Hvis du ikke klarer å identifisere årsaken, kan du prøve utfører en systemgjenoppretting. Dette lar deg tilbakestille PC-en til et punkt når Microsoft Defender-appen fungerer som den skal.
Ikke bekymre deg, denne prosessen vil ikke slette filene eller dataene dine. Den vil imidlertid fjerne alle programmer eller oppdateringer som ble installert etter gjenopprettingspunktet du velger.
Trinn 1: Klikk på søkeikonet på oppgavelinjen, skriv inn opprette et gjenopprettingspunkt, og velg det første resultatet som vises.

Steg 2: I Systemegenskaper velger du kategorien Systembeskyttelse. Klikk deretter på Systemgjenoppretting-knappen.

Trinn 3: Velg alternativet Anbefalt gjenoppretting og klikk Neste for å fortsette.

Trinn 4: Klikk Fullfør for å fortsette.
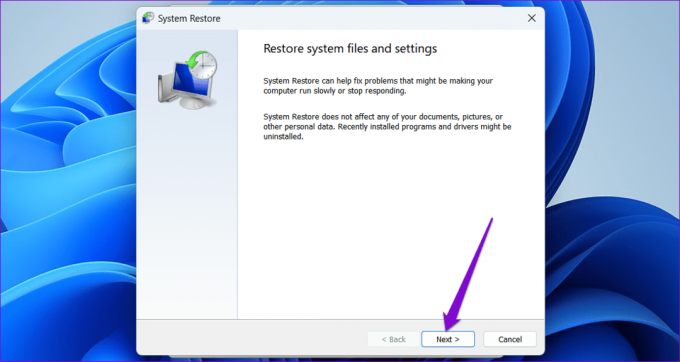
Når Windows gjenoppretter seg selv til det angitte punktet, kan du bruke Microsoft Defender-appen.
Ingen flere tømmerproblemer
Microsoft Defender-dashbordet gjør det enkelt for deg å sjekke sikkerhetsstatusen til alle enhetene dine på ett sted. Mens påloggingsfeil noen ganger kan hindre deg i å få tilgang til Microsoft Defender-appen i Windows 11, er det ingenting du ikke kan fikse med løsningene ovenfor.
Sist oppdatert 18. august 2023
Artikkelen ovenfor kan inneholde tilknyttede lenker som hjelper til med å støtte Guiding Tech. Det påvirker imidlertid ikke vår redaksjonelle integritet. Innholdet forblir objektivt og autentisk.

Skrevet av
Pankil er sivilingeniør av yrke som startet sin reise som forfatter ved EOTO.tech. Han begynte nylig i Guiding Tech som frilansskribent for å dekke fremgangsmåter, forklaringer, kjøpsguider, tips og triks for Android, iOS, Windows og Web.