Slik fikser du Task Scheduler 0x2-feil – TechCult
Miscellanea / / September 22, 2023
Task Scheduler er en avgjørende komponent i Windows-operativsystemet som lar brukere automatisere ulike oppgaver og prosesser. Noen ganger kan du imidlertid støte på feil 0x2 i Task Scheduler på Windows 11. Nysgjerrig på betydningen, årsakene og løsningene? I så fall har du havnet på riktig side. I denne artikkelen vil vi behandle disse spørsmålene i detalj. Så la oss begynne.

Innholdsfortegnelse
Slik fikser du Task Scheduler 0x2-feil
Oppgaveplanlegger-feilkoden 0x2 betyr at en planlagt oppgave i Windows-operativsystemet ikke har startet eller utført vellykket. Denne feilkoden oppstår vanligvis når oppgaven ikke kan kjøres på grunn av ulike årsaker. Selv om den nøyaktige årsaken til feilen kan variere, indikerer det ofte et problem som forhindrer den planlagte oppgaven i å starte. For å få dette problemet løst, les til slutten av veiledningen.
Oppgaveplanlegger 0x2 feilårsaker
Som det fremgår av betydningen av Task Scheduler 0x2 feilkoden i Windows, kan det oppstå på grunn av ulike årsaker, og føre til at en planlagt oppgave mislykkes. Dette er de vanlige årsakene:
- Feil oppgavekonfigurasjon: Feilkonfigurerte innstillinger, utløsere eller handlinger innenfor den planlagte oppgaven kan føre til 0x2-feilen.
- Utilstrekkelige tillatelser: Hvis brukerkontoen knyttet til oppgaven mangler de nødvendige tillatelsene, kan det hende at den ikke blir utført, noe som resulterer i feilen.
- Manglende eller utilgjengelige ressurser: Hvis oppgaven er avhengig av filer, mapper eller nettverksressurser som mangler eller er utilgjengelige under kjøring, kan 0x2-feilen oppstå.
Det er nå på tide å gå videre til den viktigste delen: hvordan fikse det. Reparasjonene er ganske enkle å utføre, så sørg for at du følger alle metodene og trinnene deres.
Metode 1: Endre innstillinger for sikkerhetsalternativer
Hvis Task Scheduler 0x2-feilen skyldes utilstrekkelige tillatelser eller privilegier, kan disse endringene ofte løse problemet. Det sikrer at oppgaven går jevnt og fullfører de tiltenkte handlingene uten å støte på feilen. Slik går du frem:
1. Lansering Oppgaveplanlegger ved å søke etter det i Windows-søkefeltet og velge det.
2. Naviger til Oppgaveplanleggerbibliotek i venstre panel.
3. Høyreklikk på den problematiske oppgaven, og velg deretter Egenskaper.
4. Få tilgang til Generell fanen, og i delen Sikkerhetsalternativer, merk av i boksen merket Kjør med høyeste privilegier.

5. Hvis det forrige trinnet ikke løste problemet, bør du vurdere å velge Kjør om brukeren er pålogget eller ikke. Eksperimenter med ulike kombinasjoner for å finne den rette løsningen.

Sørg for at brukerkontoen din har de essensielle rettighetene som kreves for at batchfilens programmer skal kjøres uten problemer, spesielt når du arbeider på en ekstern server.
Les også:Slik fikser du Task Scheduler 0x1-feil på Windows 10/11
Metode 2: Definer start i bane
Oppgaveplanleggeren kan ikke alltid bestemme arbeidskatalogen for en oppgave riktig, spesielt hvis programmet eller skriptet er avhengig av spesifikke filer eller ressurser i en bestemt mappe. Dette kan føre til at oppgaven ikke kan utføres på en vellykket måte, noe som fører til Task Scheduler 0x2-feilen. Ved å definere en Start i bane, kan du eksplisitt fortelle oppgaven hvor den skal finne de nødvendige filene og ressursene den trenger for å kjøre vellykket. Slik definerer du en bane:
1. Lansering Oppgaveplanlegger ved å søke etter det i Windows-søkefeltet og velge resultatet.
2. I Task Scheduler, naviger til Oppgaveplanleggerbibliotek på venstre side.
3. Høyreklikk på den problematiske oppgaven og velg Egenskaper.
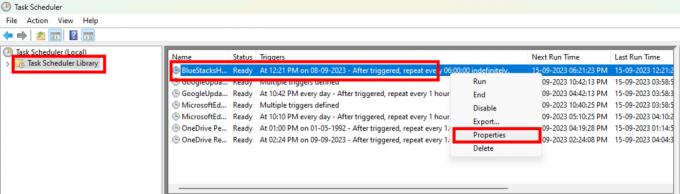
4. I det nye vinduet, gå til Handlinger fanen og klikk på Redigere knapp.
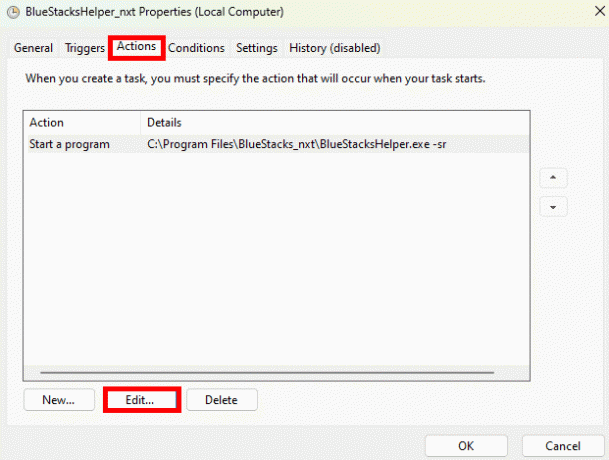
5. Oppgi katalogbanen i Start i (valgfritt) seksjon. For eksempel, hvis Program/Script er satt til C:\Program Files\BlueStacks_nxt\BlueStacksHelper.exe, skriv inn C:\Program Files\BlueStacks_nxt i feltet Start i (Valgfritt).

6. I visse tilfeller kan du støte på anførselstegn rundt omkring Program/skript og Start i (valgfritt). Pass på å fjerne disse anførselstegnene.
Vi stoler på at denne veiledningen har hjulpet deg fikse Task Scheduler 0x2-feil. Del gjerne hvilken metode som fungerte for deg, og hjelper både oss og andre. I tillegg, hvis du har spørsmål eller forslag, ikke nøl med å legge dem inn i kommentarfeltet. Innspillet ditt er verdifullt!
Henry er en erfaren teknologiskribent med en lidenskap for å gjøre komplekse teknologiemner tilgjengelige for hverdagslesere. Med over ti års erfaring i teknologibransjen, har Henry blitt en pålitelig kilde til informasjon for sine lesere.



