10 måter å fikse Apple Watch på som alltid ikke fungerer
Miscellanea / / September 23, 2023
Hvis du er en klokkepurist som motvillig begynte å bruke Apple Watch – en tom urskive på håndleddet ditt, med mindre du ser på det, vil ikke gi mye mening for deg. Klokker er ment å vise informasjon enten du ser på den eller ikke. Heldigvis har Apple Watch en Always On display-funksjon, men den er ikke helt feilfri. Hvis Always On Display ikke fungerer på Apple Watch, er du på rett sted.
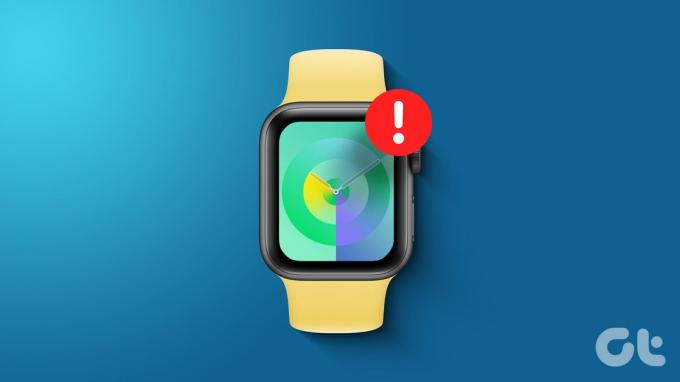
I denne artikkelen ønsker vi å vise deg ti effektive metoder for å fikse problemet og få funksjonen Alltid på skjerm i gang igjen. Men først, la oss forstå mer om problemet og hvorfor det oppstår i utgangspunktet.
Les også: Hvordan lage et tilpasset Apple Watch Face
Hvorfor fungerer ikke Apple Watch alltid på skjermen
Her er noen grunner til at Always On-skjermen ikke fungerer på Apple Watch.
- Apple Watch støtter ikke Alltid på skjermen.
- Du har deaktivert Alltid på skjermen i Innstillinger.
- En feil påvirker Always On-funksjonen i watchOS.
- Urskiven din har sensitive komplikasjoner, og du har skjult dem.
Vi vil utdype årsakene ovenfor og hjelpe deg med å fikse problemet på Apple Watch.
Slik fikser du hvis du ikke kan bruke Alltid på-funksjonen
Her er ti måter å få tilbake alltid på skjermen på Apple Watch. La oss begynne med å sjekke om Apple Watch støtter det i utgangspunktet.
1. Sjekk Apple Watch-kompatibilitet
Her er alle Apple Watch-utgavene som støtter Always On Display:
- Apple Watch Series 5
- Apple Watch Series 6
- Apple Watch Series 7
- Apple Watch Series 8
- Apple Watch Series 9
- Apple Watch Ultra
- Apple Watch Ultra 2nd Gen
Dessverre går både første og andre generasjons Apple Watch SE glipp av Alltid-på-skjermen. Men selv om utgaven din støtter det, kan du bare bruke Alltid på hvis det er aktivert i Innstillinger. For å sjekke det samme, gå til følgende rettelse.
Les også: Apple Watch 9 vs. Apple Watch 8: Hvilken bør du kjøpe
2. Aktiver Alltid på i Innstillinger
Hvis du har slått av Always On-skjermen på Apple Watch, eller hvis du ikke har aktivert den i utgangspunktet, kan du se hvordan du slår den på.
Trinn 1: Trykk på Digital Crown og trykk på Innstillinger-appen.
Steg 2: Trykk på "Visning og lysstyrke".

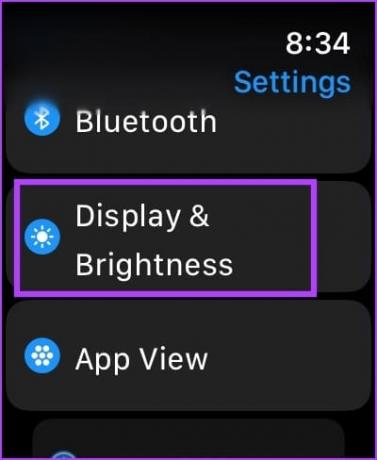
Trinn 3: Trykk på Alltid på.
Trinn 4: Slå på bryteren for Alltid på.


3. Alltid på Viser kun tid: Aktiver komplikasjoner, varsler og appdata
Hvis Always On-skjermen bare viser tid på Apple Watch, kan det hende du ved et uhell har deaktivert komplikasjoner, varsler og appdata fra å bli vist. Slik kan du slå dem på igjen.
Trinn 1: Trykk på den digitale kronen for å starte appbiblioteket.
Steg 2: Åpne Innstillinger-appen.
Trinn 3: Trykk på "Skjerm og lysstyrke".

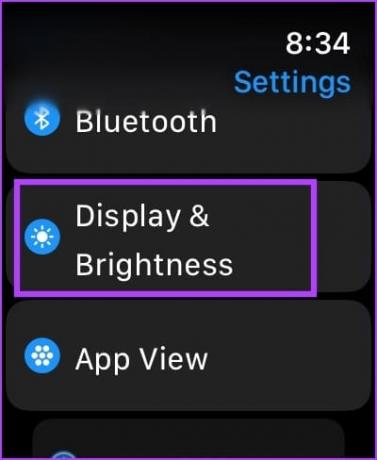
Trinn 4: Trykk på Alltid på.
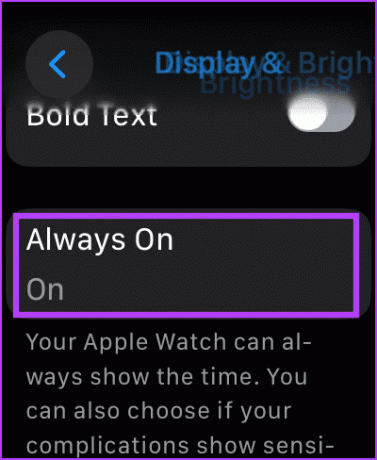
Trinn 5: Rull ned for å finne ulike innstillinger for å endre Alltid på.
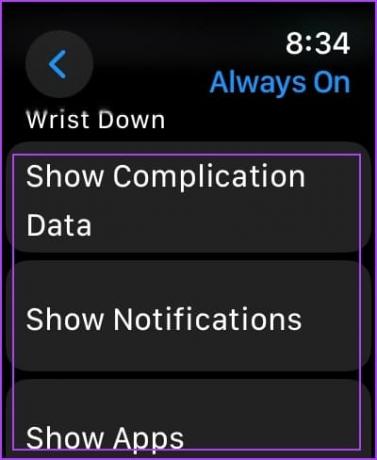
Her er hva hvert av de tre alternativene gjør:
- Velg "Vis komplikasjonsdata" > slå av komplikasjonsdata: Hvis du ikke vil se den mens håndleddet er nede. Du kan imidlertid også slå av komplikasjonsdata for spesifikke apper.
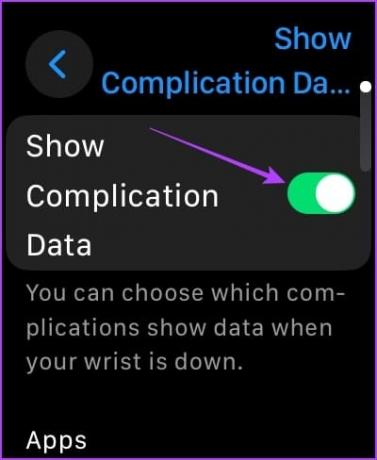
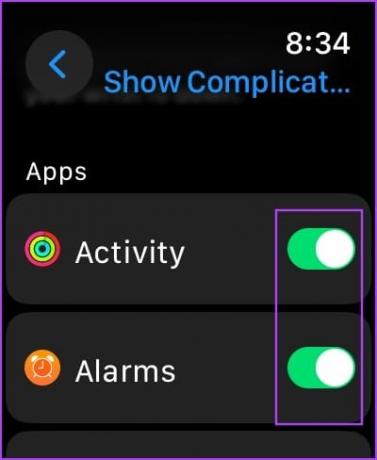
- Velg «Vis varsler» > slå av varsler: Hvis du ikke vil se den mens håndleddet er nede. Du kan imidlertid også slå av varsler for bestemte apper.
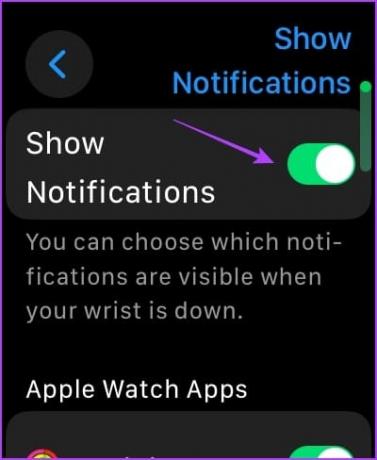
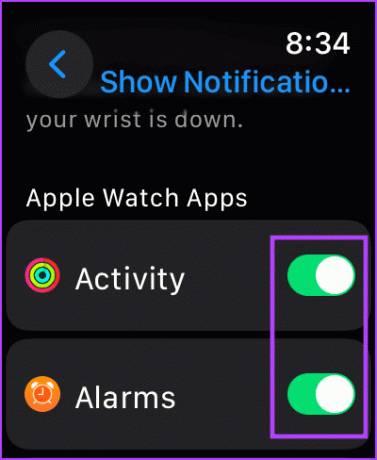
- Velg "Vis apper" > slå av bryteren: For å skjule alle apper fra Alltid på skjermen. Du kan imidlertid også vise spesifikke apper på urskiven mens håndleddet er nede.

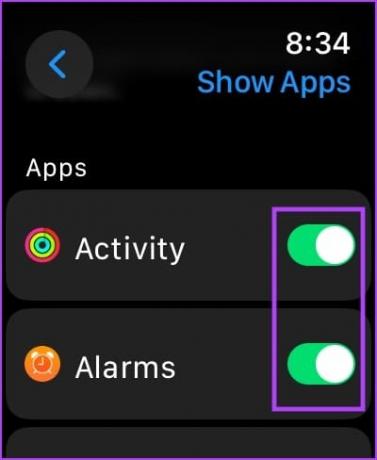
4. Deaktiver lavstrømmodus
Alltid på-skjermen på Apple Watch vil ikke fungere uten å aktivere lavstrømmodus. Slik kan du slå den av.
Trinn 1: Åpne Innstillinger-appen.
Steg 2: Trykk på Batteri.

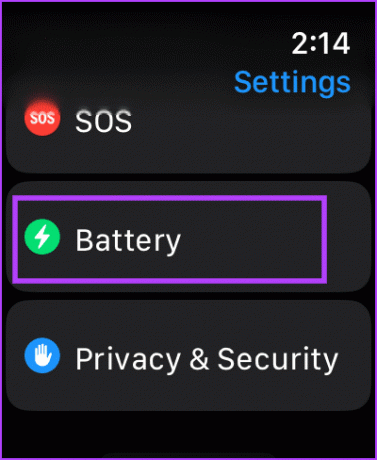
Trinn 3: Slå av bryteren for "Low Power Mode".

5. Slå av automatisk håndleddsdeteksjon
Hvis det er et problem med håndleddsdeteksjon, kan det hende at Apple Watch ikke gjenkjenner at du har på deg klokken og derfor ikke viser Alltid på-funksjonen. Slå derfor av automatisk håndleddsdeteksjon for å prøve å fikse problemet.
Trinn 1: Åpne Innstillinger-appen.
Steg 2: Trykk på Passkode.

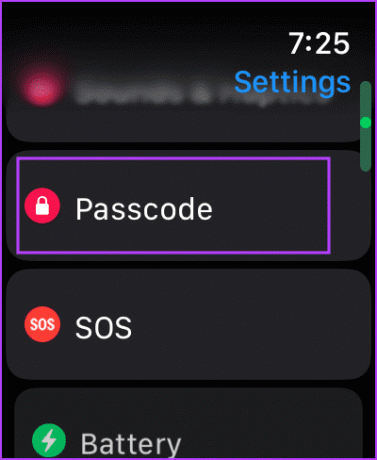
Trinn 3: Rull ned og slå av bryteren for håndleddsdeteksjon.
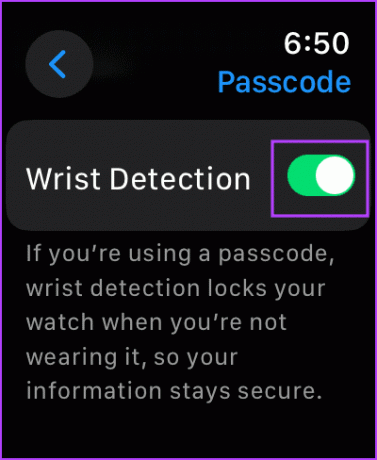
6. Deaktiver kino- eller teatermodus
Kinomodus eller teatermodus på Apple Watch dimmer skjermen, og hvis alltid på-skjermen ikke er synlig, prøv å slå av kinomodusen. Slik kan du gjøre det.
Alt du trenger å gjøre er å sveipe opp for å få tilgang til kontrollsenteret og trykke på dobbeltmaskeikonet for å slå av kinomodus.
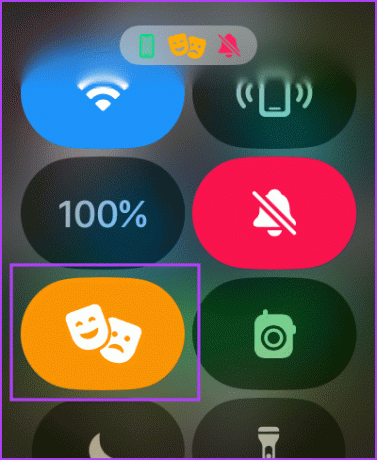
7. Start Apple Watch på nytt
Å slå av Apple Watch lukker alle prosessene, inkludert feilene, hvis noen. Så hvis en feil påvirker funksjonen Alltid på skjerm, kan omstart av Apple Watch hjelpe deg med å løse problemet.
Trinn 1: Trykk på Digital Crown én gang for å åpne startskjermen og gå til Innstillinger.
Steg 2: Trykk på Generelt.


Trinn 3: Trykk på Slå av. Dette slår av Apple Watch.
Trinn 4: Nå trykker og holder du sideknappen for å slå på Apple Watch.

8. Bytt urskive
En feil på Apple Watch kan påvirke en bestemt urskive. Prøv derfor å endre urskiven på Apple Watch for å sjekke om Always On display-funksjonen fungerer.
Trykk lenge på den nåværende urskiven. Sveip nå og velg en ny urskive.
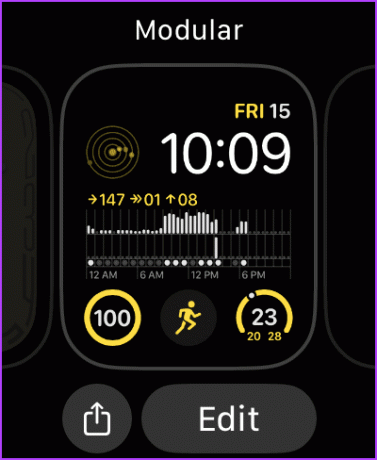
9. Oppdater Apple Watch
Hvis mange brukere møter problemer med Always On display på Apple Watch, vil Apple gi ut en oppdatering for å fikse det før eller siden. Sørg derfor for at du kjører den nyeste versjonen av watchOS på Apple Watch.
Slik oppdaterer du Apple Watch.
Trinn 1: Åpne Watch-appen på iPhone.
Steg 2: Trykk på Generelt.

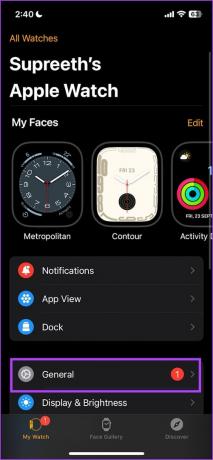
Trinn 3: Trykk på Programvareoppdatering.
Trinn 4: Last ned og installer en ny oppdatering, hvis tilgjengelig.
Apple Watch må ha minst 50 % av batterinivået og være under lading mens du installerer oppdateringen.


10. Tilbakestill Apple Watch
Hvis ingen av metodene ovenfor fungerer, tilbakestill Apple Watch. Dette bør løse det programvarerelaterte problemet. Hvis du gjør dette, slettes imidlertid alle dataene på Apple Watch, inkludert treningsdataene dine. Og med mindre du har en sikkerhetskopi, kan du ikke gjenopprette dem.
Hvis du fortsatt ønsker å gå videre, følg trinnene nedenfor.
Trinn 1: Trykk på Digital Crown én gang for å åpne startskjermen og gå til Innstillinger.
Steg 2: Trykk på Generelt.


Trinn 3: Trykk på Tilbakestill.
Trinn 4: Trykk på "Slett alt innhold og innstillinger" for å fortsette. Bekreft slettingen hvis du blir bedt om det.
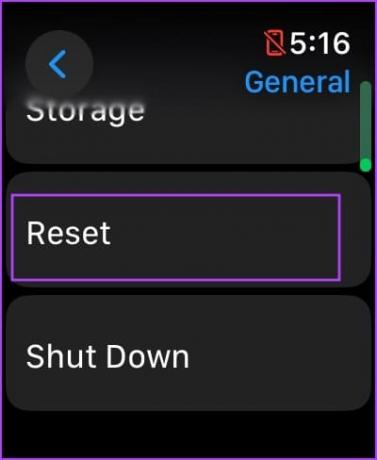
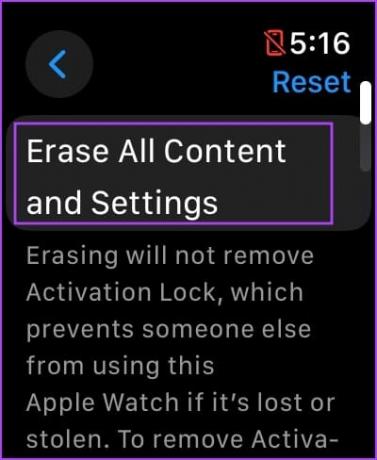
Det avslutter alle mulige løsninger for å følge hvis Always On display ikke fungerer på Apple Watch. Men hvis du ikke er en fan av denne funksjonen, gjør du det her deaktiver Alltid på skjermen på Apple Watch.
Hvis du har flere spørsmål, se FAQ-delen nedenfor.
Vanlige spørsmål om Always On Display Fungerer ikke på Apple Watch
Å bruke Alltid på-skjermen på Apple Watch bruker ikke mye batteri.
Du kan ikke øke lysstyrken spesifikt for Always On-skjermen på Apple Watch.
Nei. Du kan ikke angi en separat urskive for Always On display på Apple Watch.
Få tilgang til Apple Watch umiddelbart
Vi håper denne artikkelen hjelper deg med å fikse problemet og bruke Alltid på skjermen på Apple Watch. Vi er en fan av den dempede, subtile urskiven på Always On-skjermen, men noen mennesker foretrekker også en mer minimal, som viser tiden. Hva er din preferanse? Gi oss beskjed i kommentarfeltet nedenfor.
Sist oppdatert 20. september 2023
Artikkelen ovenfor kan inneholde tilknyttede lenker som hjelper til med å støtte Guiding Tech. Det påvirker imidlertid ikke vår redaksjonelle integritet. Innholdet forblir objektivt og autentisk.



