Slik fjerner du beskyttelsen av Excel-arbeidsbok uten passord - TechCult
Miscellanea / / September 24, 2023
Excel-arbeidsbøker fungerer ofte som verdifulle depoter for data. For å beskytte denne informasjonen beskytter brukere vanligvis arbeidsbøkene sine med passord. Selv om denne praksisen effektivt begrenser uautorisert tilgang til enkeltpersoner, kan den også begrense tilgangen til autoriserte brukere i tilfelle glemt passord. Så spørsmålet oppstår, hvordan oppheve beskyttelsen av en Excel-arbeidsbok uten passord fra versjon 2013 og utover? Vi hjelper deg med dette i dagens artikkel.

Innholdsfortegnelse
Hvordan fjerne beskyttelsen av Excel-arbeidsbok uten passord
Et passord angis før du deler en arbeidsbok med noen for å sikre at konfidensielle data ikke faller i feil hender. Dette garanterer også at ingen informasjon legges til eller fjernes uten din viten. Å miste et passord kan skape utfordringer med å få tilgang til arbeidsboken. Det er imidlertid flere måter å passordbeskytte en fil på, samt oppheve beskyttelsen. La oss se på dem nedenfor.
Metode 1: Bruke VBA-kode
Den første metoden for å oppheve beskyttelsen av Excel-arbeidsboken uten passord er å bruke en VBA-kode. Med enkle ord er det en redigerbar programmeringskode som genereres automatisk når en bruker registrerer en makro.
1. Åpne en passordbeskyttet Excel ark på enheten din.
2. trykk Alt + F1 tastene samtidig for å åpne Visual Basic Editor.
3. Høyreklikk på arbeidsboknavn i venstre rute på skjermen.
4. Plukke ut Sett inn etterfulgt av Modul.
5. Lim inn følgende kode i vinduet som vises:
Sub PasswordBreaker() 'Breaks worksheet password protection. Dim i As Integer, j As Integer, k As Integer. Dim l As Integer, m As Integer, n As Integer. Dim i1 As Integer, i2 As Integer, i3 As Integer. Dim i4 As Integer, i5 As Integer, i6 As Integer. On Error Resume Next. For i = 65 To 66: For j = 65 To 66: For k = 65 To 66. For l = 65 To 66: For m = 65 To 66: For i1 = 65 To 66. For i2 = 65 To 66: For i3 = 65 To 66: For i4 = 65 To 66. For i5 = 65 To 66: For i6 = 65 To 66: For n = 32 To 126. ActiveSheet.Unprotect Chr(i) & Chr(j) & Chr(k) & _. Chr(l) & Chr(m) & Chr(i1) & Chr(i2) & Chr(i3) & _. Chr(i4) & Chr(i5) & Chr(i6) & Chr(n) If ActiveSheet.ProtectContents = False Then. MsgBox "Password is " & Chr(i) & Chr(j) & _. Chr(k) & Chr(l) & Chr(m) & Chr(i1) & Chr(i2) & _. Chr(i3) & Chr(i4) & Chr(i5) & Chr(i6) & Chr(n) Exit Sub. End If. Next: Next: Next: Next: Next: Next. Next: Next: Next: Next: Next: Next. End Sub
6. Nå trykk F5.
Makro vil nå kaste et sprukket passord som selv om det ikke er det originale, fungerer det fortsatt.
Les også: Hvordan lage en Excel-fil skrivebeskyttet
Metode 2: Kopier innhold til ubeskyttet regneark
En annen metode for å låse opp et passordbeskyttet Excel-ark er å bruke alternativet kopier og lim inn. Selv om denne metoden ikke vil hjelpe deg med å bryte passordet, kan du fortsatt se innholdet.
1. Åpen utmerke på din bærbare Windows-datamaskin.
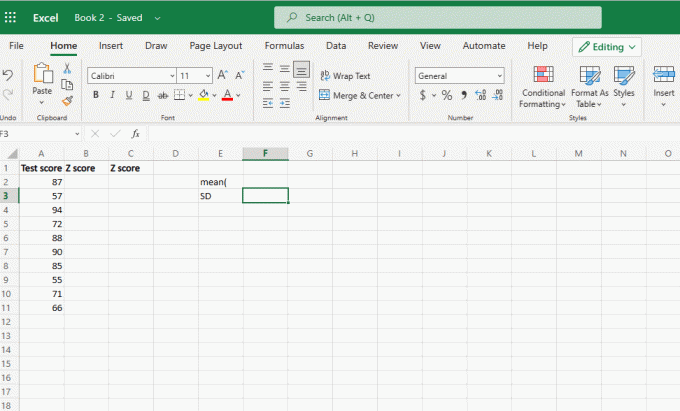
2. Åpne passordbeskyttet ark og trykk på Shift + Ctrl + End-taster for å velge de brukte cellene i regnearket.
3. Deretter trykker du på Ctrl + Cnøkler for å kopiere innholdet i de valgte cellene.
4. trykk Ctrl + N tastene for å åpne et nytt ark i samme arbeidsbok.
5. Til slutt trykker du på Ctrl + V-tastene for å lime inn innholdet i det passordbeskyttede arket.
Les også:Hvordan trekke fra flere celler i Excel
Slik fjerner du beskyttelsen av Excel-ark uten passord 2013 og 2016
Vi prøvde de ovennevnte metodene på Microsoft Excel LTSC Professional Plus 2021, og de ga ikke de ønskede resultatene. For de nyere versjonene kan du bruke Excel-verktøyet for gjenoppretting av passord for å spare tid og oppheve beskyttelsen av ark uten passord. Nedenfor har vi nevnt trinnene for å bruke iSeePassword Excel Password Recovery-verktøyet.
1. Gå til tjenestemannen iSeePassword Excel passordgjenoppretting verktøy for å kjøpe og laste ned verktøyet på enheten din.
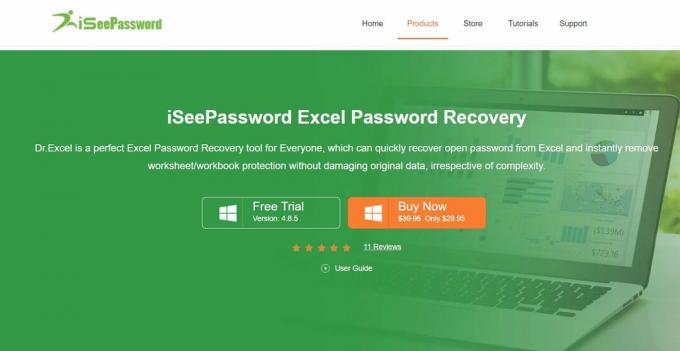
2. Kjør kjørbar fil for å fullføre installasjonsprosessen.
3. Klikk på Legg til fil for å importere et passordbeskyttet ark.
4. Deretter velger du et angrep under Velg en angrepstype.
Merk: Du kan tilpasse angrepsinnstillinger for å fremskynde prosessen.
5. Når du er ferdig, klikk på Start å begynne.
Vi håper denne metoden hjelper deg å forstå hvordan oppheve beskyttelsen av en Excel-arbeidsbok uten passord. Del dine verdifulle anmeldelser og tilbakemeldinger i kommentarene. Fortell oss også hva du vil lese!
Henry er en erfaren teknologiskribent med en lidenskap for å gjøre komplekse teknologiemner tilgjengelige for hverdagslesere. Med over ti års erfaring i teknologibransjen, har Henry blitt en pålitelig kilde til informasjon for sine lesere.



