Hvorfor fortsetter min Samsung-telefon å si at det er fuktighet påvist? Slik deaktiverer du det – TechCult
Miscellanea / / September 25, 2023
Smarttelefoner har blitt en viktig forlengelse av hverdagen vår, og har utviklet seg til elegante og avanserte enheter. Men ville du ikke bli overrasket hvis telefonen din plutselig begynner å opptre som en dansende diva i et regnvær eller tror det er en værmelding? Hvis ja, hør dette. Nylig rapporterte Samsung-brukere et uvanlig problem der smarttelefonene deres advarer dem om tilstedeværelsen av fuktighet når det i virkeligheten er helt tørt. I denne artikkelen tar vi opp spørsmålet ditt om hvorfor Samsung-telefonen min fortsetter å si at det er oppdaget fuktighet og om det er en måte å slå den av. La oss komme i gang!

Innholdsfortegnelse
Hvorfor fortsetter min Samsung-smarttelefon å si at det er fuktighet oppdaget?
Samsungs smarttelefoner er utstyrt med fuktighetsdeteksjonssensorer som varsler brukere når noen form for væske er funnet inne i dem. Nå, til tross for at enheten virker synlig tørr, kan det være fuktighet internt, vanligvis i fuktige omgivelser, etter eksponering for regn, eller når den er i nærheten av vannkilder.
Når sensoren oppdager oppbygging, enten på grunn av høye fuktighetsnivåer eller væskedråper i ladeportområdet, utløser den Fuktighet oppdaget advarsel.
Denne sikkerhetsfunksjonen er utformet for å forhindre potensiell skade hvis du prøver å lade enheten. Dessuten beskytter den interne komponenter mot kortslutning eller korrosjon forårsaket av vann- eller væskeinntrengning.
Andre mulige årsaker kan være:
- Støv eller lo i USB-porten
- Maskinvareskade, vanligvis ladeporten eller kabelen
- Funksjonsfeil sensor
- USB-cache
Er det en måte å slå av fuktighet påvist i Samsung?
Unødvendige varsler om vanndeteksjon i en heltørr enhet kan være en frustrerende plage. Imidlertid, som Fuktighet oppdaget er ikke en funksjon, men en advarsel som utløses av sensorene, den kan ikke aktiveres eller deaktiveres manuelt, det være seg Samsung Galaxy S10, S21 eller noen annen avansert modell.
Heldigvis er det noen måter du kan bli kvitt det på. La oss ta en titt på dem.
Raskt svar
For å løse dette problemet på din Samsung-smarttelefon, rengjør enhetens ladeport fullstendig og lader den med en annen kabel. Hvis det ikke hjelper, tøm USB-cachen.
1. Åpen Innstillinger og trykk på Apper.
2. Trykk på Filter og sorteringsikon, slå på Vis systemapper, og trykk på OK.
3. Rull ned og trykk på USB-innstillinger.
4. Plukke ut Oppbevaring og trykk på Tøm cache.
Tips: Hvis det oppdages slike problemer i enheten, må du først koble fra laderen og ikke sette den på lading med mindre det er løst. Legg enheten i en pose med riskorn eller silisiumgel, da det vil absorbere usynlige væskedråper rundt ladeporten.
Merk: Smarttelefoner har ikke de samme innstillingsalternativene, og de varierer fra produsent til produsent. Sørg derfor for de riktige innstillingene før du endrer noen på enheten din. Disse trinnene ble utført på Samsung S20 5G, som vist i illustrasjonene nedenfor.
Metode 1: Grunnleggende løsninger
De fleste avanserte og mellomstore Samsung-enheter kommer med en IP-klassifisering, noe som betyr at de er vann- og støvbestandige. Så sjansene for væskeinnføring i enheten er ganske lave. Vi kan starte med noen enkle løsninger som ofte løser det diskuterte problemet med en lek.
Metode 1.1: Tørk og tørk enhet
Rengjør først enheten helt med en mikrofiberklut. Bruk også et hvilket som helst rengjøringsverktøy for å tørke ut enhver form for støv, lo eller sandpartikler og fjern fuktighet rundt telefonens ladeport. Til slutt, rengjør ladekabelen, sett inn enheten eller lad, og sjekk om advarselsmeldingen vises lenger.
Metode 1.2: Deaktiver hurtiglading
Noen ganger har brukere rapportert at feilen utløses når telefonen settes på hurtiglading. Hvis enheten har hurtiglading aktivert på den allerede, kan du deaktivere den for å se om det hjelper.
1. Åpen Innstillinger og bla ned til Vedlikehold av batterier og enheter.
2. Trykk på Batteri.

3. Rull ned og trykk på Flere batteriinnstillinger.
4. Deaktiver bryteren ved siden av Rask lading.

Metode 1.3: Hard omstart av enheten med laderen tilkoblet
Hvis det ikke er overdreven fuktighet rundt USB-porten, kan du tvinge telefonen til å starte på nytt når den settes på lading. Koble til laderen først og hold deretter strøm-/låseknappen nede til telefonen slås av og starter på nytt. Å gjøre det vil fjerne alle midlertidige feil og mindre feil som kan forårsake problemet.
Les også: Hvordan rengjøre iPhone-ladeporten med alkohol
Metode 1.4: Slå av telefonen og lad
En annen ting du kan gjøre er å slå av telefonen og la den lade helt opp. Når du er ferdig, slår du på enheten og kontrollerer om problemet er løst. Mange brukere har sagt at det hjalp dem med å bli kvitt advarselen.
Metode 1.5: Bruk en annen ladekabel
Selv om porten er ren og tørr, kan det hende at det samme ikke gjelder ladekabelen. Dessuten utløser defekt tilbehør ofte slike problemer. Vi foreslår at du kobler telefonen til en annen USB-kabel for lading. Hvis ingen advarsel vises, er det på tide å bytte ut den tidligere kabelen.
Metode 2: Lad telefonen via PC eller trådløs lader
Dessverre, hvis du ikke klarer å deaktivere hurtiglading på enheten, foreslår vi at du kobler den til en PC via en USB-kabel og deretter lader den. Vent en stund og sjekk om det ikke er noen varselmelding, koble den fra PC-en og koble den til adapteren for lading. Sjekk om feilen er rettet ved å gjøre det.

Hvis det fortsatt vedvarer og til og med å prøve ut en annen ladekabel ikke hjelper, kan du lade enheten trådløst. Telefonen skal imidlertid støtte trådløs lading for dette. Plasser telefonen eller en trådløs pute eller dokkingstasjon og la den lades helt til den er full. Når du er belastet, kan du følge flere metoder.
Metode 3: Start i sikkermodus
Sikker modus på Android starter opp telefonen med bare viktige systemapper. Dette gjør det lettere å identifisere og løse programvareproblemer eller feil forårsaket av feil og feil. Følg trinnene for å starte Samsung-telefonen i sikkermodus:
1. Rull nedover Varslingspanel og trykk på strømikonet øverst.
2. Trykk og hold inne Slå av alternativet i noen sekunder.
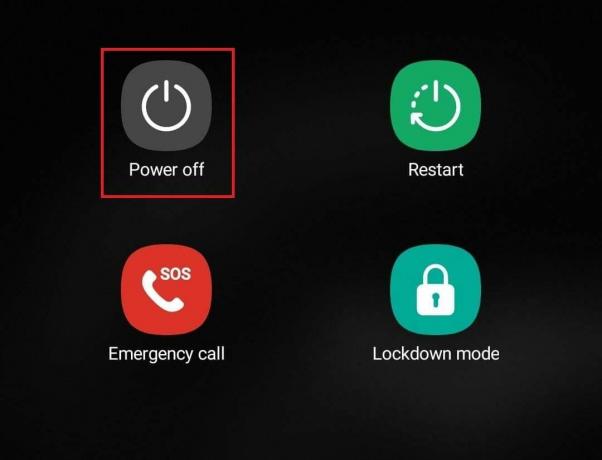
3. Når Sikkerhetsmodus alternativet vises, trykk på det for å starte enheten på nytt i sikker modus.

4. Når telefonen starter på nytt, sett den på lading og sjekk om feilen er løst nå.
Se vår guide til slå av sikkermodus på enheten.
Metode 4: Tøm USB-bufferen
Selv om USB-cachen forbedrer dataoverføringshastighetene når du bruker USB-tilbehør med Samsung-telefonen, kan korrupte filer føre til at enheten fortsetter å si at det er oppdaget fuktighet. Følg trinnene for å fjerne dem:
1. I Innstillinger menyen, trykk på Apper.
2. Trykk på Filter og sorteringsikon ved siden av Appene dine.
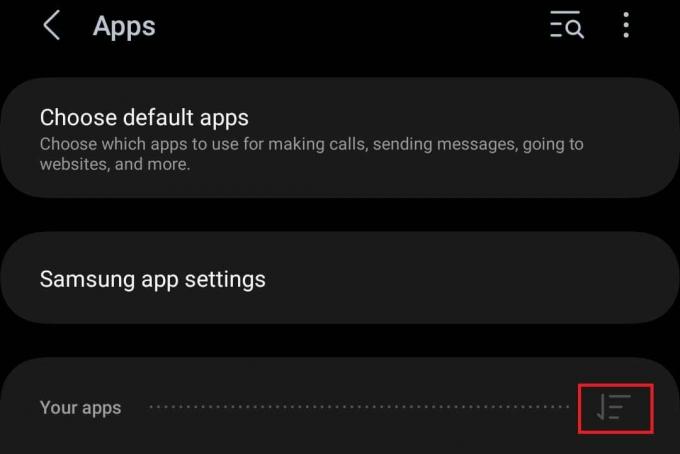
3. Slå på Vis systemapper og trykk på OK.
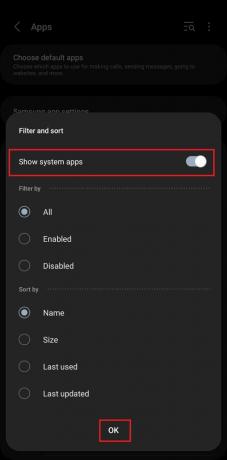
4. Rull ned og trykk på USB-innstillinger.
5. Plukke ut Oppbevaring, etterfulgt av Tøm cache.

6. Når USB-cachen er tømt, setter du enheten på lading og kontrollerer om feilen er rettet.
Metode 5: Oppdater enhet
Utdatert OS kan utgjøre sikkerhetsrisikoer, tiltrekke seg feil og kan mangle de nyeste funksjonene og forbedringene. Siden det er muligheter for at feilen kan være forårsaket av feil, kan vi oppdatere enheten og se om den løser seg.
1. Åpen Innstillinger, rull ned og trykk på Programvare oppdatering.
2. Trykk på Last ned og installer.
3. La enheten se etter oppdateringer. Hvis det er noen, vil du se nedlasting alternativet nederst. Trykk på den.

4. Etter at oppdateringen er lastet ned, trykk på Installere nå.
Koble nå enheten til en lader og sjekk om feilen er løst.
Les også: Hvordan rengjøre ladeporten på Android
Metode 6: Logg på Samsung-kontoen på nytt
Nå er dette kanskje bare et triks, men vi tror det ikke er skadelig å prøve det ikke sant? Noen brukere har rapportert at problemet med Moisture Detected på telefonene deres ble løst bare ved å logge ut og logge på igjen til Samsung-kontoen deres.
1. Lansering Innstillinger og trykk på navnet ditt øverst.
2. Rull ned og trykk på Logg ut.
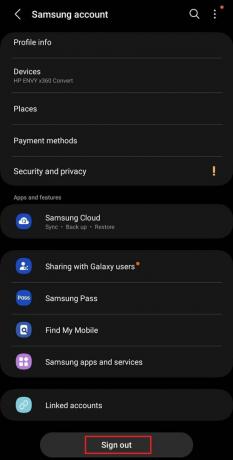
3. Trykk på igjen Logg ut og skriv inn Passord å bekrefte.
4. Nå igjen i Innstillinger menyen, trykk på Samsung-konto på toppen.
5. Skriv inn legitimasjonen din og følg instruksjonene på skjermen for å Logg inn.
Metode 7: Tving stopp Android-systemet
Tvangsstopping av Android-systemet kan hjelpe når systemet oppfører seg dårlig og forårsaker bremser eller krasjer. Du kan gjøre dette for å fikse den omtalte feilen. Pass imidlertid på å utvise forsiktighet, da det noen ganger kan føre til uventet oppførsel og ustabilitet i systemet.
1. Åpen Innstillinger på enheten og trykk på Apper.
2. Trykk på Filter og sorteringsikon, slå på Vis systemapper, og trykk på OK.
3. Trykk på Android-system alternativ.

4. Plukke ut Tving avslutning nederst og deretter Omstart enheten.

Les også: 12 tips for Samsung-batterilading for å forlenge batterilevetiden
Metode 8: Tilbakestill alle enhetsinnstillinger
Hvis Samsung-telefonen fortsatt sier at det er oppdaget fuktighet, foreslår vi at du tilbakestiller alle enhetsinnstillingene til standard. Å gjøre det ofte løser vedvarende problemer forårsaket av feilkonfigurasjon. Følg stegene:
1. Åpen Innstillinger, rull ned og trykk på Generell ledelse.
2. Trykk på Nullstille på bunnen.
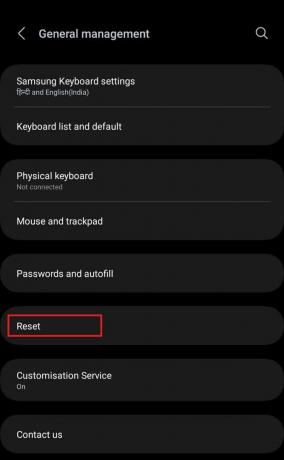
3. Plukke ut Tilbakestill alle innstillinger.
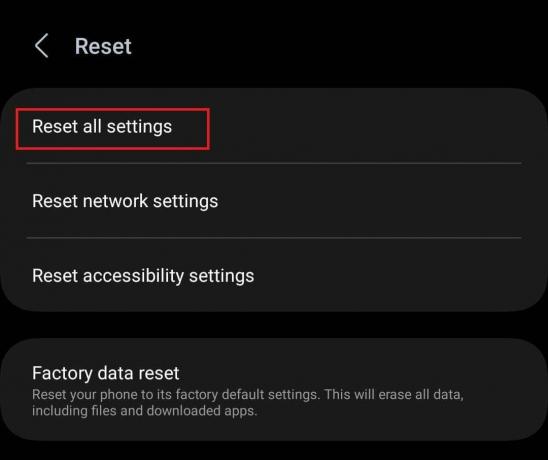
4. Sett enheten på lading og sjekk om feilen er rettet.
Metode 9: Tørk cachepartisjon
Du kan også tømme cache-partisjonen på Samsung-telefonen for å fikse fuktighetsvarselet. For de som ikke vet, holder cache-partisjonslagringen midlertidig data og filer som brukes av operativsystemet og appene. Dette reduserer behovet for å hente den fra enhetens primære lagring. Å tørke dem av løser systemfeil.
1. Slå av enheten først.
2. Trykk og hold inne Volum opp+På/av-tasten (side). i noen sekunder for å gå inn i Gjenopprettingsmodus.
3. Bruker Volum ned tast, naviger til Slett cache-partisjon og trykk på På-knapp for å velge den.

4. Plukke ut Ja når du blir bedt om det.
5. Vent til prosessen er fullført. Når du er fjernet, velger du Omstart systemet nå.
6. Når enheten starter opp, sett den på lading og sjekk om feilen er rettet.
Les også: Slik fikser du vannskade på telefonhøyttaleren
Metode 10: Besøk servicesenteret
Hvis ingenting fungerte for deg og enheten fortsatt sier at det er fuktighet oppdaget, foreslår vi at du besøker servicesenteret. Mest sannsynlig kan problemet skyldes intern maskinvareskade, som USB-porten, eller det kan være noe ukjent tilstedeværelse av fuktighet eller smuss rundt sensoren. Du kan finne ut din nærliggende autoriserte Samsung servicesenter her.

Metode 11: Tilbakestilling av faktor
Til slutt, hvis det ikke er mulig for deg å gå til Samsung-servicesenteret, eller du vil prøve ett nytt forsøk på å fikse feilen selv, foreslår vi at du tilbakestiller enheten til fabrikkstandard. Vær oppmerksom på at dette vil slette alle data på enheten, inkludert installerte apper. Så du kan først sikkerhetskopiere enheten og deretter tilbakestille den.
Trinn 1: Sikkerhetskopier Samsung-enheten
1. Åpen Innstillinger, og trykk deretter på Kontoer og backup.
2. Under Samsung Cloud, Trykk på Backup data.

3. Slå på alle alternativene og trykk på Sikkerhetskopier nå på bunnen.

Trinn 2: Factory Reset Device
Når sikkerhetskopien er lagret, kan du fortsette til fabrikkinnstilling av enheten. Følg trinnene nedenfor:
1. I Innstillinger, Trykk på Generell ledelse, etterfulgt av Nullstille.
2. Trykk på Tilbakestilling til fabrikkdata.
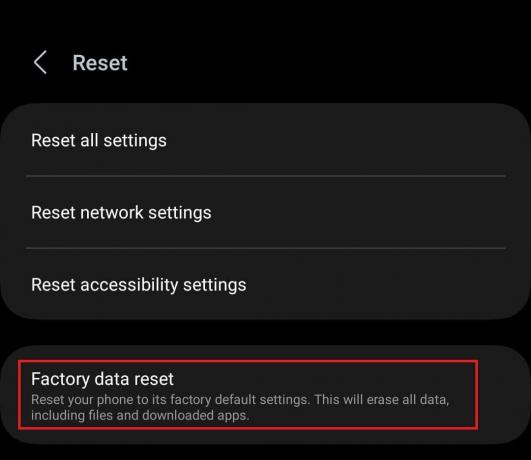
3. Rull ned og trykk på Nullstille.
4. Nå Omstart enheten og sett den på lading.
5. Sjekk om feilen er rettet og du kan Restaurere sikkerhetskopien da.
Anbefalt: Slik tilbakestiller du Samsung-telefonen uten passord
Vi håper vår guide hjalp deg med å finne svaret på hvorfor sier Samsung-telefonen min stadig at det er det Fuktighet oppdaget. Hvis du har spørsmål eller forslag til oss, send dem gjerne i kommentarfeltet nedenfor. Følg med på TechCult for løsninger på slike maskinvare- og programvareproblemer.
Henry er en erfaren teknologiskribent med en lidenskap for å gjøre komplekse teknologiemner tilgjengelige for hverdagslesere. Med over ti års erfaring i teknologibransjen, har Henry blitt en pålitelig kilde til informasjon for sine lesere.



