Hvordan endre MacBook-navn med enkle trinn
Miscellanea / / September 25, 2023
Mac-datamaskinen din har et navn som er mer enn en identifikator. Det er en del av din digitale identitet, og hjelper deg å skille enheten din og tilpasse dataopplevelsen din. Men har du noen gang lurt på hvordan du endrer MacBook-navnet ditt? Hvis ja, er denne guiden for deg.
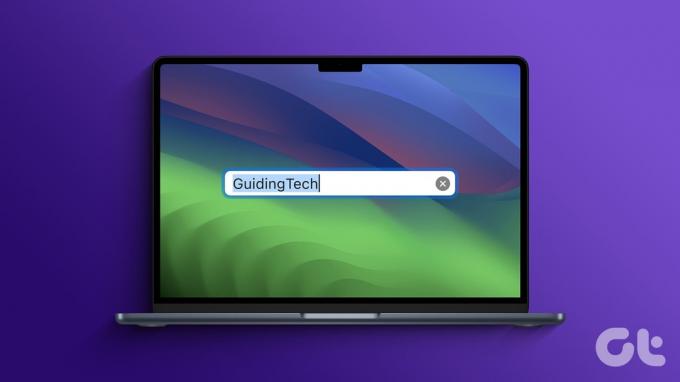
Navnet på Mac-en din er ikke bare en teknisk etikett; det er et praktisk og personlig valg. Det er flere overbevisende grunner til å gi nytt navn til Mac-en. Men en av de mest fremtredende årsakene er at standardnavnet som er tildelt Mac-en din, kan avsløre sensitiv informasjon, for eksempel eierens navn eller datamaskinmodellen. Derfor kan du endre navnet for å beskytte din personlige informasjon.
Ting å vite før du endrer datamaskinnavn på Mac
Før du fortsetter med å endre datamaskinens navn på en Mac, her er noen viktige ting å vite:
- Du trenger administrativ tilgang for å endre datamaskinnavnet. Sørg for at du har de nødvendige tillatelsene.
- Hvis Mac-en din er logget på med en Apple-ID og bruker iCloud-tjenester, kan endring av datamaskinnavnet påvirke disse tjenestene. Det er en god idé å logge ut av Apple-ID-en din, endre navnet og logge på igjen for å sikre sømløs integrasjon.

- Å endre datamaskinnavnet krever vanligvis en omstart av systemet for å implementere endringene fullt ut. Planlegg et passende tidspunkt for å utføre denne omstarten for å unngå forstyrrelser i arbeidsflyten.
Ved å vurdere disse faktorene kan du endre Mac-maskinnavnet samtidig som du minimerer potensielle komplikasjoner eller forstyrrelser i arbeidsflyten.
Les også: macOS Sonoma vs. macOS Ventura: Hva er forskjellen
Metode 1. Finn og endre MacBook-navnet ditt ved å bruke innstillinger
Det er enkelt å endre navnet på MacBook eller en annen macOS-enhet. La oss begynne med trinnene for brukere som kjører den nyeste macOS-versjonen.
På macOS Ventura og over
Trinn 1: Klikk på Apple-ikonet øverst til venstre, og velg Systeminnstillinger fra rullegardinmenyen.

Steg 2: Gå til Generelt i systeminnstillinger.

Trinn 3: Under Generelt velger du Om.
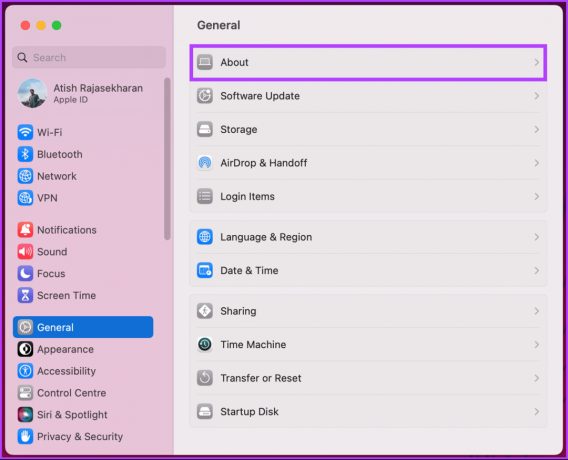
Dette tar deg til Om-siden på Mac-en. Her vil du se noen kjekke detaljer om Macens interne spesifikasjoner og andre detaljer, inkludert enhetens navn.
Trinn 4: Klikk på navnet.
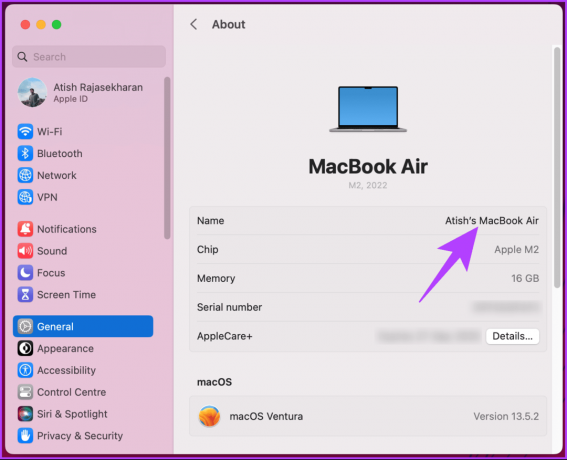
Trinn 5: Når du ser markøren, rediger navnet eller skriv inn et nytt. Når du er ferdig, trykk på Retur-tasten på tastaturet for å lagre.

Trinn 6: Avslutt til slutt Systeminnstillinger.
Det er det. Det nye navnet vil reflekteres overalt på Mac-en. Hvis du opplever noen hikke, prøv å starte Mac-en på nytt én gang; det burde løse problemet. Men hvis du bruker en eldre macOS-versjon, fortsett å lese.
På macOS Monterey eller tidligere
Trinn 1: Klikk på Apple-ikonet øverst til venstre, og velg Systemvalg fra rullegardinmenyen.
Steg 2: Gå til deling i systeminnstillinger.
Trinn 3: Klikk på tekstboksen øverst, ved siden av Datamaskinnavn, og rediger eller skriv inn det nye navnet.
Når du endrer datamaskinnavnet, kan du avslutte Systemvalg og fortsette arbeidet. Hvis du ikke vil gå gjennom et langt sett med trinn, men en enkel ett-trinns prosess for å endre datamaskinnavnet på en MacBook eller en annen Mac-enhet, sjekk følgende metode.
Les også: Hvordan snu rulleretningen på Mac
Metode 2. Endre datamaskinnavn på Mac med terminal
Hvis du er komfortabel med å bruke kommandolinjen, kan du bruke Macs Terminal-app til å angi eller endre navnet på datamaskinen din i macOS. Følg instruksjonene nedenfor.
Trinn 1: Trykk på 'Kommando + mellomromstasten' på tastaturet, skriv Terminal, og trykk på Retur-tasten.
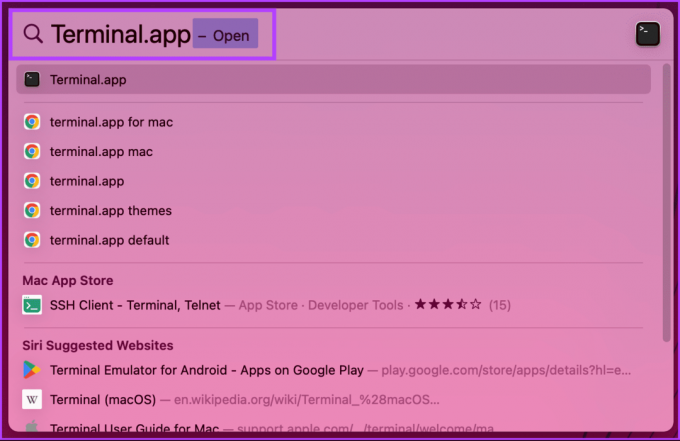
Steg 2: Når terminalen åpnes, skriv inn kommandoen nedenfor og trykk på Retur-tasten på tastaturet.
Merk: Erstatte Ditt nye datamaskinnavn med navnet du ønsker å angi.
sudo scutil –set ComputerName "YourNewComputerName"
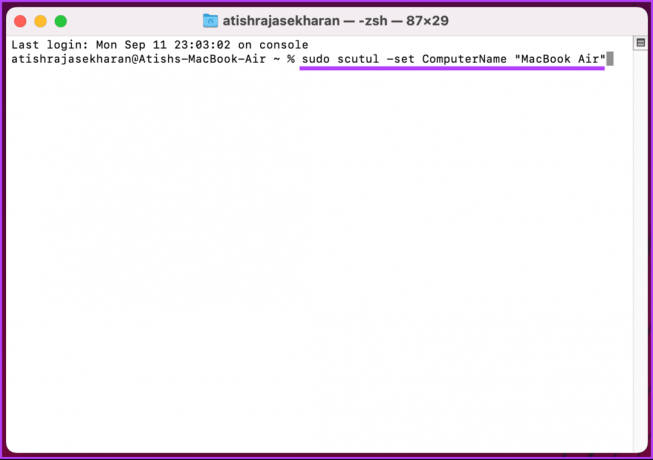
Du vil bli bedt om å skrive inn Mac-passordet, og der har du det. Navnet på datamaskinen din har blitt endret. Fortsett å lese hvis du vil endre Mac-brukernavnet.
Hvordan endre navnet på en bruker på Mac
Denne metoden ligner på å endre datamaskinnavnet på en MacBook eller rettere sagt på macOS. Vær imidlertid oppmerksom på at en Mac-brukers visningsnavn kan endres, men brukernavnet som identifiserer brukeren forblir det samme.
La oss starte med trinnene for Mac-er som kjører macOS Ventura eller nyere.
På macOS Ventura eller over
Trinn 1: Klikk på Apple-ikonet øverst til venstre og velg Systeminnstillinger fra rullegardinmenyen.

Steg 2: Gå til "Brukere og grupper" i systeminnstillinger.
Du vil se en liste over brukere med en konto på macOS-enheten.
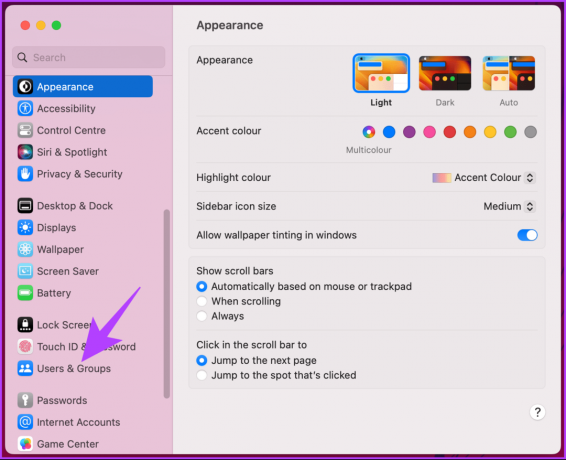
Trinn 3: Høyreklikk på brukeren hvis navn du vil endre og velg Avanserte alternativer.

Trinn 4: I popup-vinduet skriver du inn administratorpassordet og klikker på Lås opp-knappen.
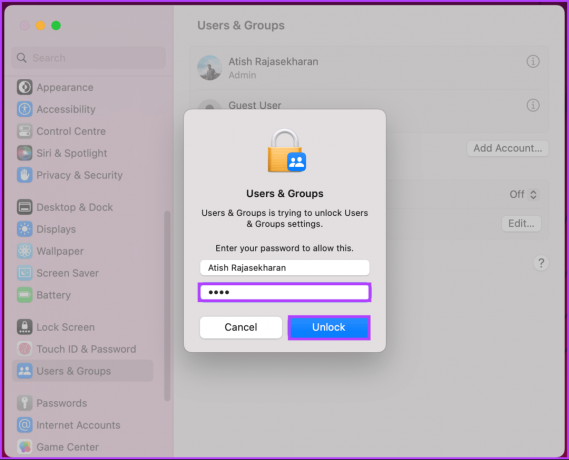
Før du går videre til neste trinn, er det viktig å merke seg at å endre ting uten å vite det kan hindre deg i å få tilgang til PC-en.
Trinn 5: I modalen klikker du på tekstboksen ved siden av Fullt navn og skriver inn eller endrer det nye navnet.
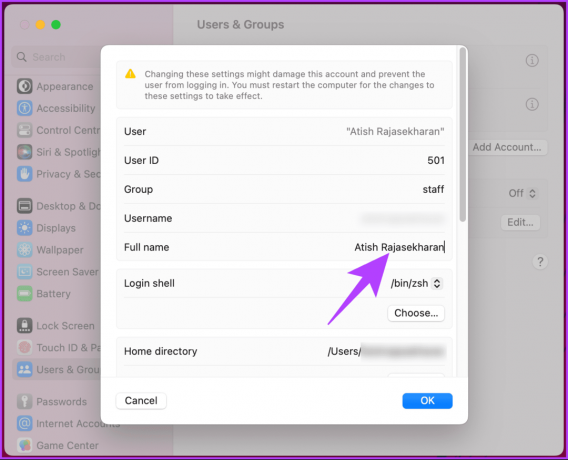
Der går du. Brukerens navn du endret vil gjenspeiles på hele Mac-en.
Les også: Last ned offisielle macOS Sonoma bakgrunnsbilder (4K)
På macOS Monterey eller tidligere
Trinn 1: Klikk på Apple-ikonet øverst til venstre, og velg Systemvalg fra rullegardinmenyen.
Steg 2: Gå til "Brukere og grupper" i systeminnstillinger.
Trinn 3: Klikk på hengelåsen nederst og skriv inn administratorpassordet for å endre ting.
Her kan du se navnene på brukere med en konto på macOS-enheten.
Trinn 4: Høyreklikk på brukeren hvis navn du vil endre og velg Avanserte alternativer.
Trinn 5: Klikk på tekstboksen ved siden av Fullt navn, skriv inn eller endre det nye navnet, og klikk OK.
Der går du. Du har endret navnet på brukeren du vil ha på din Mac. Sjekk ut følgende metode hvis du vil endre Mac-vertsnavnet.
Slik endrer du vertsnavnet til Mac-en din
Hvis du endrer Macens vertsnavn, endres hvordan Macen din identifiseres på et lokalt nettverk, som er litt forskjellig fra datamaskinnavnet. I utgangspunktet kan du ha et annet datamaskinnavn og vertsnavn.
La oss starte med trinnene for Mac-er som kjører macOS Ventura og nyere.
På macOS Ventura og over
Trinn 1: Klikk på Apple-ikonet øverst til venstre, og velg Systeminnstillinger fra rullegardinmenyen.

Steg 2: Gå til Generelt i systeminnstillinger.

Trinn 3: Under Generelt velger du Deling.
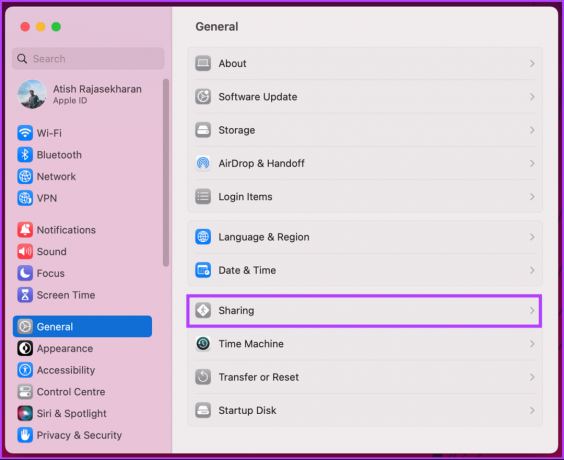
Trinn 4: Rull ned til Lokalt vertsnavn og klikk på Rediger.

Trinn 5: Skriv inn det nye vertsnavnet i popup-vinduet eller rediger det eksisterende og klikk OK.
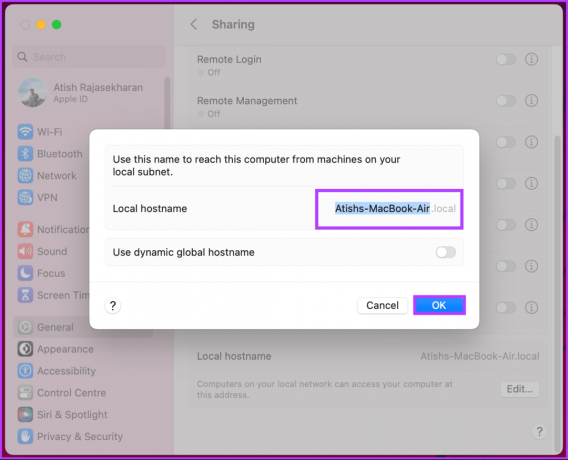
Det er det. Du har endret vertsnavnet til Mac-en din.
På macOS Monterey eller tidligere
Trinn 1: Klikk på Apple-ikonet øverst til venstre, og velg Systemvalg fra rullegardinmenyen.
Steg 2: Velg Deling.
Trinn 3: Klikk på Rediger i modalen.
Trinn 4: Skriv inn det nye vertsnavnet ditt eller rediger det eksisterende og klikk OK for å lagre.
Der går du. Du endret vertsnavnet til Mac-en din uten problemer. Hvis du ikke kan endre navnet, prøv å starte på nytt eller ta kontakt macOS-støtte for å løse problemet.
Vanlige spørsmål om å gi nytt navn til MacBook
Nei, endring av datamaskinnavn påvirker ikke filene eller dataene dine. Det er en kosmetisk endring som bare endrer navnet som Mac-en din identifiseres med på nettverk.
Det anbefales å bruke bokstaver, tall og bindestreker uten mellomrom eller spesialtegn i datamaskinnavnet for å unngå potensielle problemer med nettverkskompatibilitet.
Ja, du kan endre datamaskinens navn så ofte du vil. Det er imidlertid en god idé å velge et navn du vil være komfortabel med en stund, siden hyppige endringer kan være forvirrende.
Ja, du kan gå tilbake til Macens opprinnelige datamaskinnavn ved å følge samme prosess og skrive inn det opprinnelige navnet.
Tilpass Mac-en din
Nå som du vet hvordan du endrer MacBook-navnet ditt, kan du enkelt endre merkenavnet på Mac-en din av sikkerhetsgrunner, nettverksbekvemmeligheter eller rett og slett for å gjøre personlig tilpasning. Det kan også være lurt å lese hvordan aktivere Night Shift på Mac.


