Hvordan tømme Slack Cache på en hvilken som helst enhet
Miscellanea / / September 26, 2023
Har du noen gang lurt på hvorfor appene dine øker i størrelse over tid? Noen mer enn andre. Selv etter at du har nok lagringsplass igjen på enheten din, fortsetter appen å tregere og fungerer ikke som den skal. Hvis dette problemet er isolert til Slack-appen, kan det være fordi appbufferen forstyrrer funksjonene. I så fall må du tømme Slack-bufferen på den enheten.
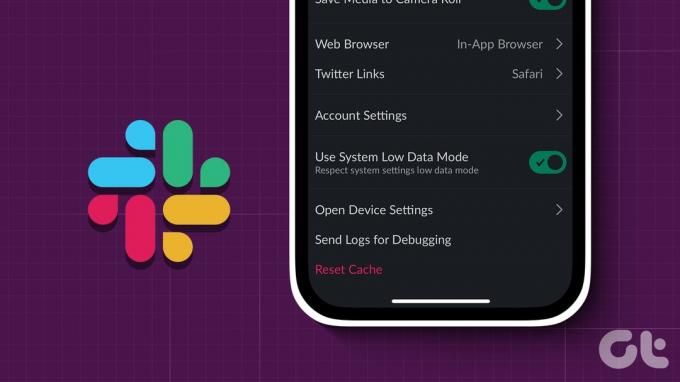
Selv om cacher kan være svært nyttige når de forbedrer appytelsen, har de en tendens til å gjøre det motsatte og senke appene over tid. Og denne cachen vil fortsette å bli samlet inn mens du bruker appen. I dette tilfellet kan du vurdere å tømme hurtigbufferen for Slack på enheten din. Men først, la oss forstå konsekvensene.
Hva skjer når du tømmer bufferen på Slack
Før vi forstår prosessen med å tømme hurtigbufferen på Slack, la oss kort diskutere hva som vil skje når dette er gjort og hvorfor du bør gjøre det i utgangspunktet.
- Hvis du tømmer hurtigbufferen ved hjelp av alternativer i appen, vil du ikke bli logget ut av Slack.
- Du kan imidlertid bli logget av hvis du tømmer all nettleserbuffer.
- Å tømme hurtigbufferen vil påvirke den generelle appstørrelsen, og i noen tilfeller kan det til og med frigjøre en betydelig mengde plass.
- Slack-appen kan i utgangspunktet lastes langsommere når hurtigbufferen er tømt.
- Dette kan hjelpe med å fikse de fleste apprelaterte problemer.
Nå som vi har en bedre idé, la oss vise deg hvordan du gjør det.
Slik tømmer du buffer ved å bruke Slack Mobile App
Slack Android- og iOS-appen kommer med muligheten til å tømme hurtigbufferen i appen. Eller, hvis du ikke vil bruke det, kan Android-brukere tømme bufferen separat for Slack ved å bruke appinnstillingsmenyen. Følg trinnene nedenfor for å gjøre det.
Tips: iOS-brukere kan også vurdere lossing Slack-appen for å tømme cachen.
Metode 1: Tøm Slack Cache i appen
Trinn 1: Åpne Slack-appen på iOS- og Android-enheter
Steg 2: Gå deretter til nederste høyre hjørne og trykk på Du.
Trinn 3: Trykk her på Innstillinger.
Trinn 4: Rull ned og trykk på Tilbakestill cache.
Merk: iOS-brukere må først trykke på Avansert og deretter trykke på Tilbakestill cache.

Trinn 5: Hvis du blir bedt om det, trykk på Ja.
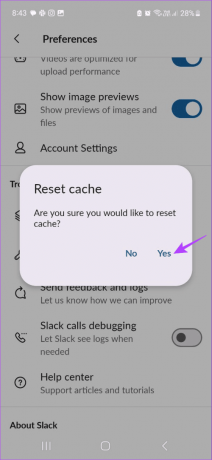
Dette vil tømme hurtigbufferen på Slack-mobilappen.
Metode 2: Tøm buffer ved hjelp av Android-innstillinger
Trinn 1: Åpne Innstillinger-appen og trykk på Apper.
Steg 2: Rull ned og trykk på Slack.

Trinn 3: Trykk her på Lagring.
Trinn 4: Trykk deretter på Tøm hurtigbuffer.

Dette vil tømme hurtigbufferen eksklusivt for Slack Android-appen.
Les også: Buffer eller appdata: Hvilke som skal slettes på Android og når
Slik sletter du Slack Cache ved hjelp av Windows-appen
Akkurat som Slack-mobilappen, har Slack Windows-appen også bestemmelser for å tømme hurtigbufferen og fikse eventuelle appproblemer du kanskje har opplevd tidligere. Før du starter, sørg for å lagre utkastene dine, da dette vil føre til at Slack Windows-appen starter på nytt. Slik gjør du det.
Trinn 1: Åpne Slack Windows-appen. Klikk deretter på hamburgerikonet øverst til venstre.

Steg 2: Fra menyalternativene klikker du på Hjelp.
Trinn 3: Her, gå til feilsøking og velg 'Tøm buffer og start på nytt'.

Dette vil umiddelbart tømme hurtigbufferen og starte Slack Windows-appen på nytt.
Hvordan bruke nettleseren til å tømme Slack Cache
Hvis du bruker Slack i en nettleser, er sjansen stor for at cachesamlingen for Slack-nettstedet bremser nettleseren din. For å sikre at det ikke er tilfelle, kan du Tøm nettleserbufferen for Slack på Chrome.
Men hvis du bruker Firefox eller Edge, har du ikke noe annet alternativ enn å tøm bufferen for alle nettsteder på Edge og Firefox.
Vanlige spørsmål om å tømme cache på Slack
Nei, hvis du bruker Tøm buffer-alternativet i Slack-appen eller på mobilen eller nettleseren din, vil den ikke logge deg ut av Slack. Hvis du fullstendig tømmer nettlesingsloggen eller informasjonskapslene, må du imidlertid logge på applikasjonen igjen.
Basert på enhetens operativsystem, kan Slack cache-filer lagres på forskjellige steder. Men hvis plasseringen er angitt som standard, er det en god sjanse for at det enten er i App Data-mappen på Windows (%AppData%\Slack\Cache) eller Application Support-mappen på din Mac (~/Library/Application Support/Slack/Cache).
Ja det kan du tøm hurtigbufferen for Slack på din Mac. For å gjøre dette kan du finne appfiler for Slack og fortsette å fjerne dem ved å bruke menyalternativet.
Løs appproblemer på Slack
Vi håper denne artikkelen hjalp deg med å forstå hvorfor du med jevne mellomrom bør tømme Slack-bufferen på enheten din og hvordan du gjør det. Hvis du nettopp har registrert deg for Slack og ikke vet veien rundt, sjekk artikkelen vår om Slappe tips for nybegynnere.
Sist oppdatert 23. september 2023
Artikkelen ovenfor kan inneholde tilknyttede lenker som hjelper til med å støtte Guiding Tech. Det påvirker imidlertid ikke vår redaksjonelle integritet. Innholdet forblir objektivt og autentisk.

Skrevet av
Ankita, en forfatter i hjertet, elsker å skrive om Android- og Windows-økosystemer på Guiding Tech. På fritiden kan hun bli funnet å utforske teknologirelaterte blogger og videoer. Ellers kan du fange henne lenket til den bærbare datamaskinen, møte tidsfrister, skrive manus og se programmer (hva som helst språk!) generelt.



