11 enkle måter å starte Windows på nytt med eller uten tastatur
Miscellanea / / September 27, 2023
Mens Windows-PC-er har forbedret seg gjennom årene, er den fortsatt ikke fri for appkrasj, programvarefeil og mange andre problemer. Heldigvis kan de fleste av disse problemene raskt løses når du starter Windows-systemet på nytt med eller uten tastatur.

Du kjenner kanskje en eller to måter å starte en Windows-datamaskin på. Du vil imidlertid fortsatt bli overrasket når du oppdager alle de enkle og praktiske måtene å starte Windows-systemet på nytt med denne veiledningen. La oss begynne.
1. Start Windows-datamaskinen på nytt via Start-menyen
Dette er den enkleste måten de fleste av oss bruker for å starte datamaskinen på nytt. Slik går du frem:
Trinn 1: Klikk på Start-ikonet for å få tilgang til Windows Start-menyen.
Steg 2: I det nye vinduet klikker du på strømknappen nederst til høyre og velger Start på nytt eller 'Oppdater og start på nytt'.

Trinn 3: Velg nå Start på nytt for å bekrefte.
2. Start datamaskinen på nytt med tastaturet ved å bruke Power User-menyen
I stedet for å få tilgang til startmenyen, kan du bruke Power User Menu til å starte Windows på nytt med tastaturet. Denne metoden sparer deg for noen klikk og tid til å navigere gjennom dem. Alt du trenger å gjøre er:
Trinn 1: Trykk Win + X-tastene sammen for å åpne Power User Menu.
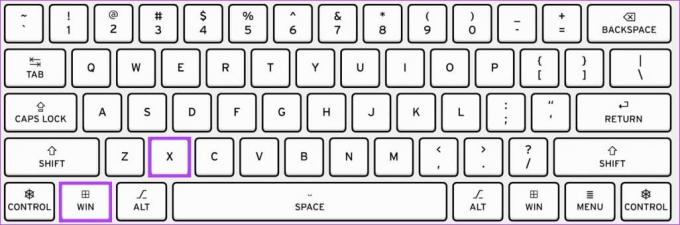
Steg 2: Klikk "Avslutt eller logg av" og velg Start på nytt (eller "Oppdater og start på nytt").
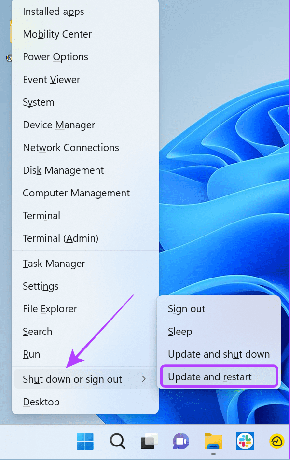
3. Tastatursnarvei for å starte Windows-datamaskinen på nytt
Hurtigtaster kan også brukes til å starte Windows-PC-en på nytt. Dermed blir prosessen mye enklere. Følg disse instruksjonene:
Trinn 1: Bruk tastekombinasjonen "Ctrl + Alt + Del."

Steg 2: Klikk nå på strømknappen og velg Start på nytt.
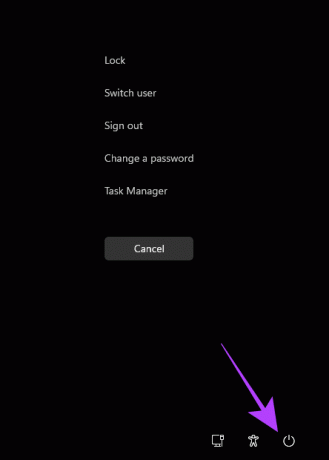
4. Trykk Alt + F Tastatursnarvei
Det er også en annen hurtigtast som du kan bruke til å starte Windows-systemet på nytt.
Trinn 1: Hold Alt + F4 på tastaturet.
Tips: Hvis tastekombinasjonen ikke fungerer, bruk 'Fn + Alt + F4.'
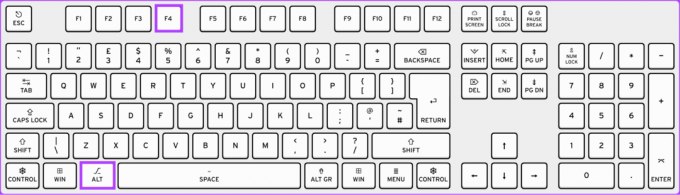
Steg 2: Nå, velg Start på nytt eller Oppdater og start på nytt fra rullegardinmenyen og klikk OK.

Hvis musen ikke fungerer, kan du bruke Enter og piltastene for å navigere mellom alternativene.
5. Via ledeteksten
Ledeteksten er et tekstbasert brukergrensesnitt som kan brukes til å kommunisere med systemet. Du kan bruke dette alternativet til å starte systemet på nytt uten Start-menyen. Disse trinnene kan også hjelpe deg med å starte systemet på nytt uten å oppdatere. Slik gjør du det åpne kommandoprompt og start Windows-datamaskinen på nytt.
Trinn 1: Klikk på Start-ikonet, søk etter Ledeteksten, og åpne den.

Steg 2: Skriv inn følgende kommando og trykk Enter.
shutdown /rTips: /r indikerer omstart. Hvis du vil slå av Windows, bruk /s.
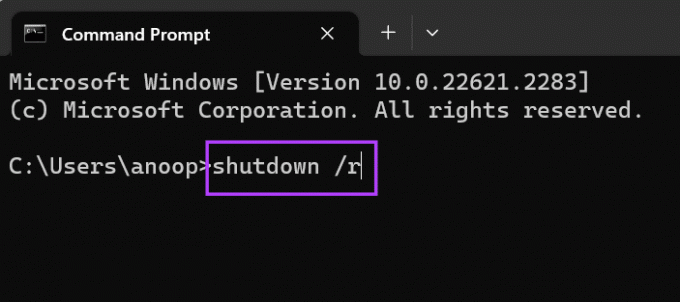
Trinn 3: Hvis du blir spurt, klikker du Lukk for å bekrefte.
Innen et minutt starter PC-en automatisk på nytt.
6. Hvordan starte datamaskinen på nytt med PowerShell
Som Kommandoprompt, PowerShell er et annet kommandolinjeprogram for å kommunisere med din Windows-PC. Slik kan du bruke PowerShell til å starte systemet på nytt.
Trinn 1: Søk og åpne PowerShell i Start-menyen.
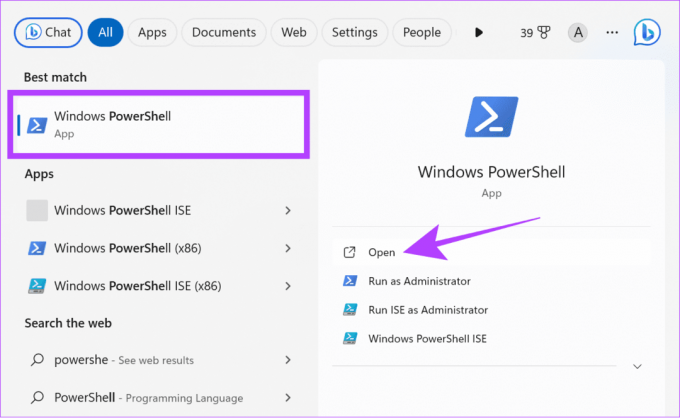
Steg 2: Når den er lastet, skriv inn kommandoen nedenfor og trykk Enter.
Restart-Computer
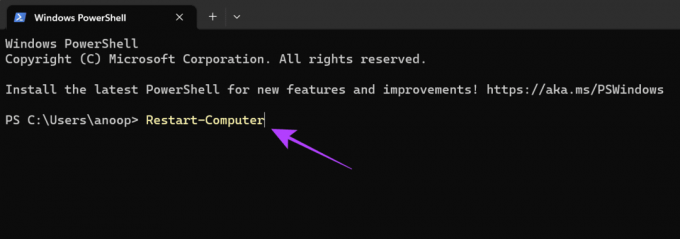
7. Hvordan starte datamaskinen på nytt med Kjør
Kjør er et annet program i Windows som du kan kommunisere direkte med operativsystemet med. Du kan også bruk Kjør for å starte systemet på nytt uten å oppdatere.
Trinn 1: Åpne Start > søk og åpne Kjør.

Steg 2: Nå, skriv shutdown /r og trykk Enter eller klikk OK.
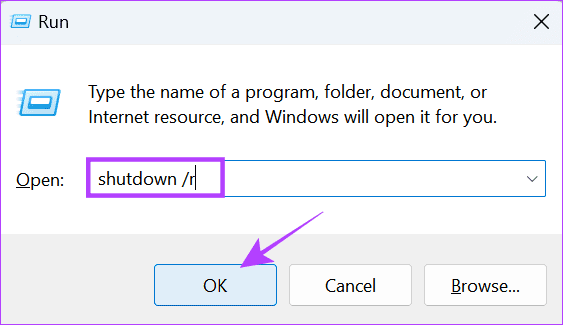
Trinn 3: Klikk Ferdig for å bekrefte.
Nå vil PC-en starte på nytt innen 1 minutt.
8. Start Windows 11 på nytt fra påloggings- eller låseskjermen
Ved oppstart, hvis det er flere brukerkontoer, vil du bli tatt til en påloggingsskjerm. Herfra kan du bytte til andre brukerkontoer. Du kan også starte Windows på nytt uten tastatur fra påloggingsskjermen.
Merk: Selv om du ikke har flere brukerkontoer, kan du fortsatt gå til påloggingsskjermen ved å klikke på Start-ikonet > brukernavnet ditt > velge Logg av.
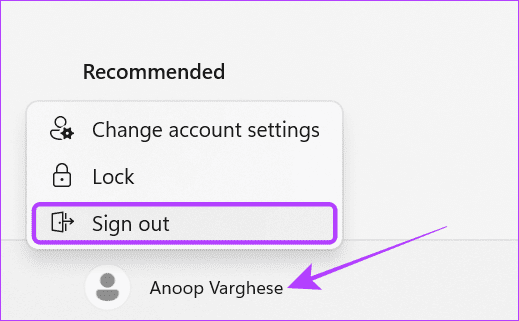
Trinn 1: På låseskjermen klikker du på strømknappen nederst til høyre.
Tips: Hvis du ikke ser påloggingsskjermen, trykk en tast på tastaturet, trykk på musen eller styreflaten.

Steg 2: Velg nå Start på nytt.
9. Lag en snarvei på skrivebordet for å starte Windows-datamaskinen på nytt
Windows gir mulighet for å lage snarveier for flere funksjoner. Du kan lage en snarvei for å starte datamaskinen på nytt. Her er trinnene:
Trinn 1: Høyreklikk på skrivebordet og velg Ny.

Steg 2: Velg Snarvei og skriv inn under i tekstfeltet.
Shutdown -r -t 00STrinn 3: Klikk Neste.
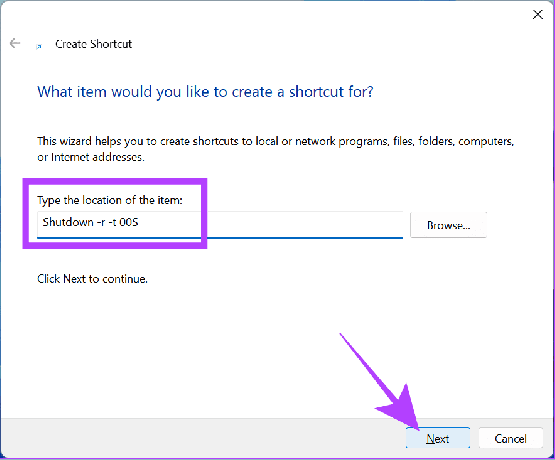
Trinn 4: Gi snarveien et navn og klikk på Fullfør.
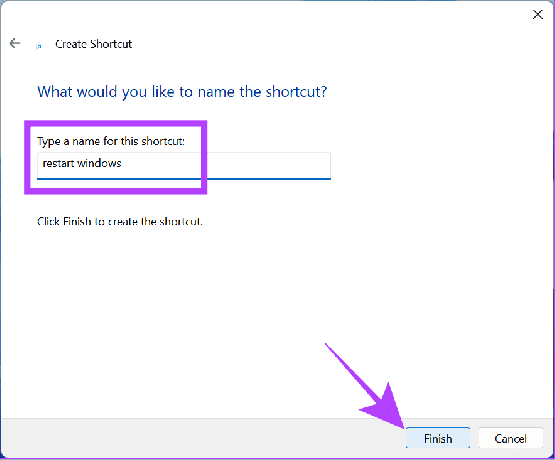
Trinn 5: Dobbeltklikk på Restart-snarveien for å starte systemet på nytt.
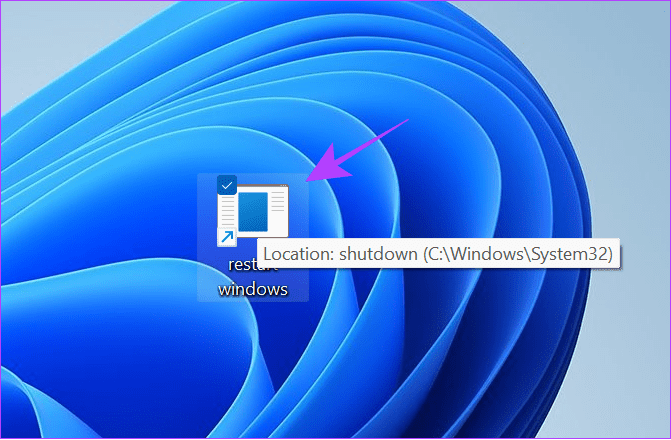
10. Bruk av nødstartfunksjonen i Windows
Det er også et nødstartalternativ du kan bruke hvis PC-en fryser eller hvis du vil starte systemet på nytt med en annen metode.
Merk: Husk at du tvinger omstart av PC-en. Dette betyr at alle ulagrede data/fremdrift vil gå tapt. Sørg derfor for å lagre all fremdrift før du utfører trinnene.
Trinn 1: Hold nede Ctrl + Alt + Delete-tastene på tastaturet.

Steg 2: Nå, trykk og hold Ctrl-tasten og klikk på strømikonet nederst i høyre hjørne.

Trinn 3: Klikk OK for å nødstarte Windows-PC-en.
Tips: Du kan alltid velge Avbryt for å stoppe prosessen.

11. Bruke strømknappen på din bærbare Windows-datamaskin
For de som bruker en Windows-bærbar datamaskin, trykk og hold inne strømknappen for å tvinge den bærbare datamaskinen av. Denne metoden kan brukes hvis den bærbare datamaskinen fryser eller har noen problemer som du ikke kan utføre noen av de ovennevnte rettelsene med.

Når systemet ditt går til en tom skjerm, kan du trykke og holde inne strømknappen igjen til den bærbare datamaskinen starter opp.
Vanlige spørsmål om omstart av Windows-datamaskinen
Hvis du utfører noen handlinger på PC-en uten å lagre dem, vil du miste fremgangen når du starter Windows-PC-en på nytt med eller uten tastatur.
Det anbefales best å starte Windows-PC-en på nytt ved å bruke programvarealternativene. Du kan imidlertid fortsatt tvinge den bærbare Windows-datamaskinen på nytt uten problemer. Bare sørg for å lagre arbeidet ditt før du starter PC-en på nytt via knappen.
Start på nytt
Det er overraskende å se disse mange måtene å utføre noe så enkelt som å starte Windows på nytt med eller uten tastatur. Det beste med alle metodene som er nevnt i denne veiledningen er at du kan bruke dem til forskjellige tilfeller. Hvis du fortsatt har noen forslag eller spørsmål, gi oss beskjed i kommentarene nedenfor.
Sist oppdatert 26. september 2023
Artikkelen ovenfor kan inneholde tilknyttede lenker som hjelper til med å støtte Guiding Tech. Det påvirker imidlertid ikke vår redaksjonelle integritet. Innholdet forblir objektivt og autentisk.

Skrevet av
Anoop er en innholdsforfatter med 3+ års erfaring. Hos GT dekker han Android, Windows og også om Apples økosystem. Verkene hans har blitt omtalt i mange publikasjoner, inkludert iGeeksBlog, TechPP og 91-mobiler. Når han ikke skriver, kan han bli sett på Twitter, hvor han deler de siste oppdateringene om teknologi, vitenskap og mange flere.



