Google Disk: Slik kopierer og flytter du filene dine
Miscellanea / / September 27, 2023
Det er forskjellige grunner til at du kanskje vil lage en kopi av en fil på Google Disk. Kanskje du vil ha en ekstra kopi av de viktige filene hvis du eller noen du deler filen med sletter den. Den gode nyheten er at å lage en kopi av en mappe på Disk det er lett.

Når jeg sier lag en kopi, mener jeg ikke at du kommer til å finne et alternativ i Google Disk som vil si det. Det er en uoffisiell måte å lage en kopi på. Men du har fortsatt de samme filene i en annen mappe i Google Disk. Å ha de samme filene i en annen mappe kan gjøres fra datamaskinen eller Android-enheten. La oss se hva som må gjøres.
Hvordan lage en ekstra kopi av filene dine i Google Disk – Internett
Noen filer er rett og slett for viktige til å tenke på å miste. Siden du aldri vet når noe kan skje som vil få deg til å miste disse filene, er det best å lage en ekstra kopi. Du kan opprette en mappe med disse filene før du starter flytteprosessen eller under. Jeg anbefaler det før, så du vet at mappen allerede venter på deg. Når du har logget på Google Disk, klikker du på den store Ny-knappen øverst til venstre.

Tenk på navnet du vil gi mappen din og klikk på Opprett-knappen. Om noen sekunder vil du se den nye mappen vises sammen med alle de andre. Når du har opprettet den nye mappen, åpne mappen som har filene du vil kopiere og flytte. Klikk på det første bildet du vil flytte, etterfulgt av Shift-tasten, og klikk deretter på det endelige bildet. Høyreklikk på de valgte bildene og velg alternativet Lag en kopi.

Etter noen sekunder vil du se en kopi av de valgte bildene i den samme mappen. Du vil kunne skille dem fra originalene fordi de vil være merket med ordene Kopi av foran filens navn.

Du må igjen klikke på det første bildet, etterfulgt av Shift-tasten, for å flytte disse filene. Klikk så på det siste bildet som sier Kopi av foran navnet. Sørg for at du har dem alle, og når du har det, høyreklikk på et av de uthevede bildene og velg alternativet Flytt til.
Flytte
I det neste vinduet vil du se alle tilgjengelige mapper der du kan flytte filene. Du kan også velge å opprette den nye mappen herfra. Klikk på mappeikonet med plusssymbolet og gi den nye mappen et navn. Klikk på haken til siden og klikk på den blå Flytt hit-knappen. Den siste knappen å klikke på ville være Flytt-knappen.
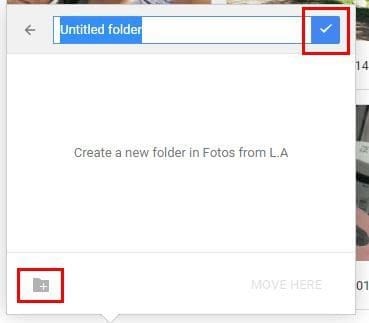
Du skal nå se den nye mappen din med bildene du la til. Hvis du har gjort en feil og trenger å starte på nytt, kan du alltid høyreklikke på den og velge alternativet Fjern. Ikke glem å gi filene du nylig har flyttet et nytt navn med mindre du vil beholde kopien av navnet den allerede har.
Hvordan kopiere og flytte filer for Google Disk på Android
For de gangene du er på Android-enheten din, kan du kopiere og flytte Google Disk-filene dine ved å gjøre følgende. Åpne mappen og trykk lenge på det første bildet du vil kopiere. Fortsett å velge bildene du vil flytte, og trykk deretter på mappeikonet med pilen øverst.

Du kan velge fra de allerede eksisterende mappene eller opprette en ny på neste side. For å opprette en ny mappe, trykk på mappen med pluss-symbolet. Pass på at du gir mappen et godt navn og trykk på Opprett mappe. Mappen din vil være tom, men ikke lenge. Trykk på Flytt-alternativet nederst til høyre for å gjøre flyttingen endelig. Hvis du noen gang vil slette mappen, trykker du på prikkene ved siden av den og sveiper ned til alternativet Fjern.

Det er alt som skal til. Nå vil mappen din være tilgjengelig fra Android-enheten eller datamaskinen din.
Hvordan unngå å gi nytt navn til alle nylig flyttede filer
Hvis du bare må forholde deg til noen få filer, er det ingen stor sak å gi nytt navn. Men det kan være en stor sak når du har en enorm mengde filer i mappen. Den gode nyheten er at det er en annen metode du kan prøve som ikke krever å gjenstå noe. Du må laste ned hele mappen til datamaskinen din for å laste den opp igjen. Høyreklikk på mappen og velg Last ned for å laste ned filen.
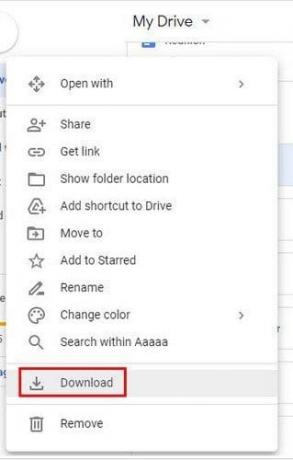
Velg rullegardinpilen nær filnavnet når nedlastingen er fullført. Velg alternativet Vis i mappe. Hvis du ikke ser dette, kan du åpne filutforskeren, gå til Nedlastinger og høyreklikke på filen. Velg alternativet Pakk ut alle.

Hvis uttrekksalternativet av en eller annen grunn ikke fungerer, kan du alltid prøve å installere en app fra Microsoft-butikken. Hvis du ikke har lyst til å se gjennom en lang liste med apper, kan du prøve BreeZip. Under testingen pakket den ut filene mine uten problemer, og appen er også gratis. Så hvis det ikke er det for deg, er alt du trenger å gjøre å avinstallere det.

Gå tilbake til Google Disk og klikk på Ny-knappen, og velg å laste opp mappe fra alternativet. Gå til Last ned, velg mappen du vil laste opp og klikk på Last opp. Innen noen få sekunder bør du ha den nye mappen med alle filene og navnene.
Konklusjon
Det er alltid en god idé å ha en kopi av dine viktige filer. Du vet aldri hva som kan skje, og du kan ende opp med å miste dem. Hvis du ikke har lyst til å gi nytt navn til alle filene i kopien, er det en enkel metode du kan prøve. Hvor mange filer trenger du for å lage en kopi på Google Disk? Gi meg beskjed i kommentarene nedenfor og ikke glem å dele artikkelen med andre på sosiale medier.
Sist oppdatert 22. juni 2023
Artikkelen ovenfor kan inneholde tilknyttede lenker som hjelper til med å støtte Guiding Tech. Det påvirker imidlertid ikke vår redaksjonelle integritet. Innholdet forblir objektivt og autentisk.



