Slik bruker og oppretter du systemgjenoppretting i Windows 11 – TechCult
Miscellanea / / September 27, 2023
Gjenopprettingspunktet er et nyttig systemverktøy i alle Microsoft Windows-datamaskiner; den ble utviklet for å tilby en måte for et system å gå tilbake til standardtilstanden hvis og når det oppstår en feil. Når et gjenopprettingspunkt opprettes, vil operativsystemet redder systemfunksjoner og brukerdata. Derfor er det viktig å vite hvordan du bruker og oppretter systemgjenopprettingsverktøyet på din Windows 11-datamaskin fra innstillinger så vel som fra systemoppstart.

Innholdsfortegnelse
Slik bruker du systemgjenoppretting Windows 11
Gjenopprettingspunkter kan opprettes manuelt, eller de kan opprettes automatisk ved å installere et nytt program eller driver. Dataene dine vil ikke bli påvirket av gjenoppretting, men vil bli kvitt alle programmer, drivere og oppdateringer som legges inn etter at gjenopprettingspunktet er opprettet. Systemgjenoppretting er ofte slått på som standard. Følgende trinn hjelper deg å bekrefte at systemgjenoppretting er aktivert på din
Windows 11 datamaskin.Merk: Sørg for at AC-adapteren er koblet til under gjenopprettingsprosessen fordi det vil ta litt tid å gjenopprette systemet fra et gjenopprettingspunkt. Ikke tving datamaskinen til å slå seg av for å unngå problemer.
1. Søk Opprett et gjenopprettingspunkt i søkefeltet og trykk åpen.

2. Hvis systembeskyttelsen er slått på, betyr det at systemgjenopprettingspunktet er aktivert, men hvis det ikke er aktivert trykker du på Konfigurer.
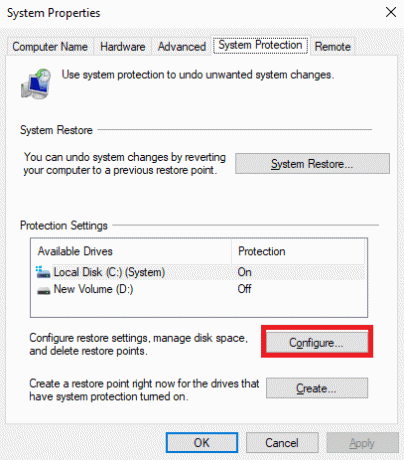
3. Trykk på OK etter å ha valgt Slå på systembeskyttelse og innstillingdemaksimal platebruk.
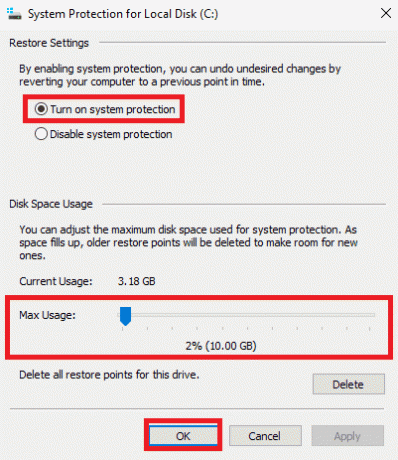
Les også: Slik legger du til Opprett gjenopprettingspunkt-kontekstmeny i Windows 11
Hvordan lage systemgjenopprettingspunkt Windows 11
Gjenopprettingspunktet er opprettet for å gi en måte å tilbakestille et system til sin tidligere tilstand hvis det har oppstått en feil eller et problem. Når et gjenopprettingspunkt er opprettet, fanger datamaskinen opp den eksisterende tilstanden, inkludert systemfilene og noen andre brukerfiler. I de følgende trinnene, la oss finne ut hvordan du kan opprette et gjenopprettingspunkt på din Windows 11-datamaskin.
1. Åpen Opprett et gjenopprettingspunkt verktøyet fra startmenyen.
2. I Systembeskyttelse fanen klikk på Skape.

3. Gi et navn til gjenopprettingspunktet, for eksempel Gjenopprettingspunkt 1.
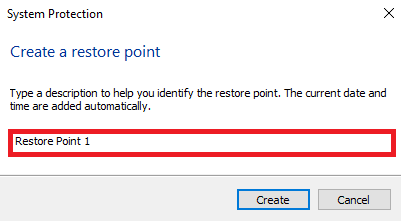
4. Klikk til slutt på Skape og lagre endringene.

Slik bruker du systemgjenoppretting fra systemoppstart i Windows 11
Når en uventet feil oppstår med Windows-datamaskiner, kan du risikere å miste dataene dine. Dette kan være en skummel situasjon, og med få eller ingen alternativer igjen, vil du ta de riktige trinnene. I de følgende trinnene vil vi utforske hvordan du kan gjenopprette dataene dine ved å gå til systemgjenoppretting verktøyet fra systemoppstart i Windows 11-datamaskiner.
1. Når du slår på datamaskinen, vent til Windows-logoen vises, og trykk deretter på strømknappen to til tre ganger for å få tilgang til Avansert oppstart.
2. Først når Avanserte oppstartsalternativer vises, klikk på Avanserte alternativer.

3. Nå, klikk på Feilsøking.
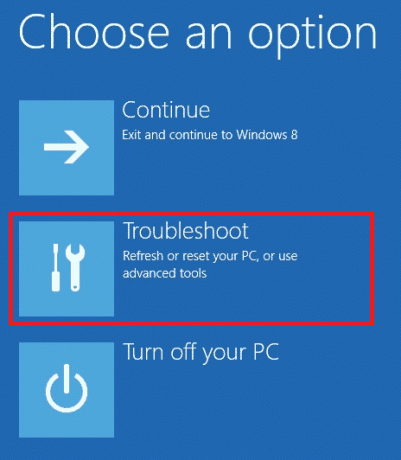
4. Klikk på Avanserte alternativer og så Systemgjenoppretting.

5. Klikk Neste og velg tilgjengelig Gjenopprettingspunkt.
6. Skann etter de berørte programmene, og klikk Neste.
7. Klikk til slutt Bli ferdig.
Les også: Hvordan lage et systemgjenopprettingspunkt i Windows 10
Vi håper denne artikkelen hjalp deg med å lære hvordan lage og bruke systemgjenoppretting i Windows 11. Fortsett å lese bloggen vår for slike nyttige guider! Legg gjerne igjen dine forslag og spørsmål i kommentarfeltet nedenfor.

Alex Craig
Alex er drevet av en lidenskap for teknologi og spillinnhold. Enten det er gjennom å spille de nyeste videospillene, følge med på de siste teknologinyhetene eller engasjere med andre likesinnede på nettet, er Alex sin kjærlighet til teknologi og spill tydelig i alt han gjør.
Alex er drevet av en lidenskap for teknologi og spillinnhold. Enten det er gjennom å spille de nyeste videospillene, følge med på de siste teknologinyhetene eller engasjere med andre likesinnede på nettet, er Alex sin kjærlighet til teknologi og spill tydelig i alt han gjør.



