3 beste måter å sette inn punktpunkter i Microsoft Excel
Miscellanea / / September 27, 2023
Kulepunkter er flotte når du jobber med spesifiserte elementer som en liste, agenda, handlingspunkter osv. I Microsoft Excel er imidlertid ikke punktpunkter en lett tilgjengelig funksjon som i Microsoft Word. Dette er fordi Microsoft Excel ikke har båndknappen for å lage kulene.
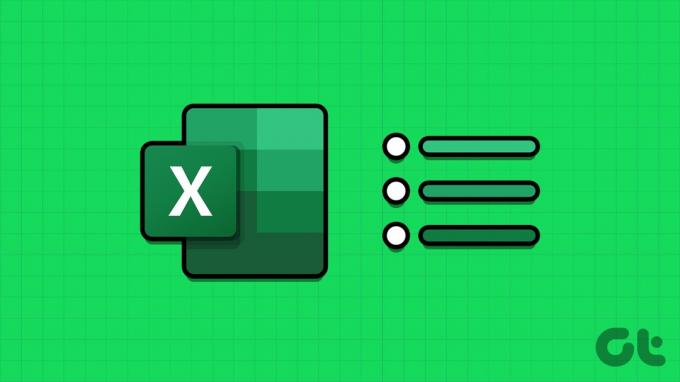
Selv om det ikke er noe enkelt alternativ for å inkludere kulepunkter, er det andre alternativer du kan prøve. Her er noen av de beste måtene å sette inn punktpunkter i Microsoft Excel.
Slik legger du til punktpunkter i Excel ved hjelp av tastatursnarveier
Kulepunkter har forskjellige symboler for å representere dem. Et eksempel på et ofte brukt symbol for et kulepunkt er den sentrerte prikken «•». I Microsoft-programmer som Excel har disse symbolene en snarvei. Slik kan du bruke tastatursnarveien til å lage et punktpunkt:
Trinn 1: Klikk på Start-knappen på oppgavelinjen for å åpne Start-menyen og skriv utmerke for å søke etter appen.

Steg 2: Fra resultatene klikker du på Microsoft Excel-appen eller arbeidsboken for å åpne den.

Trinn 3: I Excel-arbeidsboken velger du cellen du vil sette inn et punkt i.

Trinn 4: På tastaturet ditt holder du nede følgende hurtigtaster (og tastesekvenser) for å få de medfølgende punktsymbolene:
| Nøkler | Kulepunktsymbol |
| Alt + 4 | ♦ |
| Alt + 7 | • |
| Alt + 9 | ○ |
| Alt + 1 6 | ► |
| Alt + 2 5 4 | ■ |
| Alt + 0 1 4 9 | • |
Det er viktig å merke seg at du trenger et tastatur med talltastatur for at snarveien skal fungere. Sørg også for at num lock på tastaturet er slått på for å få det riktige resultatet ved å bruke hurtigtasten.
Slik legger du til punktpunkter i Excel ved å bruke CHAR-formelen
En annen måte du kan legge til punktpunkter i Excel-regnearket ditt er ved å bruke CHAR-formelen. Du kan bruke CHAR-formelen med standarden American Standard Code for Information Interchange (ASCII) for å kode hver bokstav, tall og symbol i datamaskiner med et tilsvarende tall. Ved å skrive CHAR-formelen og den tilsvarende ASCII-koden, vil den få opp et punktsymbol. Slik bruker du det til å lage ditt kulepunkt:
Trinn 1: Klikk på Start-knappen på oppgavelinjen for å åpne Start-menyen og skriv utmerke for å søke etter appen.

Steg 2: Fra resultatene klikker du på Microsoft Excel-appen eller arbeidsboken for å åpne den.

Trinn 3: I Excel-arbeidsboken velger du cellen du vil sette inn et punkt i.

Trinn 4: I cellen skriver du inn = symbol ledsaget av CHAR. Så du må gå inn =CHAR.
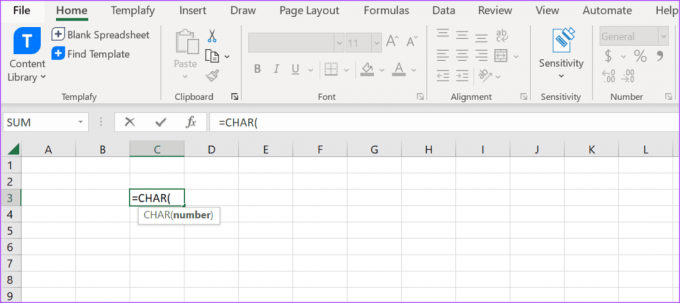
Trinn 5: Trykk på Tab-tasten på tastaturet for å få den første parentesen.
Trinn 6: Skriv inn 0149 innenfor parentesen og trykk på Enter for å se det resulterende symbolet.

Å bruke en formel for å introdusere punktsymbolet vil begrense muligheten til å legge til tekst etter det.
Slik legger du til punktpunkter i Excel ved hjelp av symbolmenyen
I Microsoft Excel er det en symbolmeny som inneholder de fleste symboler som ikke er synlige på tastaturet eller Excel-båndet. Slik får du tilgang til det for å legge til punktpunkter i Excel-regnearket ditt:
Trinn 1: Klikk på Start-knappen på oppgavelinjen for å åpne Start-menyen og skriv utmerke for å søke etter appen.

Steg 2: Fra resultatene klikker du på Microsoft Excel-appen eller arbeidsboken for å åpne den.

Trinn 3: I Excel-arbeidsboken velger du cellen du vil sette inn et punkt i.

Trinn 4: Klikk på Sett inn-fanen på Excel-båndet.

Trinn 5: Klikk på rullegardinmenyen Symboler og velg Symbol fra hurtigmenyen.

Trinn 6: Klikk kategorien Symboler i dialogboksen Symboler.
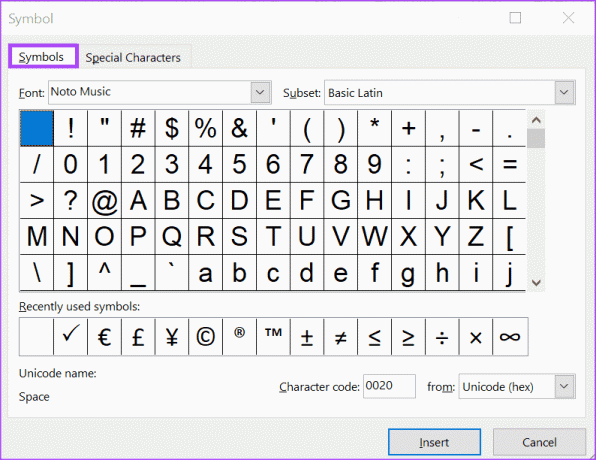
Trinn 7: Klikk på rullegardinmenyen ved siden av Font og velg (normal tekst).

Trinn 8: Bla gjennom symbolene som vises og velg ditt foretrukne symbol for kulepunktet.
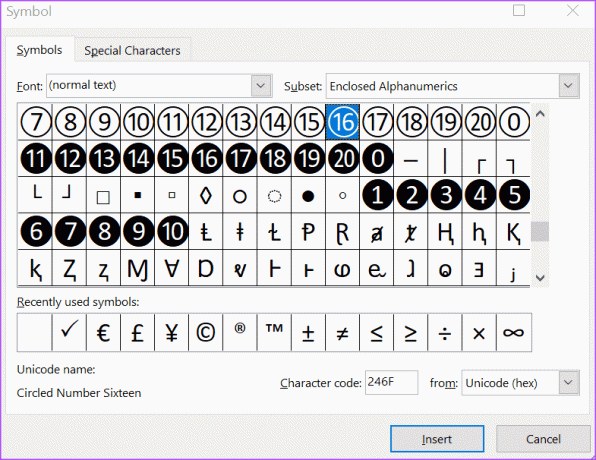
Trinn 9: Klikk på Sett inn for å legge til kulepunktet i regnearket. Punktet vises i den valgte cellen.
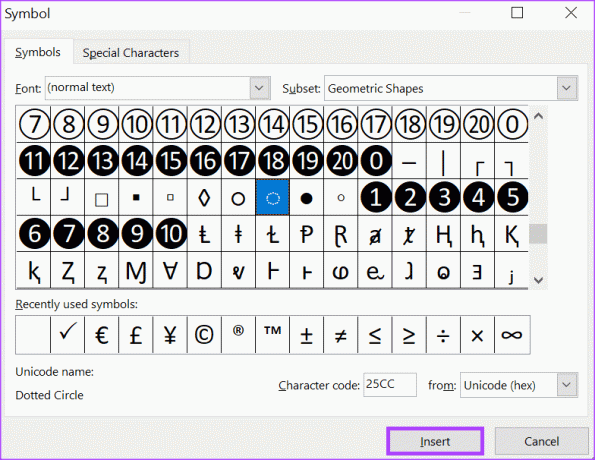
Retting av formler som ikke fungerer i Microsoft Excel
Hvis CHAR formelen fungerer ikke Når du setter inn punktpunkter i Microsoft Excel, kan du prøve å sjekke at du fulgte trinnene ovenfor nøyaktig. Hvis det fortsatt ikke fungerer, prøv å sjekke om formelen blir formatert som tekst og om det er sirkulære referanser i Excel-arket.
Sist oppdatert 25. september 2023
Artikkelen ovenfor kan inneholde tilknyttede lenker som hjelper til med å støtte Guiding Tech. Det påvirker imidlertid ikke vår redaksjonelle integritet. Innholdet forblir objektivt og autentisk.



