Slik installerer du Google Chrome på Roku TV – TechCult
Miscellanea / / September 29, 2023
Roku TV har etablert seg som et ledende valg for streaming av underholdning i mange husholdninger. Med det brukervennlige grensesnittet og et stort bibliotek med strømmekanaler, er det ikke rart at Roku er så populær. En merkbar begrensning ved denne mediespilleren er imidlertid fraværet av en innebygd nettleser, men det kan overvinnes ved hjelp av noen få løsninger. Denne artikkelen vil hjelpe deg å forstå hvordan du installerer Google Chrome på Roku TV og få enheten din til å tilby deg nettlesingsfunksjonene du trenger.

Innholdsfortegnelse
Hvordan installere Google Chrome på Roku TV
Nettleser X er en tredjeparts nettleser for Roku TV, som tilbyr grunnleggende nettlesing og bokmerkefunksjoner. Imidlertid mangler den full funksjonalitet og hastighet til Google Chrome. Dens begrensede muligheter kan føre til tregere surfing og vanskeligheter med å gjengi komplekse nettsider og medier. Dette er grunnen til at det er et bedre valg å installere en nettleser som Google Chrome.
Google Chrome er kjent for sin hastighet og pålitelighet som nettleser. Den er brukervennlig, tilbyr et bredt spekter av utvidelser og er kompatibel med ulike plattformer. Å ha Chrome på Roku TV kan åpne opp nye muligheter for strømming, nettsurfing og til og med produktivitet.
Raskt svar
Her er de raske trinnene for å caste Chrome-nettleserskjermen til Roku-enheten din.
1. Få Google Chrome fra offisielle Chrome-nettstedet på din PC.
2. Lansering Google Chrome på PC-en og naviger til ønsket nettside.
3. Velg ikon med tre prikker fra øverste høyre hjørne.
4. Velge Cast... fra menyen som vises.
5. Plukke ut din Roku-enhet fra listen over tilgjengelige enheter.
La oss nå se hvordan du får Google Chrome på Roku-enheten din.
Metode 1: Cast fra Android-smarttelefon
Roku støtter ikke offisielt installasjon av tredjeparts nettlesere som Google Chrome eller Mozilla Firefox. Rokus app-økosystem fokuserer først og fremst på strømmetjenester og applikasjoner relatert til innholdsforbruk. Selv om det var noen tredjeparts nettlesere tilgjengelig i Roku Channel Store, var de ofte begrenset i funksjonalitet.
Men hvis du eier en Android-smarttelefon, kan du caste Google Chrome direkte til Roku TV og bruke den. Slik kan du gå frem i denne prosessen:
Merknad 1: Sørg for at mobilenheten din er koblet til samme nettverk som Roku TV for en sømløs tilkobling.
Notat 2: Siden Android-smarttelefoner ikke har de samme innstillingsalternativene, varierer de fra produsent til produsent. Sørg derfor for de riktige innstillingene før du endrer noen på enheten din.
1. Åpne Innstillinger-appen på Android-telefonen din.
2. Naviger til Tilkoblede preferanser menyen og trykk på Cast.
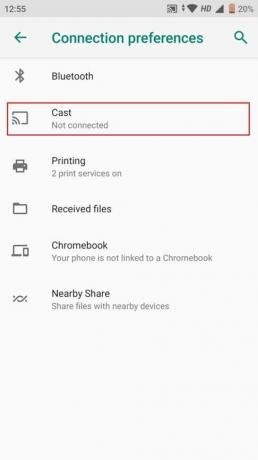
3. Trykk på ikon med tre prikker og merk av i avmerkingsboksen for Aktiver trådløs skjerm alternativ.
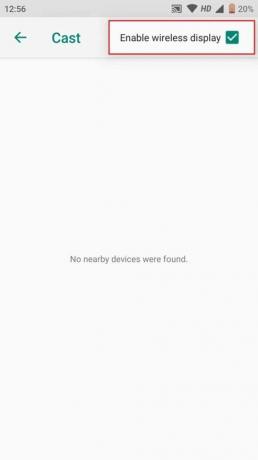
4. Plukke ut din Roku-enhet fra listen over enheter i nærheten.
5. Åpne Google Chrome-appen og begynn å surfe.
Les også: Reparer Roku-skjermspeiling som ikke fungerer på Windows 10
Metode 2: Cast fra Google Chrome på PC
En annen måte å få Google Chrome på Roku TV er ved å caste fra PC-en. Følg disse instruksjonene:
1. Last ned og installer Google Chrome nettleserapp på din PC fra offisielle Chrome-nettstedet.
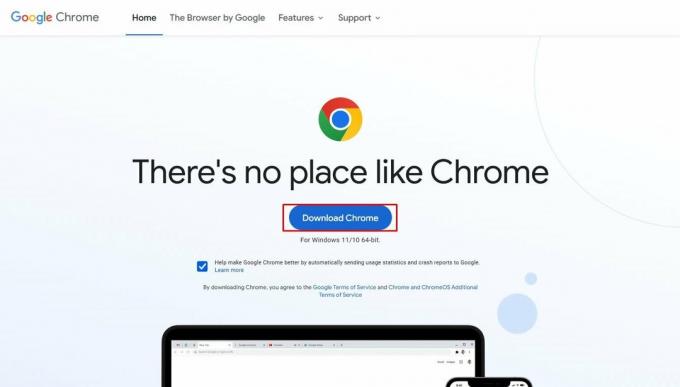
2. Åpne GoogleChrome-appen på PC-en og gå til målnettsiden.
3. Klikk på ikon med tre prikker fra øverste høyre hjørne.
4. Plukke ut Cast... fra rullegardinmenyen.
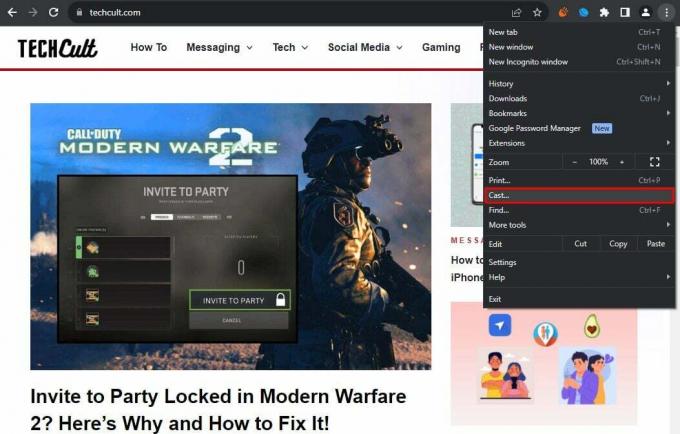
5. Velg fra enhetene som vises din Roku-enhet.
Denne metoden lar deg kontrollere nettleseren fra PC-en din mens du viser den på storskjerm. Det er raskt og greit, forutsatt at du har en bærbar datamaskin eller PC tilgjengelig.
Metode 3: Skjermspeiling fra PC
Mens Roku TV først og fremst er kjent for sine strømmefunksjoner, åpner muligheten for å få tilgang til nettet gjennom Chrome en verden av muligheter. Skjermspeiling er en allsidig metode som kan hjelpe deg med det ved å caste hele PC-skjermen, inkludert Google Chrome, til Roku TV:
Merknad 1: Sørge for skjermspeiling er aktivert på din Roku TV.
Notat 2: Sørg for at både PC-en og Roku-enheten er koblet til samme nettverk for en sømløs opplevelse.
1. På PC-en din klikker du på Start alternativ > Innstillinger tannhjulikon.
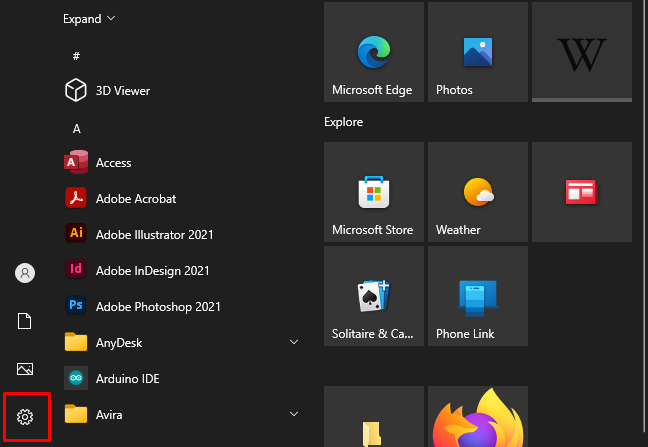
2. Fra System menyen, klikk på Vise.
3. Under Skala og layout seksjon, velg Flere skjermer.
4. Klikk på Koble til en trådløs skjerm.
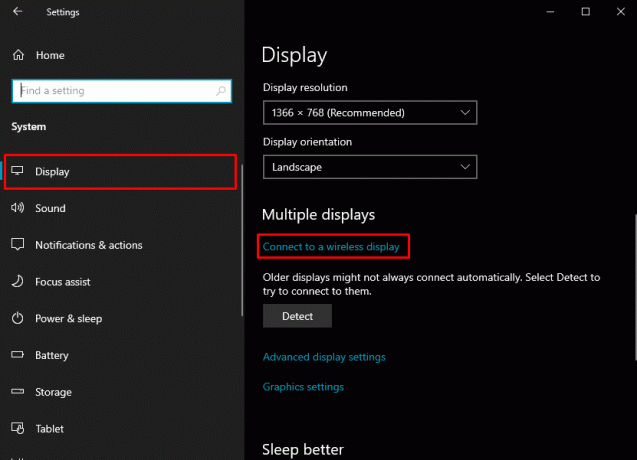
5. Velge din Roku-enhet fra listen over enheter.
6. Åpne Google Chrome-appen og begynn å surfe.
Les også: 21 beste nettlesere for din Roku-enhet
Vi håper denne veiledningen var nyttig for deg i læringen hvordan installere Google Chrome på Roku TV. Enten du vil surfe på internett eller bruke nettbaserte produktivitetsverktøy, gir disse metodene deg muligheter for å få mest mulig ut av din Roku TV. Hvis du har spørsmål eller forslag til oss, gi oss beskjed i kommentarfeltet nedenfor. Ikke gå glipp av fremtidige artikler ved å holde kontakten med nettstedet vårt!
Pete er en senior stabsskribent ved TechCult. Pete elsker alt som er teknologi og er også en ivrig gjør-det-selv-er i hjertet. Han har et tiår med erfaring med å skrive instruksjoner, funksjoner og teknologiguider på internett.



