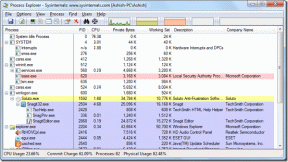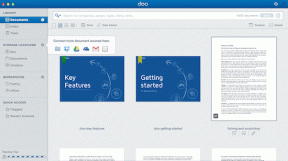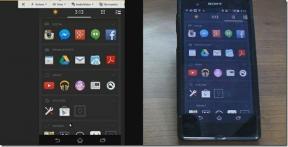6 måter å deaktivere virtualiseringsbasert sikkerhet (VBS) i Windows
Miscellanea / / September 29, 2023
Virtualiseringsbasert sikkerhet (VBS) er en funksjon i Windows for å hindre usignerte eller mistenkelige programmer fra å få tilgang til ressursene i systemet ditt. Det vil også isolere visse maskinvare- og programvareprosesser samtidig som systemet beskyttes. Imidlertid bruker VBS minnet og andre ressurser til systemet ditt. Derfor er det best å deaktivere virtualiseringsbasert sikkerhet (VBS) i Windows.
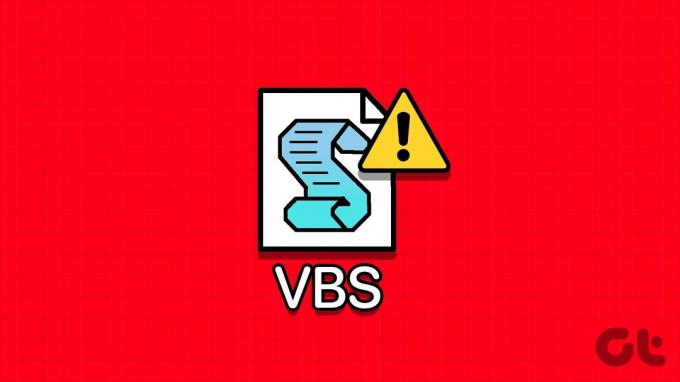
I tillegg er Hypervisor Enforced Code Integrity (HVCI) et program som sjekker kodeintegriteten til programmet for å beskytte systemet. Disse prosessene bruker ressursene til systemet ditt og forårsaker problemer. Denne veiledningen vil utforske hvorfor og hvordan du slår av virtualiseringsbasert sikkerhet (VBS) og HVCI-modus i Windows.
Hvorfor bør du deaktivere virtualiseringsbasert sikkerhet (VBS) i Windows
I tillegg til minneforbruket, er det andre grunner til at du må deaktivere virtualiseringsbasert sikkerhet (VBS) i Windows. De inkluderer:
- Kompatibilitetsproblemer: Noen programvare- eller maskinvarekomponenter er kanskje ikke kompatible med VBS. Med dette kan du se systemustabilitet eller ytelsesproblemer.
- Feilsøking og feilsøking: Du kan slå av VBS for å løse appkrasj og systemfeil, siden det stopper ressurshogging og lar andre programmer ha det.
- Opptreden: Siden VBS og HVCI bruker ressurser, kan det føre til ytelsesproblemer. Deaktivering av dem kan forbedre systemets ytelse med en god margin.

Nå som du vet hvorfor du bør deaktivere VBS, er det også viktig å vite ettervirkningene av å deaktivere denne funksjonen.
Ulemper for å deaktivere VBS på systemet ditt
- Redusert Windows-sikkerhet: Som navnet tilsier, sikrer virtualiseringsbasert sikkerhet (VBS) systemsikkerhet. Deaktivering av VBS kan invitere til spesifikke sikkerhetsangrep og utnyttelser.
- Tap av sikkerhetsfunksjoner: I likhet med Hypervisor Enforced Code Integrity (HVCI), er mange sikkerhetsprogrammer i Windows avhengige av at VBS fungerer som de skal. Når du slår av VBS, påvirkes potensialet til disse programmene, og systemsikkerheten din vil falle.
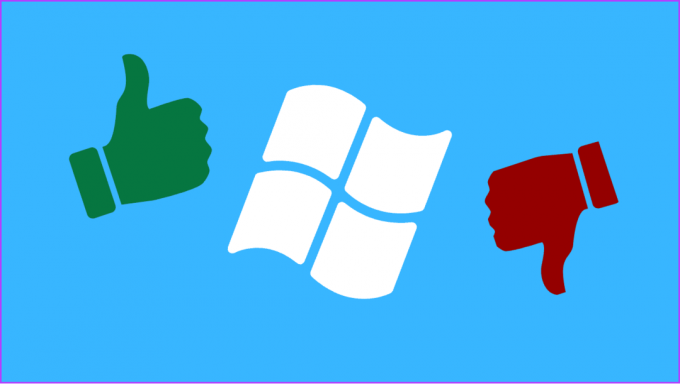
- Kompatibilitetsproblemer: Mens noen programmer krever at du deaktiverer VBS, er noen sikkerhetsprogramvare eller funksjoner avhengige av VBS og vil ikke fungere ordentlig med mindre du aktiverer det.
- Problemer i bedriftsmiljøer: VBS er avgjørende for at profilene skal fungere ordentlig i visse bedriftsinnstillinger.
6 måter å slå av VBS og HVCI-modus i Windows
Nå som du vet årsakene til og resultatet av å deaktivere VBS, la oss se på metodene du kan bruke.
1. Deaktiver VBS/HVCI i Windows ved å bruke kjerneisolasjon
Trinn 1: Klikk på Start-ikonet, og søk og åpne Core Isolation.
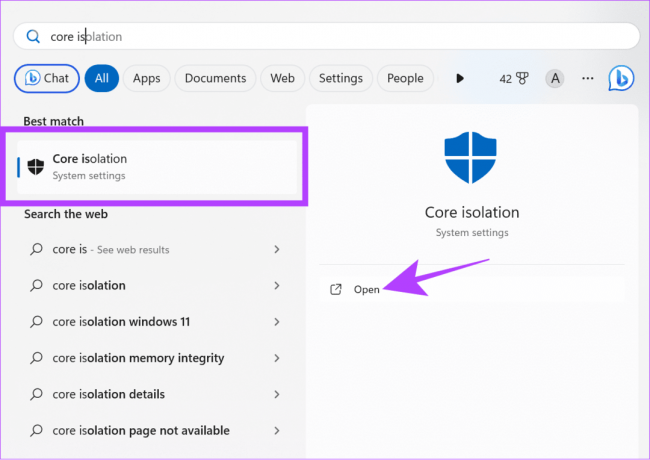
Steg 2: Slå av minneintegritet.

Trinn 3: Klikk Ja for å bekrefte.
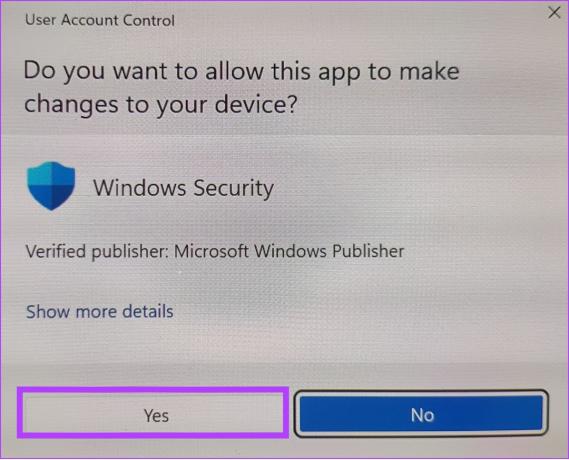
Trinn 4: Etter det, start PC-en på nytt.
Når den er startet på nytt, sjekk om VBS er deaktivert ved å gå til Systeminformasjon på nytt. Hvis det vises Kjører, sjekk neste metode.
2. Avinstaller Virtual Machine Platform
Det er også mulig å slå av VBS på Windows ved å avinstallere Virtual Machine. La oss gjøre det ved å følge disse trinnene:
Merk: Avinstallering av Virtual Machine-plattformen vil hindre deg i å ved å bruke Android-apper på Windows.
Trinn 1: Søk og åpne 'Slå Windows-funksjoner på eller av.’

Steg 2: Fjern merket for «Virtuell maskinplattform».
Trinn 3: Klikk OK for å bekrefte.
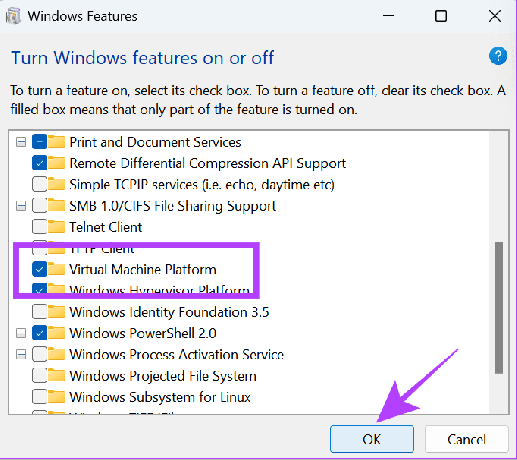
Når du er ferdig, start PC-en på nytt og se om Virtualisering er aktivert fra Systeminformasjon.
3. Deaktiver VBS med ledeteksten
Kommandoprompt lar oss kommunisere med systemet direkte gjennom det tekstbaserte grensesnittet. Du kan bruke den til å slå av VBS også. Her er trinnene:
Trinn 1: Bruk Win + R for å starte Run.

Steg 2: Skriv cmd og trykk Ctrl + Shift + Enter-tastene sammen for å starte ledeteksten med forhøyede tillatelser.

Trinn 3: Klikk Ja for å bekrefte.
Trinn 4: Deretter skriver du inn kommandoen nedenfor og trykker Enter.
bcdedit /set hypervisorlaunchtype off
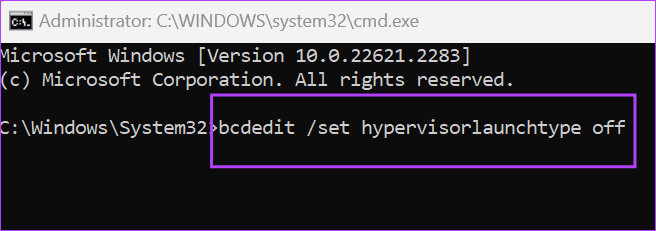
Trinn 5: Vent til prosessen er fullført, og start deretter PC-en på nytt.
4. Slå av Windows Virtualiseringsfunksjoner
I tillegg til å deaktivere VBS, kan du også slå av virtualiseringstjenesten, ettersom VBS bare kan kjøre riktig hvis alle virtualiseringsfunksjonene er aktive. Du kan følge disse trinnene for å deaktivere virtualiseringsfunksjoner i Windows:
Trinn 1: Søk og åpne Kontrollpanel.

Steg 2: Klikk "Avinstaller et program" under Programmer.
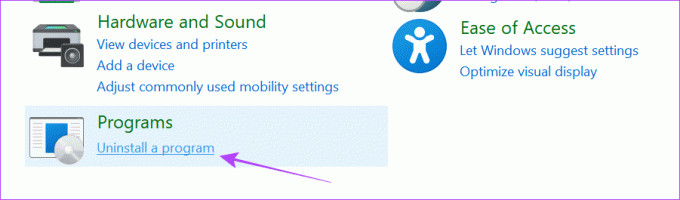
Trinn 3: Klikk "Slå Windows-funksjoner på eller av."
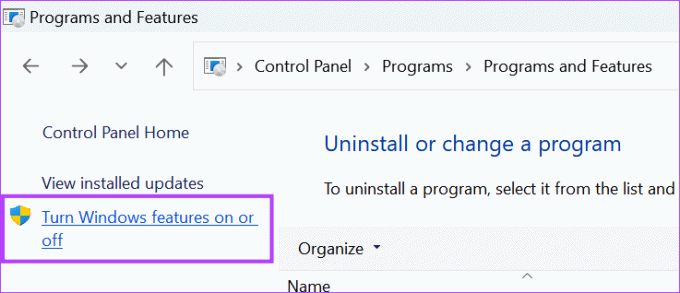
Trinn 4: Deaktiver "Virtual Machine Platform" og "Windows Hypervisor Platform" i listen.
Trinn 5: Når du avbryter dem, klikker du OK.
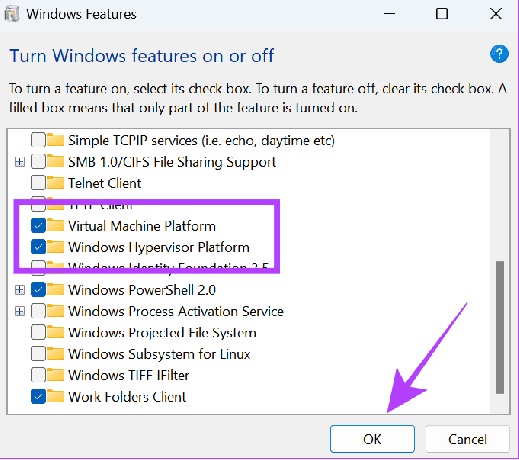
5. Deaktiver virtualisering via BIOS
Virtualiseringsbasert sikkerhet krever Virtualisering i Windows å bli satt i stand til å jobbe. Hvis du deaktiverer den fra BIOS, vil den deaktivere VBS og HVCI fullstendig i Windows. Først, gå inn i UEFI/BIOS-modus på ditt Windows-system. Etter det, følg trinnene nedenfor.
Merk: Vi har brukt en AMD-drevet Lenovo bærbar PC for å utføre trinnene. De kan variere basert på produsenten, prosessoren og andre faktorer. Så du kan sjekke de offisielle guidene for å aktivere/deaktivere virtualisering i UEFI/BIOS for bærbare datamaskiner fra forskjellige produsenter.
Trinn 1: Når du går inn i BIOS-modus, velger du Konfigurasjon.
Steg 2: Endre alternativet 'AMD SVM Technology' til Deaktivert.

Trinn 3: Trykk på F10-tasten og velg Ja for å bekrefte.
| Acer | Aktiver virtualiseringsteknologi på Acer-produkter |
| Asus | Aktiver AMD-virtualisering |
| Aktiver Intel (VMX) virtualiseringsteknologi på PC | |
| Aktiver Intel Virtualization Technology (VT-x) på bærbar PC | |
| Dell | Aktiver maskinvarevirtualisering |
| HP | Aktiver virtualiseringsteknologi i BIOS |
| Lenovo | Aktiver virtualiseringsteknologi |
6. Bruke Registerredigering
Som navnet antyder, lar Registerredigering deg konfigurere visse Windows-innstillinger. Du kan også bruke dette verktøyet til å deaktivere VBS. Vi vil imidlertid få tilgang til Registerredigering og gjøre endringene ved å bruke kommandoprompt, da dette vil gjøre prosessen enkel.
Trinn 1: Bruk Win + R for å starte Run.

Steg 2: Type cmd og trykk Ctrl + Shift + Enter sammen. Dette åpner kommandoprompt med administratorrettigheter.

Steg 2: Skriv eller lim inn følgende kommando:
reg add "HKEY_LOCAL_MACHINE\System\CurrentControlSet\Control\DeviceGuard" /v EnableVirtualizationBasedSecurity/t REG_DWORD /d 00000000 /f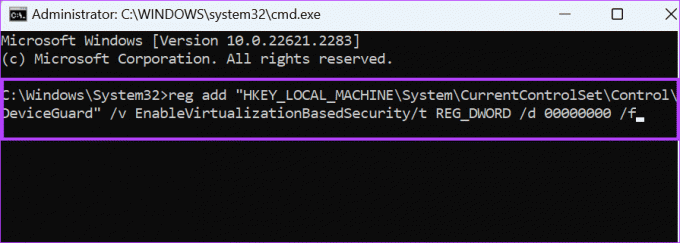
Vent til kodene fungerer, og hvis alt går bra, vil du se «Denne operasjonen er fullført»-meldingen.
Hvordan sjekke VBS-status på Windows
Når den er deaktivert, kan du sjekke statusen til Virtualization-based Security (VBS) i systemet ditt for å sikre at du har slått den av. Følg etter:
Trinn 1: Åpne Start og søk og åpne Systeminformasjon.

Steg 2: Finn virtualiseringsbasert sikkerhet (VBS).
Tips: Du kan bruke søkefunksjonen for å finne VBS.

Hvis det er nevnt Kjører ved siden av virtualiseringsbasert sikkerhet (VBS), betyr det at du kan fortsette med trinnene for å slå den av. Hvis den ikke er aktivert, har funksjonen blitt deaktivert.
Nyt den ekstra ytelsen
Det er ingen tvil om at virtualiseringsbasert sikkerhet er en god funksjon. Men hvis det påvirker ytelsen til systemet ditt, er det bedre å deaktivere det i Windows. Hvis du har noen tvil eller spørsmål, slipp dem gjerne i kommentarene.
Sist oppdatert 23. september 2023
Artikkelen ovenfor kan inneholde tilknyttede lenker som hjelper til med å støtte Guiding Tech. Det påvirker imidlertid ikke vår redaksjonelle integritet. Innholdet forblir objektivt og autentisk.

Skrevet av
Anoop er en innholdsforfatter med 3+ års erfaring. Hos GT dekker han Android, Windows og også om Apples økosystem. Verkene hans har blitt omtalt i mange publikasjoner, inkludert iGeeksBlog, TechPP og 91-mobiler. Når han ikke skriver, kan han bli sett på Twitter, hvor han deler de siste oppdateringene om teknologi, vitenskap og mange flere.