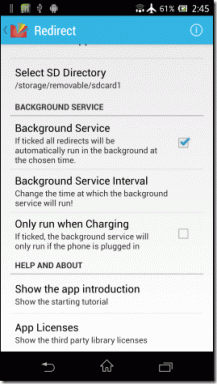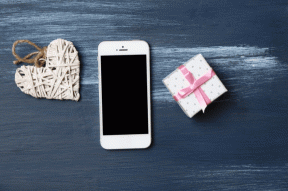Hvordan administrere Netflix undertekstinnstillinger på en hvilken som helst enhet
Miscellanea / / September 30, 2023
Undertekster er en fin måte å se innhold som ikke er tilgjengelig på morsmålet ditt. Og mens de fleste Netflix-titler allerede har undertekster, er det tider når de er helt uleselige. Når dette skjer, kan du bruke Netflix-undertekstinnstillingene for å endre dem. Fortsett å lese for å vite hvordan.

For noen kan de beste undertekstinnstillingene for Netflix være store fonter med lyse farger. For andre kan det imidlertid være mellomstore skrifter med dempet farger. Dessuten kan du bruke Netflix-appen på Android-enheten din, nettleseren og Fire TV Stick for å endre undertekstinnstillingene for Netflix. La oss vise deg hvordan.
Merk: Alternativer for tilpasning av undertekster er ikke tilgjengelige i enkelte land med arabisk og hebraisk som hovedspråk. I tillegg, endre Netflix-språket vil ikke påvirke dette alternativet.
Hvordan justere Netflix undertekstinnstillinger ved hjelp av nettleseren
Netflix-kontosiden har nesten alle kontoinnstillinger. Så det er ingen overraskelse at du også kan bruke den til å tilpasse undertekstutseendet for enhver Netflix-profil. Når det er gjort, vil innstillingene bli brukt på titlene du spiller i nettleseren din. Slik gjør du det.
Merk: Disse endringene vil bare bli brukt på den valgte profilen på Netflix-nettappen.
Trinn 1: Åpne Netflix Your Account-siden i en hvilken som helst nettleser.
Åpne Netflix Din konto-side
Steg 2: Rull deretter ned og trykk på den aktuelle profilen.

Trinn 3: Når alternativene vises, gå til undertekstutseende og klikk på Endre.
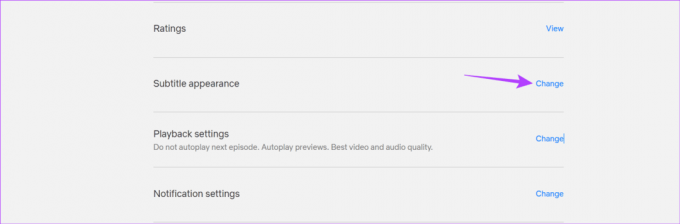
Trinn 4: Start her med å velge den ideelle undertekststørrelsen. Sjekk vinduet ovenfor for å forhåndsvise undertekstendringene dine.
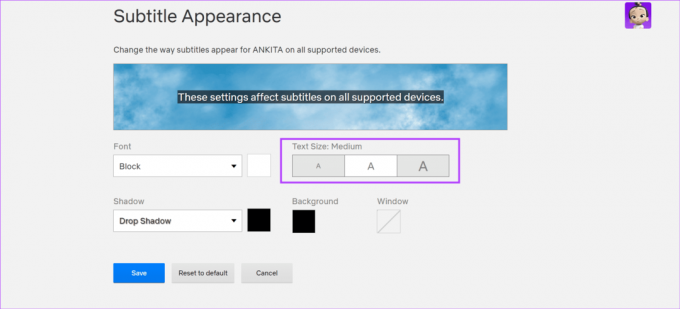
Trinn 5: Klikk deretter på rullegardinmenyen Font og velg den relevante skriften. Du kan også gjøre endringer i skriftfargen.
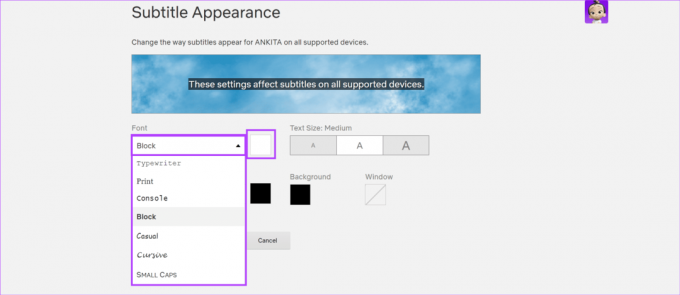
Trinn 6: Klikk på rullegardinmenyen Shadow og velg det relevante alternativet. Du kan også endre fargen på undertekstens skygge.
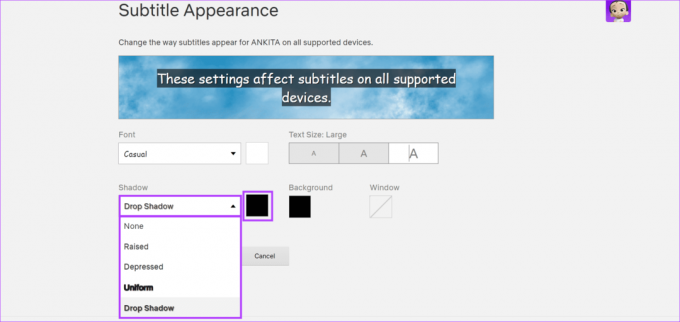
Trinn 7: Klikk på Bakgrunn for å se de tilgjengelige bakgrunnsfargene og velg det relevante alternativet for undertekstene dine.
I tillegg merker du av for det semi-transparente alternativet for å gjøre undertekstbakgrunnen litt gjennomsiktig.
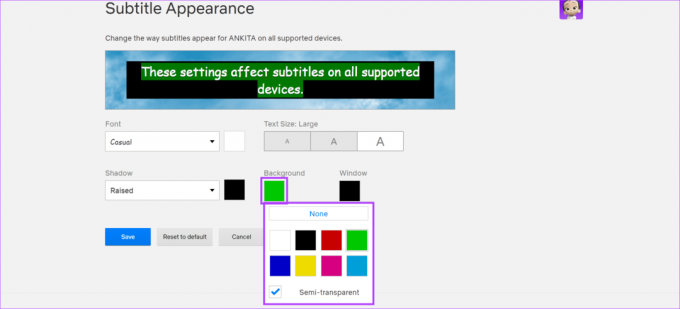
Trinn 8: Til slutt klikker du på Vindu for å velge den relevante fargen for undertekstvinduet. Kryss av for det semi-transparente alternativet for å gjøre undertekstvinduet litt gjennomsiktig.

Trinn 9: Se gjennom alle endringene i det øverste vinduet.
Trinn 10: Når du er ferdig, klikker du på Lagre.
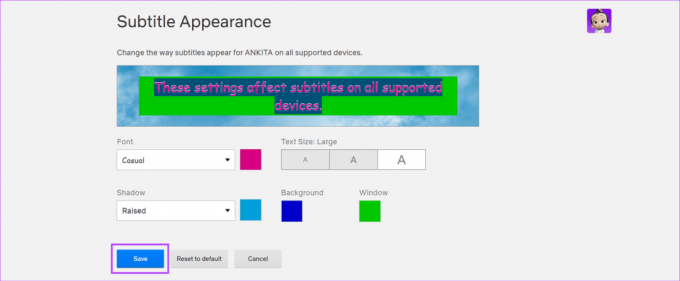
Dette vil lagre og endre undertekstinnstillingene på Netflix for den aktuelle profilen.
Hvordan administrere undertekstinnstillinger ved å bruke Netflix Android-appen
Som å bruke Netflix i en nettleser, kan du også bruke innstillingsmenyen for Netflix Android-appen for å endre undertekststil, farge, størrelse osv. Alle endringene vil bli reflektert i det øverste vinduet for å gi deg en bedre ide om hvordan undertekstene til slutt vil se ut. Slik gjør du det.
Merk: Følgende endringer vil være begrenset til den valgte profilen i Netflix-appen for Android.
Trinn 1: Åpne Netflix Android-appen.
Steg 2: Trykk på blyantikonet øverst til høyre.
Trinn 3: Gå til den aktuelle profilen og trykk på blyantikonet.

Trinn 4: Rull ned og trykk på Undertekstutseende.
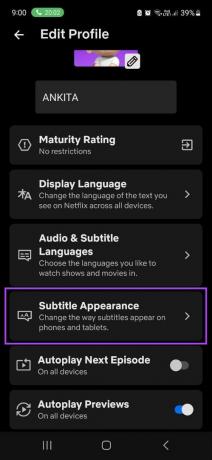
Trinn 5: Her kan du bruke menyalternativene til å endre undertekststørrelse, farge, størrelse, bakgrunnsfarge osv.
Trinn 6: Rull ned og legg til de relevante gjennomsiktighetseffektene for undertekstbakgrunnen og vindusfargen.
Trinn 7: Når du er ferdig, trykker du på Lagre.

Dette vil lagre innstillingene dine og endre undertekstfarge, stil, størrelse osv. for den aktuelle profilen på Netflix.
Endre Netflix-undertekststil og størrelse på iPhone
Mens Netflix iOS-appen ikke har noen innfødte alternativer for å endre undertekstinnstillingene, kan du bruke innstillingsmenyen på enheten din for å gjøre det. Dette vil imidlertid endre undertekstalternativene for alle de andre streaming-appene som er kompatible med denne innstillingen.
Hvis du er ok med det, følg trinnene nedenfor.
Trinn 1: Åpne Innstillinger-menyen på enheten din.
Steg 2: Rull ned og trykk på Tilgjengelighet.
Trinn 3: Trykk deretter på "Undertekster og teksting".
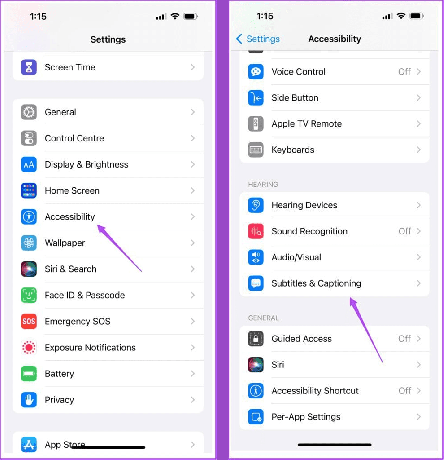
Trinn 4: Trykk på Stil.
Trinn 5: Trykk her på den relevante undertittelen Stil.

Trinn 6: Eller, hvis du ønsker å lage en egendefinert stil, trykk på "Opprett ny stil".
Trinn 7: Trykk her på Tekstutheving for å åpne flere alternativer.
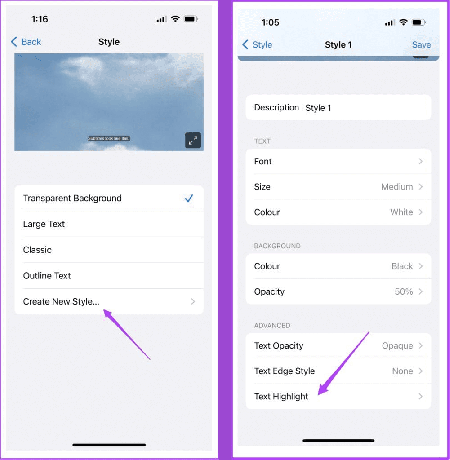
Trinn 8: Velg den relevante fargen og trykk på Stil 1 for å gå ut av menyen.
Trinn 9: Gjenta denne prosessen for alle de andre alternativene og tilpass som du vil.
Trinn 10: Når du er ferdig, trykker du på Lagre.

Dette vil lagre og bruke den nye undertekststilen til Netflix iOS-appen. Som nevnt ovenfor, vil disse undertekstendringene også brukes på andre apper som Prime Video.
Slik endrer du undertekstinnstillinger på Netflix Fire TV Stick-appen
Selv om det kan mangle, kan du bruke undertekstinnstillinger-menyen på Netflix Fire TV Stick-appen for å endre undertekststørrelsen og stilen. Dette kan hjelpe deg med å gjøre undertekstene større eller mindre og fremheve undertekstteksten avhengig av stilen. Alle endringer vil være synlige i eksempelvinduet for undertekster. Følg trinnene nedenfor for å gjøre det.
Merk: Følgende alternativer er kanskje ikke tilgjengelige hvis du bruker arabisk, hebraisk og thai som undertekstspråk.
Trinn 1: Åpne Netflix på Fire TV Stick.

Steg 2: Her velger du den aktuelle profilen.

Trinn 3: Nå, spill hvilken som helst tittel.

Trinn 4: Gå til bunnen av skjermen og velg tannhjulikonet.
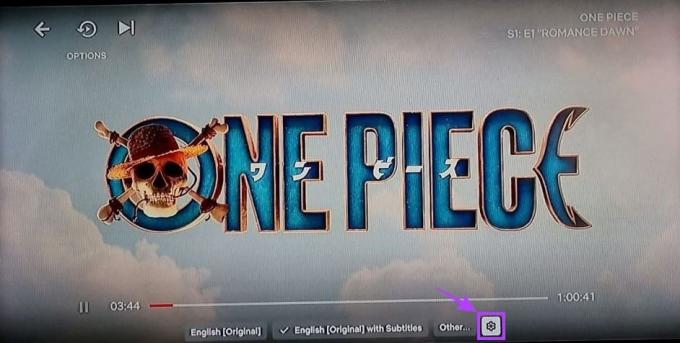
Trinn 5: Bruk et hvilket som helst alternativ for å velge størrelsen for undertekstene dine.
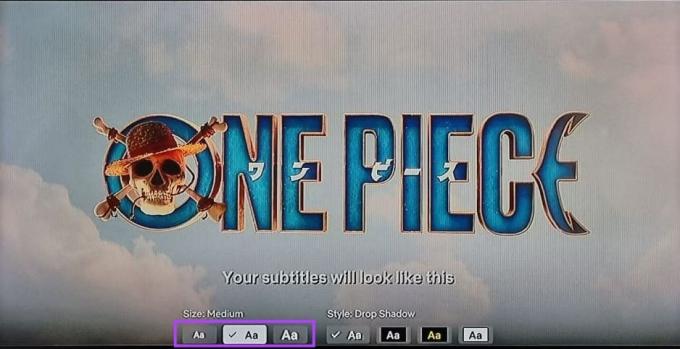
Trinn 6: Deretter velger du undertekststilen.
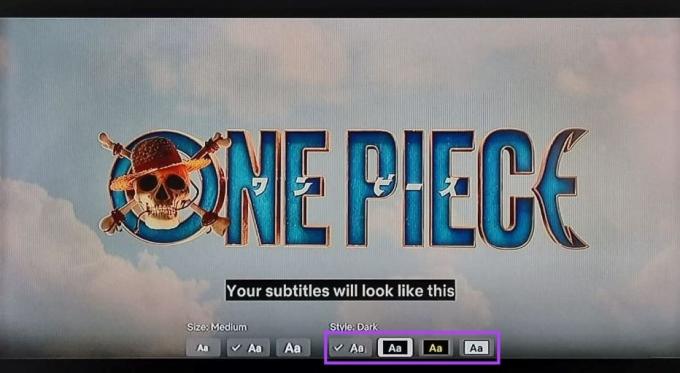
Når du er ferdig, bruker du tilbakeknappen for å gå ut av menyen og lagre innstillingene. Netflix-tekstingene dine vises nå i henhold til dine preferanser.
Les også:Hvordan administrere undertekstinnstillinger på Amazon Fire TV Stick
Vanlige spørsmål for å endre Netflix undertekstinnstillinger
Når du endrer undertekstutseendet ved å bruke Netflixs innstillingsmeny, kan du bruke alternativet "Tilbakestill til standard" for å tilbakestille undertekstene til fabrikkstandard. Men hvis du bruker enhetens innstillingsmeny, må du kanskje tilbakestille undertekstinnstillingene manuelt.
Nei, undertekstens utseende vil bare endres for den valgte profilen. Andre Netflix-profiler blir ikke berørt. Men hvis du bruker enhetens innstillingsmeny, kan det endre undertekstinnstillingene for alle profilene du bruker på den enheten.
Forstå undertekstinnstillinger
Vi håper denne artikkelen hjalp deg med å forstå hvordan du får tilgang til Netflixs undertekstinnstillinger og endrer undertekstens utseende i henhold til dine krav. I tillegg, hvis du har problemer med å få undertekster til å fungere, sjekk vår forklaring på fikse Netflix-undertekstene som ikke fungerer eller mangler feil.