Slik konfigurerer du foreldrekontroll på Apple TV
Miscellanea / / September 30, 2023
Apple TV er et flott strømmealternativ for hele familien. Du kan nyte en rekke innhold på forskjellige streamingplattformer. Hvis du har en Apple TV 4K, kan du se innhold i Dolby Vision og Dolby Atmos, avhengig av oppsettet ditt. Men hvis du har barn i nærheten, er det en god idé å sette innholdsbegrensninger på Apple TV.
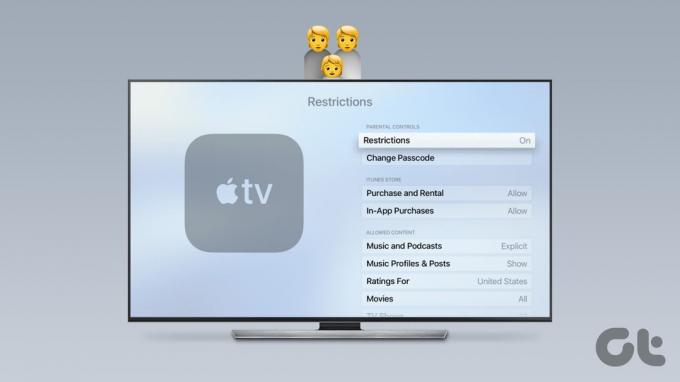
TVOS lar deg implementere foreldrekontroll. Dette innlegget vil tjene som en komplett guide for å sette opp og administrere foreldrekontroll på Apple TV eller Apple TV 4K. Sørg for at du bruker den nyeste versjonen av tvOS på din Apple TV-modell.
Slik aktiverer du foreldrekontroll på Apple TV
Hvis du har et yngre publikum hjemme, er det å aktivere foreldrekontroll på Apple TV den beste måten å begrense (tilfeldig) tilgang til upassende innhold. Slik kan du aktivere det på din Apple TV eller Apple TV 4K.
Trinn 1: Velg Innstillinger på startskjermen til Apple TV.
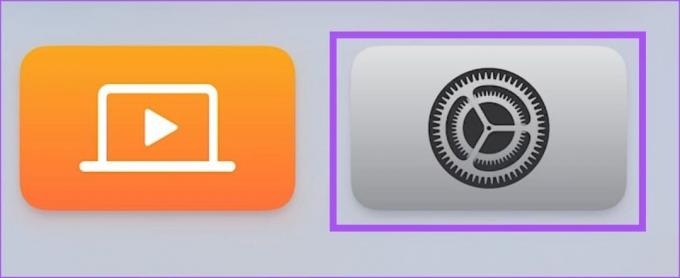
Steg 2: Velg Generelt fra listen over alternativer.

Trinn 3: Gå til Restriksjoner.

Trinn 4: Velg Begrensninger for å slå på funksjonen.

TVOS vil be deg om å sette en foreldrelås på Apple TV.
Trinn 5: Skriv inn det firesifrede passordet du vil beholde for Apple TV.

Trinn 6: Skriv inn passordet på nytt og velg Ok for å bekrefte.
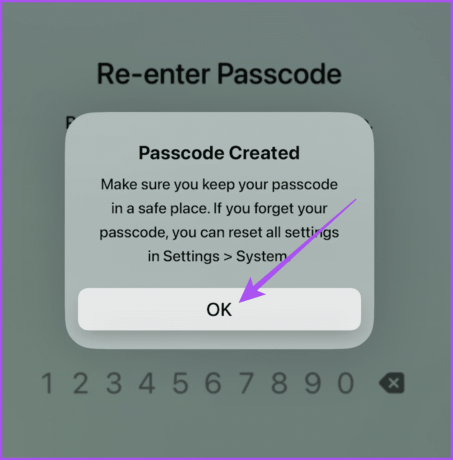
Foreldrekontrollen vil være aktiv på Apple TV. Du kan ytterligere tilpasse alternativene for å begrense innhold. Vi brukte en Apple TV 4K for dette innlegget. Vær oppmerksom på at det ikke er noe alternativ for å angi tidsbegrensninger for apper på Apple TV.
Angi iTunes Store-restriksjoner
Du kan begrense barna dine fra å foreta kjøp i apper og kjøpe eller leie noe fra iTunes Store på Apple TV. Hvis de vil, må de angi det firesifrede passordet for å fortsette med noen av disse trinnene.

Tillatte innholdsbegrensninger
Du får en haug med forseggjorte alternativer for å angi innholdsbegrensninger for barna dine på Apple TV. Her er en rask oppsummering av disse alternativene:

- Vurderinger for: velg landet der du bor for å vise filmer og TV-serier siden hvert land har forskjellige innholdsvurderinger for barn, før-tenåringer og tenåringer.
- Musikk og podcaster: begrense sanger eller podcaster som inneholder eksplisitt språkbruk.
- Musikkvideoer og musikkprofiler: Tillat eller blokker barna dine fra å se musikkvideoer og se musikkprofiler på Apple Music.
- Filmer og TV-serier: Velg vurderinger for filmer og TV-serier som du føler passer for aldersgruppen til barna dine.
- Apper: angi aldersgrense for individuelle apper. Men dette gjelder bare apper fra Apple på Apple TV. Du må blokkere tredjepartsapper individuelt.
- Siri eksplisitt språk: mens du bruker Siri på Apple TV, vil eksplisitte ord bli skjult.
Spillsenter
Du kan også kontrollere spillinnstillingene for barna dine på Apple TV eller Apple TV 4K. Du kan angi begrensninger for private meldinger, skjermopptak av spilling, endringer i profilpersonvern og mer.

Tillat endringer
Til slutt kan du sette restriksjoner på å gjøre endringer på systemnivå på Apple TV. Disse inkluderer AirPlay, posisjonstjenester, bakgrunnsappoppdatering, endring av TV-leverandør, ekstern appparing og mer.

Slik endrer du PIN-koden for foreldrekontroll på Apple TV
For å forhindre at barna dine får tilgang til PIN-koden for foreldrekontroll, kan du endre den regelmessig på Apple TV. Dette er hvordan.
Trinn 1: Gå til Innstillinger på startskjermen til Apple TV.
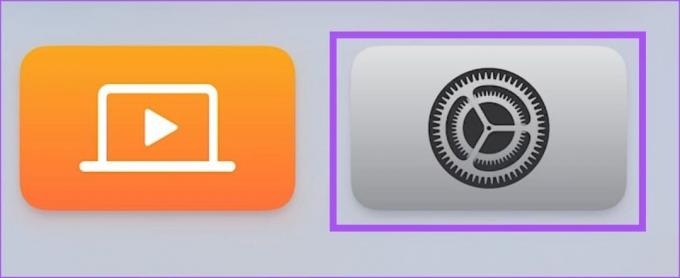
Steg 2: Velg Generelt.

Trinn 3: Rull ned og velg Begrensninger.

Trinn 4: Du kan velge å godkjenne tilgang ved å bruke andre Apple-enheter eller angi din eksisterende PIN-kode.

Trinn 5: Velg Endre passord.

Trinn 6: Skriv inn den eksisterende PIN-koden og deretter den nye PIN-koden.

Slik slår du av foreldrekontroll på Apple TV
Enten du vil endre tilgang eller vil bruke Apple TV uten noen begrensninger, kan du fjerne innstillingene for foreldrekontroll. Slik kan du slå av foreldrekontroll på Apple TV eller Apple TV 4K.
Trinn 1: Gå til Innstillinger på startskjermen din Apple TV.
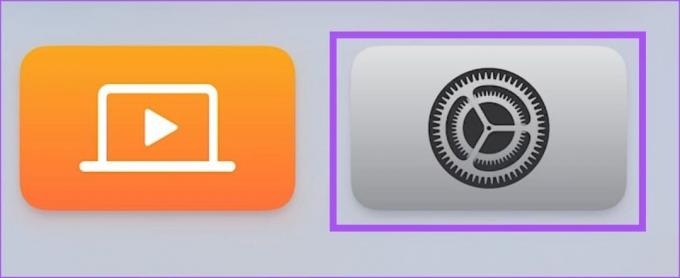
Steg 2: Velg Generelt.

Trinn 3: Rull ned og velg Begrensninger.

Trinn 4: Du kan velge å godkjenne tilgang ved å bruke andre Apple-enheter eller angi din eksisterende PIN-kode.

Trinn 5: Velg Begrensninger for å slå den av.

Trinn 6: Skriv inn den eksisterende firesifrede PIN-koden eller velg Godkjenn med Apple-enhet.

Hvis du velger å godkjenne med Apple-enhet, trykker du på varselet på iPhone eller iPad og velger Godkjenn.


Slik blokkerer du YouTube-appen på Apple TV
YouTube er ofte den mest brukte og populær app blant barn. Men du kan også velge å blokkere YouTube-appen på Apple TV. Dette vil fortsatt gi deg tilgang til YouTube ved å taste inn den firesifrede PIN-koden. Dette er hvordan.
Trinn 1: Gå til Innstillinger på startskjermen til Apple TV.
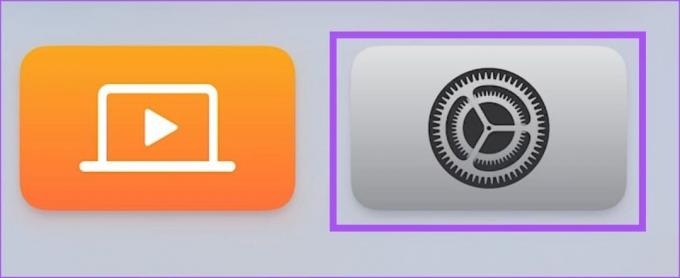
Steg 2: Velg Generelt.

Trinn 3: Rull ned og velg Begrensninger.

Trinn 4: Skriv inn den eksisterende firesifrede PIN-koden eller velg Godkjenn med Apple-enhet.

Trinn 5: Rull ned og velg Apper under Tillatt innhold.

Trinn 6: Velg passende aldersgrense for å blokkere YouTube-appen fra en bestemt aldersgruppe med barn.

Hold øye med
Du kan konfigurere og administrere foreldrekontroll på Apple TV for å holde et øye med hva barna dine ser på. Hvis du har en Apple TV 4K, se innlegget vårt for å lære om beste Apple TV 4K-innstillingene du bør vite.
Sist oppdatert 21. august 2023
Artikkelen ovenfor kan inneholde tilknyttede lenker som hjelper til med å støtte Guiding Tech. Det påvirker imidlertid ikke vår redaksjonelle integritet. Innholdet forblir objektivt og autentisk.



