4 beste måter å konfigurere RAID 1 på Windows 11
Miscellanea / / September 30, 2023
På Windows 11-datamaskiner kan du bruke RAID 1-datalagringsteknologien til å lage lignende kopier av data på flere harddisker, også kjent som speiling. Denne teknologien har blitt en favoritt for bedrifter og enkeltpersoner ettersom den gir økt datatilgjengelighet, og du er garantert en trygg sikkerhetskopi selv om det skulle ha vært en krasj på datamaskinen din.

Selv om denne teknologien er veldig nyttig, er den ganske enkel å bruke, og selv for de mindre teknologikyndige individene, med bare noen få klikk, bør de være på god vei. Vi viser deg hvordan du setter opp RAID 1 på Windows 11 i denne veiledningen, samt alt du trenger før du starter prosessen.
Maskinvarekrav for et RAID-oppsett
Før du begynner å lage RAID 1-oppsett på Windows 11, må du være oppmerksom på følgende krav:
- Du bør ha minimum to stasjoner.
- Alle involverte stasjoner må ha samme filtype – NTFS fungerer utmerket.
- Det må være en RAID-kontroller; på Windows 11 kan du bruke den innebygde Storage Spaces-funksjonen som et programvarealternativ.
- Et hovedkort som er kompatibelt med RAID. Dette kan være et problem for eldre hovedkort.
1. Konfigurer RAID 1 på Windows 11 via Innstillinger-appen
Innstillinger-appen er en sentral plassering som lar deg konfigurere flere alternativer på operativsystemet. Fra personlig tilpasning av utseende og atferd til å administrere personvern og sikkerhet, det er så mye appen kan utrette. Du kan også bruke den til å konfigurere RAID-alternativer og lage RAID 1, som vist nedenfor.
Trinn 1: Trykk på Windows + I hurtigtast på tastaturet for å åpne Innstillinger-appen.
Steg 2: Klikk på Lagringsalternativet i høyre rute.
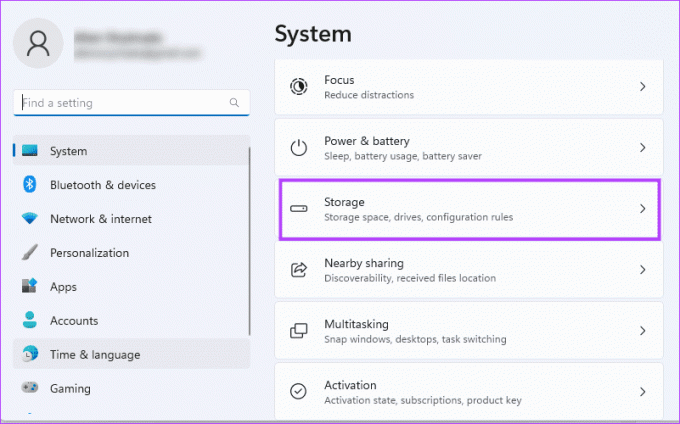
Trinn 3: Rull ned i høyre rute og klikk på "Avanserte lagringsinnstillinger".
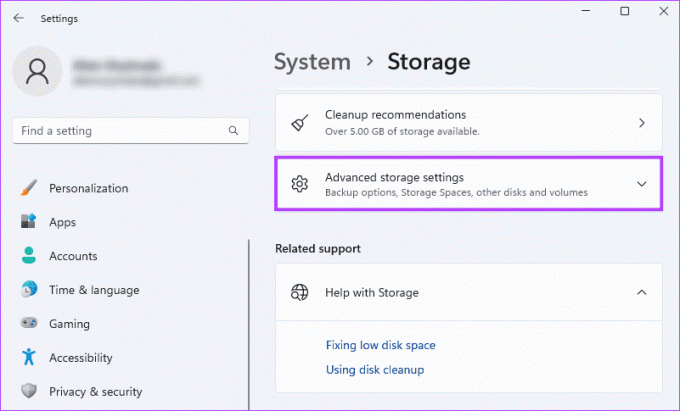
Trinn 4: Klikk på Lagringsplasser i høyre rute.
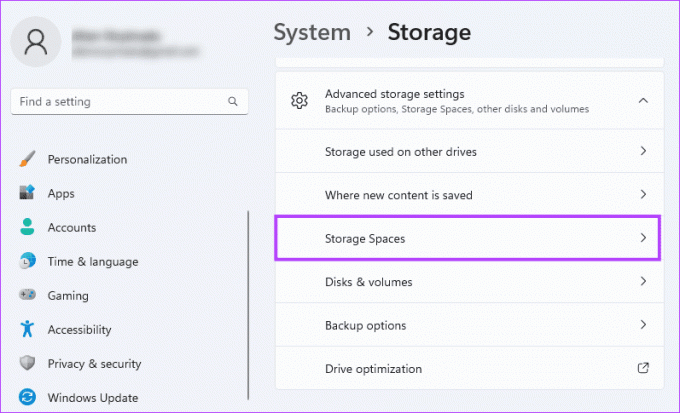
Trinn 5: Klikk på Legg til-knappen for å begynne å opprette en RAID-lagring.
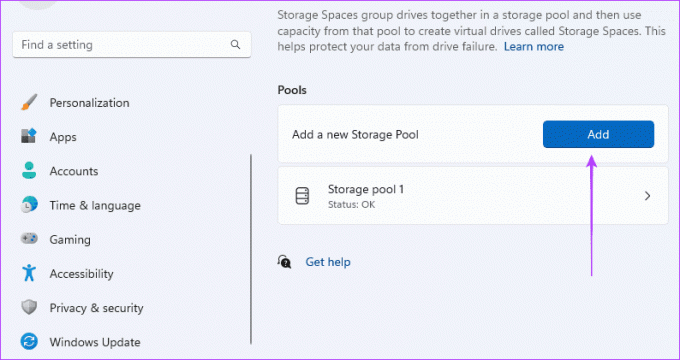
Trinn 6: Fyll ut feltet Navn, velg disken du vil opprette RAID 1 fra, og klikk deretter på Opprett-knappen.
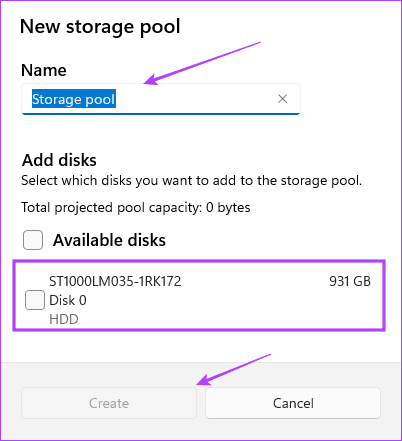
Trinn 7: Her fyller du inn detaljer for plassen bassenget i forrige vindu skal tilhøre. Skriv inn en verdi for Navn, velg størrelsen du ønsker, velg "Toveis speil" for Resiliency, og klikk på Opprett.
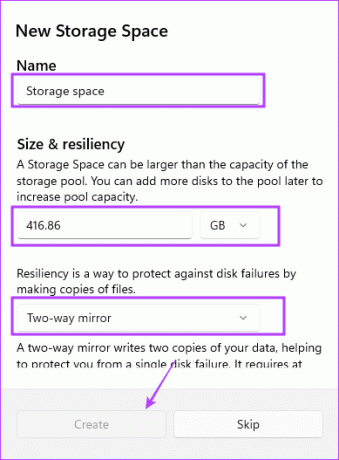
2. Sett opp RAID 1 ved hjelp av kontrollpanelet
Kontrollpanel er et verktøy som gir brukere tilgang til å endre og rekonfigurere visse alternativer på enheten. Den består av appleter for maskinvare- og programvarekonfigurasjon og kan brukes til å administrere spesifikke stasjonsfunksjoner, som å lage RAIDS, som vist nedenfor.
Trinn 1: Trykk på Windows + R hurtigtast for å åpne dialogboksen Kjør, skriv inn kontroll og trykk Enter.
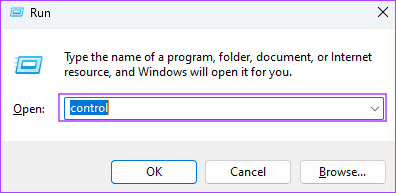
Steg 2: Sørg for at alternativet Vis etter er satt til Kategori øverst til høyre, og klikk på "System og sikkerhet."
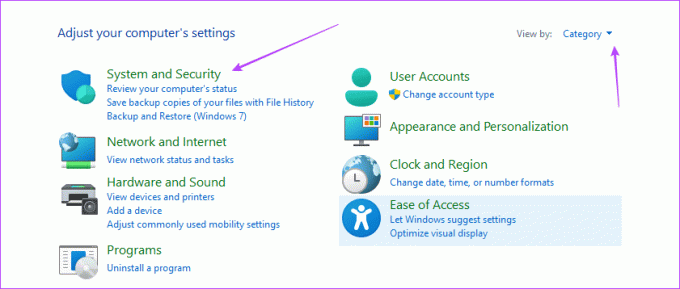
Trinn 4: Klikk på Lagringsplasser.
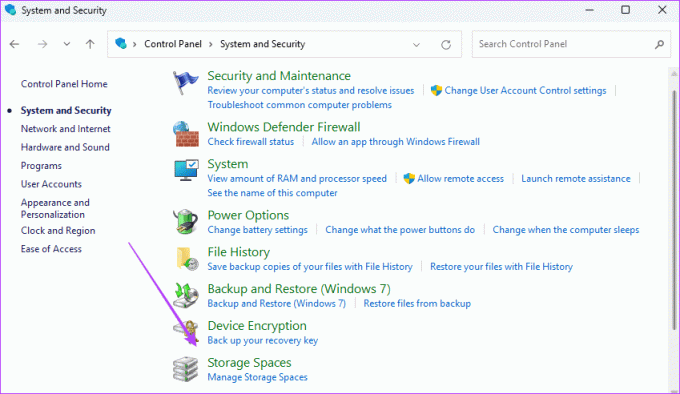
Trinn 5: Klikk på «Opprett et nytt basseng og lagringsplass».
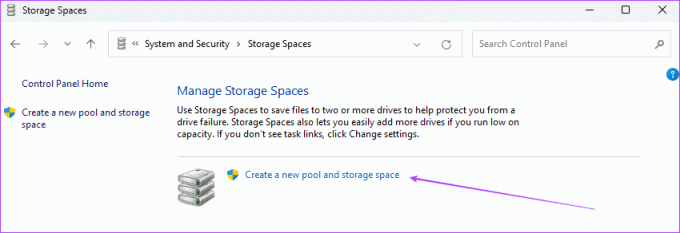
Trinn 6: Velg stasjonen din og klikk på Create Pool.
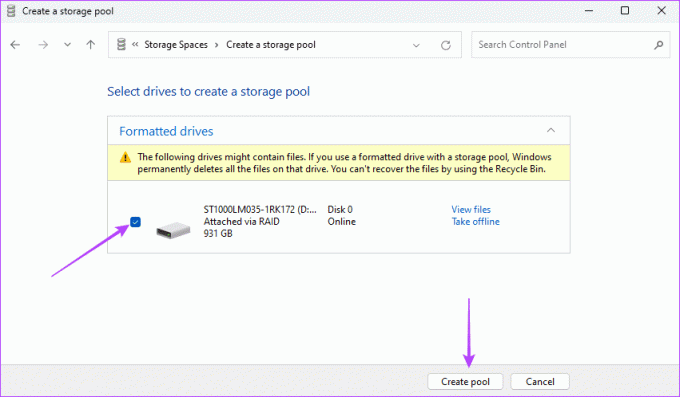
Trinn 7: Gi lagringsplassen et navn, bruk rullegardinmenyen ved siden av Resiliency type for å velge Toveis speil, velg en passende størrelse, og klikk deretter på "Opprett lagringsplass".
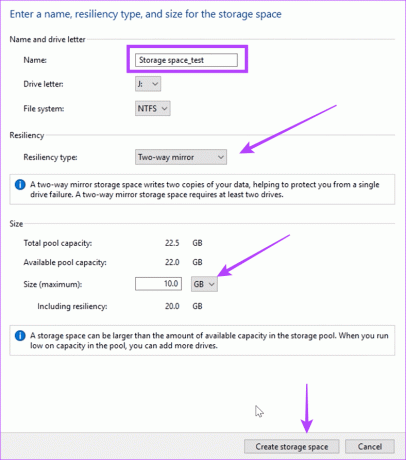
3. Konfigurer RAID 1 fra Disk Management Settings
På Windows 11 kan du bruke Diskbehandling verktøy for å administrere harddisker og disker. Verktøyet lar deg opprette, endre størrelse, slette, formatere og administrere stasjonene på datamaskinen. Du kan også bruke dette verktøyet til å lage RAID 1 på Windows 11.
Trinn 1: Høyreklikk på Start-menyen på oppgavelinjen, og velg deretter Diskbehandling.

Steg 2: Høyreklikk på stasjonen for RAID-en din, og velg "New Striped Volume".
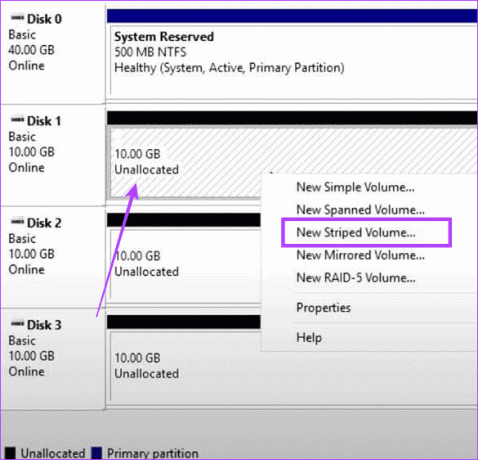
Trinn 3: Klikk Neste.
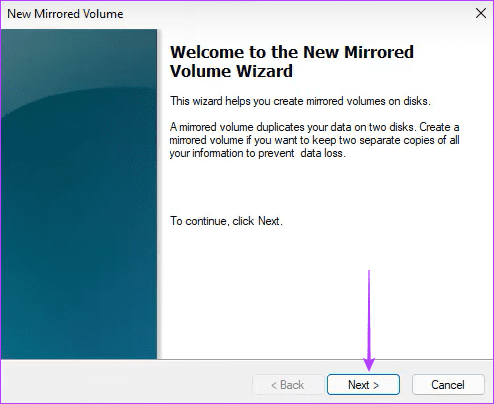
Trinn 4: Velg disken til RAID, klikk på legg til, og klikk deretter på Neste.
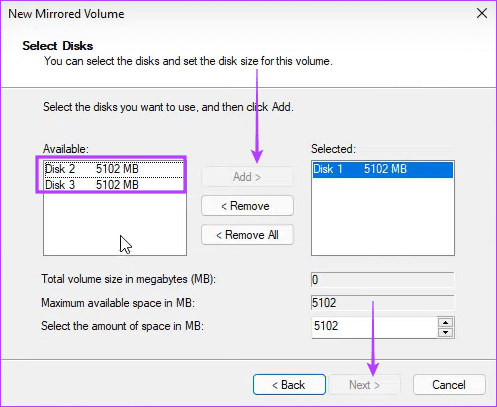
Trinn 5: Velg NTFS og klikk på Neste.
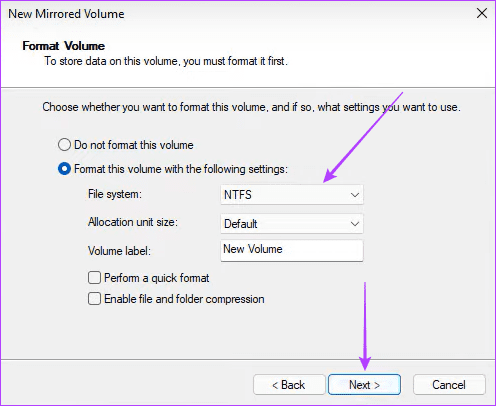
Trinn 6: Klikk Fullfør og bekreft valget ditt.
4. Sett opp RAID 1 via ledeteksten
De Ledeteksten er et tekstbasert grensesnitt som lar brukere samhandle med Windows-operativsystemet. Det er et kraftig verktøy som kan brukes til systemkonfigurasjon, filbehandling, feilsøking eller til og med diskbehandling. Som vist nedenfor kan du bruke den til å lage en RAID 1-stasjon.
Trinn 1: Trykk på Windows + R hurtigtast for å åpne dialogboksen Kjør.
Steg 2: Type cmd og trykk Ctrl + Shift + Enter hurtigtast for å åpne ledeteksten med administratorrettigheter.
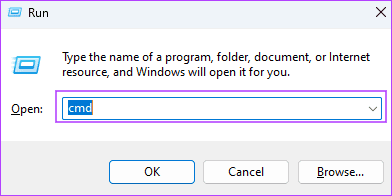
Trinn 3: Skriv inn kommandoen nedenfor og trykk Enter for å få tilgang til stasjons- og diskadministrasjon:
diskpart

Trinn 4: Skriv inn kommandoen nedenfor for å se alle tilgjengelige stasjoner:
listdisk

Trinn 5: Skriv inn kommandoen nedenfor, og erstatt N med et disknummer for RAID:
Select disk N
Trinn 6: Skriv inn kommandoen nedenfor for å konvertere den valgte stasjonen til en dynamisk:
convert dynamic
Trinn 7: Gjenta trinn 5 og 6 for andre stasjoner du trenger for å være en del av RAID-prosessen.
Trinn 8: Skriv inn kommandoen nedenfor for å opprette RAID-volumet:
Create Volume RAID Disk 1, 2, 3

Trinn 8: Velg den nyopprettede RAID-en ved å bruke skriptet nedenfor:
select volume 2
Trinn 9: Endre formatet og tilordne det en stasjonsbokstav ved å kjøre de to skriptene under etter hverandre:
Format FS=NTFS Label=NewVolume
Assign Letter=E

Bruke den nye virtuelle disken
Løsningene ovenfor hjelper deg med å konfigurere RAID 1 på Windows 11. Så nå bør du være i stand til å bruke den nyopprettede virtuelle stasjonen hvis du får diskstasjonsfeil. Andre RAID-typer finnes, som RAID 2, 3, 4 eller 5. Hovedforskjellen er nivået på dataredundans og antall nødvendige stasjoner. RAID 1 tilbyr 100 % dataredundans.
Sist oppdatert 26. september 2023
Artikkelen ovenfor kan inneholde tilknyttede lenker som hjelper til med å støtte Guiding Tech. Det påvirker imidlertid ikke vår redaksjonelle integritet. Innholdet forblir objektivt og autentisk.


