Topp 7 rettelser for vi har kjørt inn i en problemfeil i Microsoft Teams på Windows
Miscellanea / / September 30, 2023
Microsoft Teams er en populær app for forretningssamarbeid blant Windows-brukere, og med god grunn. Imidlertid er Teams feil og fri for problemer. Til tider, Microsoft Teams kan nekte å åpne, blokkere påloggingen din, eller mislykkes i å laste, og presentere meldingen "Vi beklager - vi har kjørt inn i et problem" på din Windows 10 eller 11 datamaskin.

Det kan være flere årsaker til denne meldingen. Så det er ingen løsning som passer for alle som vil gjelde for alle. Du kan være trygg på at gjennomføring av følgende reparasjoner bør løse feilen og få Teams i gang igjen.
1. Kjør Microsoft Teams som administrator
Å kjøre Microsoft Teams med administrative rettigheter vil gi appen alle nødvendige tillatelser på Windows, slik at den kan fungere problemfritt uten avbrudd. Derfor er det det første du bør prøve.
Trinn 1: Trykk på Ctrl + Shift + Escape hurtigtast for å åpne Oppgavebehandling. Høyreklikk på Microsoft Teams i prosesser-fanene, og velg alternativet Avslutt oppgave.

Steg 2: Høyreklikk på Teams-ikonet og velg Kjør som administrator.

Trinn 3: Velg Ja når ledeteksten User Account Control (UAC) vises.

Prøv å bruke Teams igjen og se om det fungerer bra.
2. Kjør Microsoft Teams i kompatibilitetsmodus
Hvis det viser seg ineffektivt å åpne Teams som administrator, kan du prøve å kjøre det i kompatibilitetsmodus. Flere brukere på Microsoft-forumene rapporterte at denne metoden løste «Vi beklager – vi har fått et problem»-feilen i Teams. Du kan også prøve.
Trinn 1: Høyreklikk på Microsoft Teams-ikonet og velg Egenskaper.

Steg 2: Bytt til Kompatibilitet-fanen. Klikk på avmerkingsboksen som leser "Kjør dette programmet i kompatibilitetsmodus for."

Trinn 3: Klikk på rullegardinmenyen for å velge Windows 8, klikk på Bruk etterfulgt av OK.
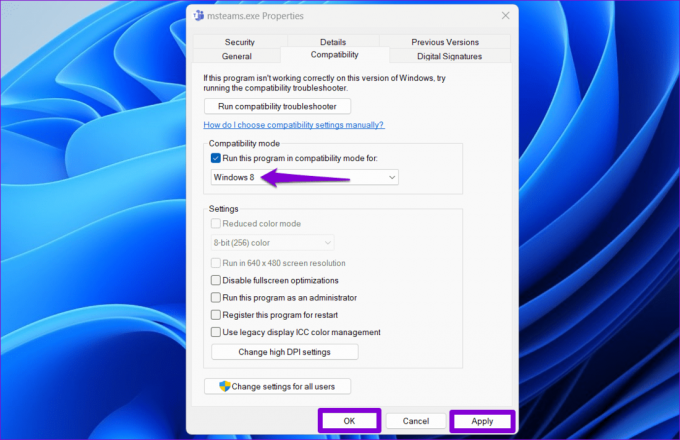
Prøv å åpne Teams igjen og se om du støter på noen feil.
3. Fjern Teams-data fra Credential Manager
Credential Manager på Windows lagrer påloggingsinformasjonen din for ulike apper, inkludert Teams. Hvis Microsoft Teams-påloggingsinformasjonen din i Credential Manager er feil, kan det hende du får meldingen "Vi har fått et problem" mens du prøver å logge på Teams-appen på Windows.
Du kan fjerne Teams-dataene fra Credential Manager for å se om det gjenoppretter normaliteten. Slik gjør du det.
Trinn 1: Klikk på søkeikonet på oppgavelinjen eller trykk på Windows + S hurtigtast for å åpne søkemenyen. Type credential manager i boksen og trykk Enter.

Steg 2: Velg Windows-legitimasjon.

Trinn 3: Finn og utvid Teams-oppføringen. Klikk deretter på alternativet Fjern.

Trinn 4: Klikk Ja for å bekrefte.

Åpne Teams etter å ha fullført trinnene ovenfor, prøv å logge på appen og sjekk om feilen oppstår.
4. Tøm Microsoft Teams cache
Teams-appen på PC-en din kan ha utdaterte eller korrupte midlertidige filer. Dette kan føre til at Teams fortsetter å vise «Vi har fått et problem»-meldingen på din Windows 10 eller 11 PC. For å fikse det, må du bli kvitt de problematiske Teams-bufferfilene ved å følge trinnene nedenfor.
Trinn 1: Trykk på Windows + R-snarveien for å åpne dialogboksen Kjør. Type %appdata%\Microsoft\Teams i boksen og trykk Enter.

Steg 2: I Filutforsker-vinduet som åpnes, velg alle filene og mappene og klikk på søppelikonet øverst for å slette dem.

5. Deaktiver VPN midlertidig
En VPN-tilkobling kan noen ganger forstyrre Teams og hindre den fra å koble til serverne. Dette kan føre til uvanlige feil. Prøv å slå av VPN-tilkoblingen midlertidig og se om det får ting i gang igjen.

6. Tilbakestill Internett-alternativer
Internett-alternativer på din PC påvirke hvordan systemet og appene dine kobles til internett. Hvis det er et problem med PC-ens Internett-alternativer, må du kanskje tilbakestille dem for å fikse problemet.
Trinn 1: Klikk på søkeikonet på oppgavelinjen, skriv inn Internett instillinger og trykk Enter.

Steg 2: Under kategorien Avansert klikker du på Gjenopprett avanserte innstillinger-knappen. Deretter trykker du på Bruk etterfulgt av OK.

Prøv å bruke Teams igjen og se om du får feilmeldingen "Vi har fått et problem" igjen på Windows-PCen din.
7. Installer Microsoft Teams på nytt
Hvis ingenting annet fungerer, kan du vurdere å avinstallere Microsoft Teams fra PC-en og installere det på nytt. Dette bør gi appen en ny start på PC-en og løse eventuelle problemer.
Trinn 1: Trykk på Windows + S-snarveien for å åpne søkemenyen. Skriv inn Microsoft Teams og klikk på Avinstaller-alternativet.

Steg 2: Klikk på Avinstaller-knappen for å bekrefte.

Trinn 3: Bruk følgende lenke for å laste ned Microsoft Teams på din PC og installere den. Etter det skal det gå greit.
Last ned Microsoft Teams
Microsoft Teams i aksjon
Microsoft Teams er et fantastisk samarbeidsverktøy for bedrifter og organisasjoner. Imidlertid kan feil som "Vi har støtt på et problem" i Teams noen ganger hindre produktiviteten din og gjøre deg frustrert. Vi håper at en av løsningene ovenfor har bidratt til å løse det underliggende problemet, og at du kan fortsette arbeidet.
Sist oppdatert 25. august 2023
Artikkelen ovenfor kan inneholde tilknyttede lenker som hjelper til med å støtte Guiding Tech. Det påvirker imidlertid ikke vår redaksjonelle integritet. Innholdet forblir objektivt og autentisk.

Skrevet av
Pankil er sivilingeniør av yrke som startet sin reise som forfatter ved EOTO.tech. Han begynte nylig i Guiding Tech som frilansskribent for å dekke fremgangsmåter, forklaringer, kjøpsguider, tips og triks for Android, iOS, Windows og Web.



