Hva er romlig lyd i Windows 11: En omfattende veiledning
Miscellanea / / October 03, 2023
Tillegget av strømmetjenester som Netflix, Disney+, Prime Video, etc., har gjort god lydkvalitet til en nødvendighet. Mens man alltid kan koble til eksterne lydplanker for en utmerket opplevelse er det ikke et levedyktig alternativ for alle. Derfor kan du bruke Spatial Sound-funksjonen i Windows 11.
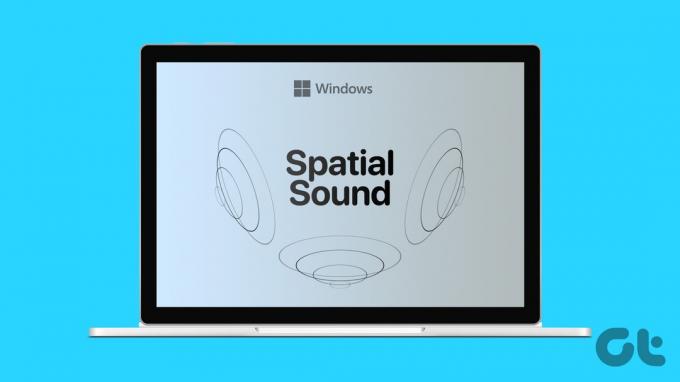
Windows-enhetene dine har forskjellige innstillinger og funksjoner for å forbedre den generelle opplevelsen. Så hvis du ønsker å forbedre lydopplevelsen spesifikt, kan du aktivere Spatial Sound i Windows 11. Men hva er Spatial Sound? Og hvordan kan vi aktivere det på Windows 11? La oss finne det ut.
Hva er romlig lyd i Windows 11
Passende referert til som 3D-lyd, Spatial Sound eller Spatial Audio, gir vanlig lyd en 3-dimensjonslignende kvalitet, selv om den spilles av fra de vanlige bærbare høyttalerne. Dette kan ikke bare forbedre lydkvaliteten, men også forbedre visse deler av avspillingen for å gjøre den generelle opplevelsen jevnere. Når den er aktivert, vil den endre lydkvaliteten for å etterligne surroundlydopplevelsen.
For å få den fulle Spatial Sound-opplevelsen, anbefales det å koble Windows-enheten til et hodesett.
Støttede romlige lydformater i Windows 11
Når du bruker Spatial Audio i Windows 11, kan du velge mellom tre støttede formater: Windows Sonic, Dolby Atmos og DTS Audio. La oss ta en rask titt på dem alle.
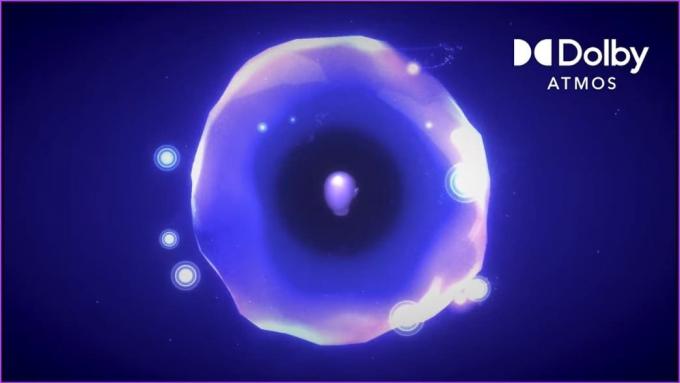
- Windows Sonic: Microsofts proprietære Spatial Audio-format, Sonic, kommer innebygd i nesten alle nyere Windows 11-enheter. Ingen ekstern programvare kreves for å bruke den, og den er tilgjengelig for brukerne gratis.
- Dolby Atmos: Velkjent for sin oppslukende lydkvalitet, har de fleste Windows-enheter Dolby Atmos-støtte. Du må imidlertid installere Dolby Access app for å bruke den. I tillegg trenger du et abonnement for å bruke appen etter at den gratis prøveperioden er over.
- DTS-lyd: De fleste Windows-enheter er mer egnet for bruk av hodesett, og støtter også DTS-lyd. Du må installere DTS Sound Unbound app til bruk det. I tillegg må du kanskje abonnere på visse apptjenester, som DTS Headphone: X.
La oss gå videre til å aktivere Spatial Sound på din Windows 11-enhet.
Slik slår du på romlig lyd i Windows 11
Nå som vi vet mer om hva Windows Spatial Audio er og hva alle Spatial Audio-formater støttes, la oss se på 3 måter å hjelpe deg med å slå på Spatial Audio i Windows 11.
Merk: Hvis du har installert eksterne Spatial Audio-apper, kan du også velge dem fra alternativene, hvis tilgjengelig.
1. Bruke Windows-innstillinger
Trinn 1: Åpne Innstillinger ved hjelp av Windows + I-tasten.
Steg 2: Fra menyalternativene klikker du på System.
Trinn 3: Klikk deretter på Lyd.
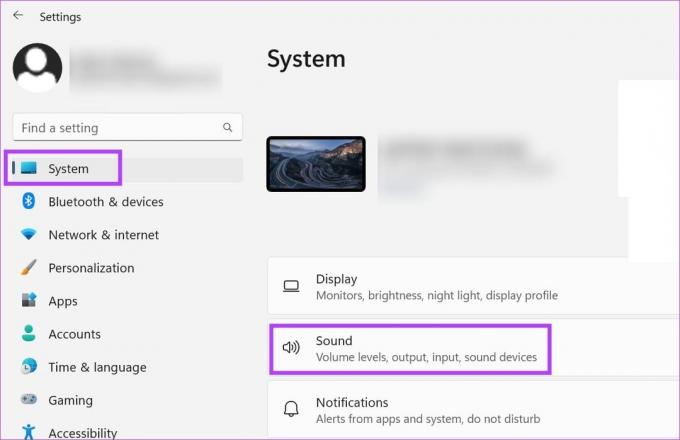
Trinn 4: Her klikker du på lydenheten din.
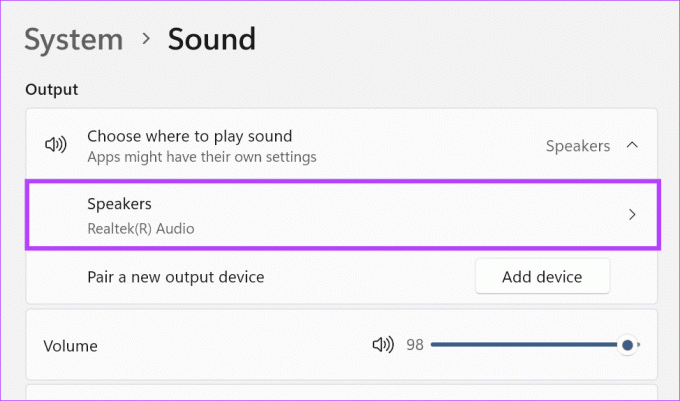
Trinn 5: Når siden med enhetsegenskaper åpnes, blar du ned og klikker på rullegardinmenyen for romlig lyd.
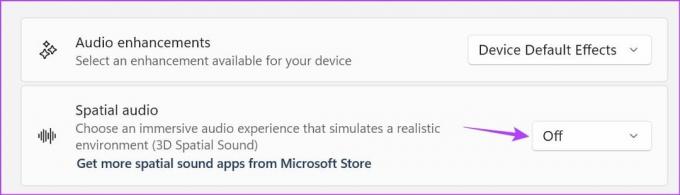
Trinn 6: Velg alternativet "Windows Sonic for hodetelefoner".

Dette vil slå på Spatial Audio på Windows 11 for den valgte enheten. Eller, hvis du endre lydutgangsenheten, gjenta trinnene ovenfor og aktiver Spatial Audio for de andre enhetene også.
2. Bruke kontrollpanelet
Trinn 1: Gå til Søk og skriv Kontrollpanel. Åpne appen fra søkeresultatene.

Steg 2: Klikk deretter på "Maskinvare og lyd".

Trinn 3: Klikk på Lyd.
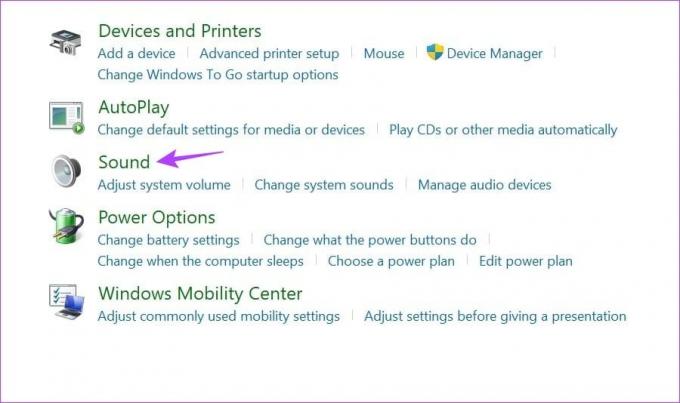
Trinn 4: Fra denne listen klikker du på lydenheten din.
Trinn 5: Klikk deretter på Egenskaper.

Trinn 6: Fra menyalternativene velger du Romlig lyd.
Trinn 7: Klikk på rullegardinmenyen og velg 'Windows Sonic for hodetelefoner'.
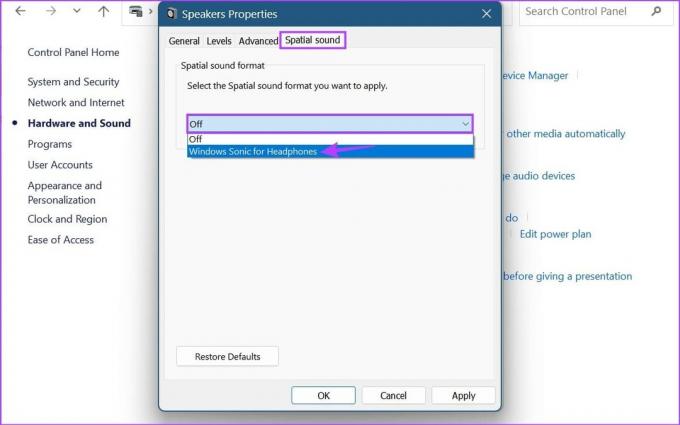
Trinn 8: Klikk deretter på Bruk og OK.
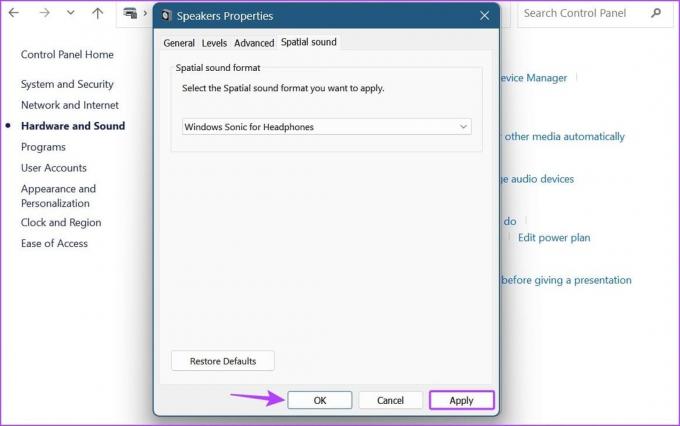
Dette vil lagre endringene og aktivere Spatial Audio for den valgte lydenheten på Windows 11.
3. Bruke volummikser
Trinn 1: Bruk Windows + R-snarveien for å åpne Kjør.
Steg 2: Skriv inn i søkefeltet sndvol.exe og trykk enter for å åpne Volume Mixer.
Tips: Sjekk andre måter å åpne Volume Mixer i Windows 11.

Trinn 3: Når Volume Mixer-vinduet åpnes, klikker du på lydenheten.
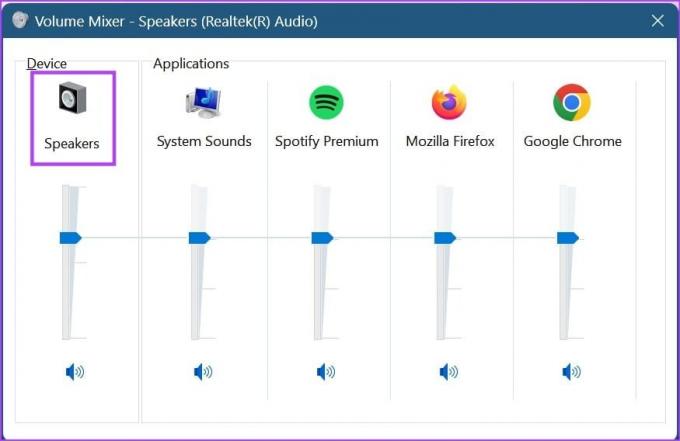
Trinn 4: Klikk på Romlig lyd fra menyalternativene.
Trinn 5: Klikk deretter på rullegardinmenyen.
Trinn 6: Fra alternativene velger du "Windows Sonic for hodetelefoner".
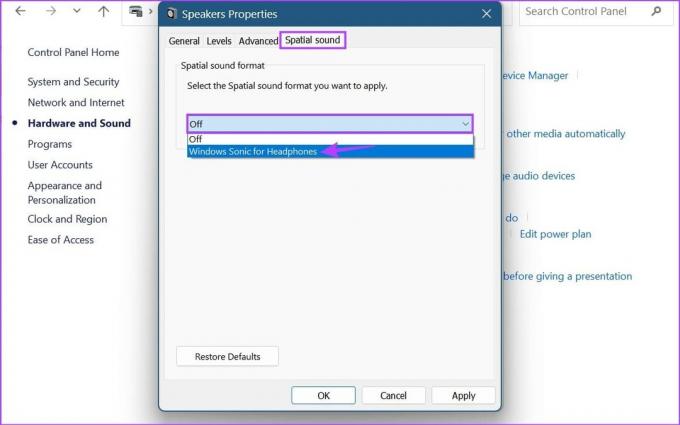
Trinn 7: Klikk på Bruk og OK for å lagre endringene.
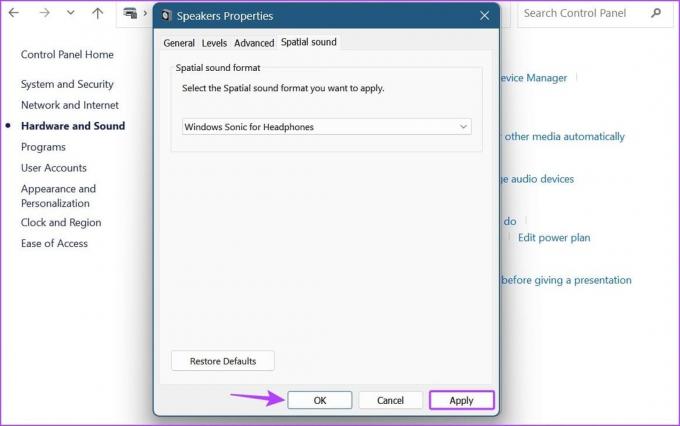
Dette vil lukke vinduet og bruke den valgte romlige lydinnstillingen for Windows på lydenheten. Du kan også bruke disse trinnene for å aktivere Spatial Audio for en hvilken som helst annen enhet.
Vanlige spørsmål for bruk av Windows Spatial Sound
Hvis den romlige lyden er nedtonet eller ikke fungerer på din Windows 11-enhet, start med å kjøre feilsøkingsprogrammet for lyd. Sørg i tillegg for at enheten din har de nyeste Windows-oppdateringene installert. Når du er ferdig, fortsett til installer lyddriverne på nytt på enheten din. Sjekk deretter på nytt og se om problemet er løst.
Ja, Windows 11 har bestemmelser for å aktivere forbedret lyd. For å gjøre dette, bruk Windows + I-tasten til Åpne innstillinger. Klikk deretter på System fra menyalternativene. Her klikker du på Lyd > lydenheten din. I nærheten av funksjonen for romlig lyd finner du rullegardinlisten Lydforbedringer. Klikk på den og velg "Device Default Effects". Dette vil aktivere forbedret lyd på din Windows 11-enhet.
Nyt overlegen Windows-lyd
Aktivering av romlig lyd i Windows 11 skaper absolutt en overlegen lydopplevelse, og det vises. Så vi håper denne artikkelen hjalp deg med å forstå romlig lyd og hvordan du kan aktivere den på enheten din. Du kan også sjekke artikkelen vår for å øke lydkvaliteten på Windows 11.
Sist oppdatert 04. september 2023
Artikkelen ovenfor kan inneholde tilknyttede lenker som hjelper til med å støtte Guiding Tech. Det påvirker imidlertid ikke vår redaksjonelle integritet. Innholdet forblir objektivt og autentisk.

Skrevet av
Ankita, en forfatter i hjertet, elsker å skrive om Android- og Windows-økosystemer på Guiding Tech. På fritiden kan hun bli funnet å utforske teknologirelaterte blogger og videoer. Ellers kan du fange henne lenket til den bærbare datamaskinen, møte tidsfrister, skrive manus og se programmer (hva som helst språk!) generelt.



