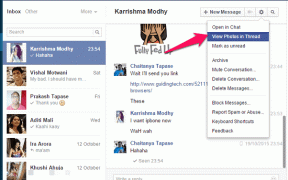Slik aktiverer eller deaktiverer du Safari Pop-up Blocker på Mac
Miscellanea / / October 04, 2023
Som enhver god nettleser er Safari utstyrt med en innebygd popup-blokkering. Mens funksjonen er bygget til forbedre nettleseropplevelsen din, noen ganger må du tillate popup-vinduer for å fullføre oppgaven. Så her er en omfattende guide for hvordan du aktiverer eller deaktiverer Safari Pop-up Blocker på Mac-en din.
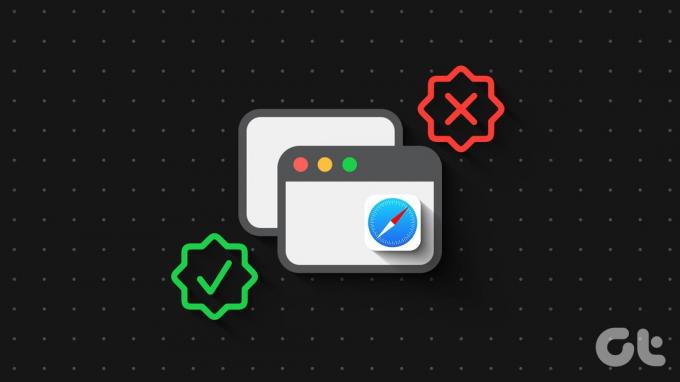
På den ene siden blokkerer popup-blokkering uønskede annonser og potensielt skadelig innhold fra å påvirke arbeidsflyten din. På den annen side bruker visse pålitelige nettsteder som nettbankportaler, betalingsgatewayer, netthandel osv. disse popup-vinduene for å jevne ut arbeidsflyten. Å administrere Safari popup-vinduer er naturligvis en balansegang, så la oss hjelpe deg gjennom det.
Hvorfor bør du blokkere eller tillate popup-vinduer i Safari
Når du utforsker et nettsted (selv et pålitelig nettsted) kan popup-vinduer dukke opp tilfeldig og be deg om å gjøre ting du egentlig ikke vil, fra å klikke på en annonse til å dele e-postadressen din. Safaris popup-annonseblokkering på iPhone eller Mac fungerer som en forsvarsmekanisme mot påtrengende og potensielle trusler som skadelig programvare og phishing-svindel.
Det er imidlertid legitime scenarier der popup-vinduer kan være fordelaktige eller si nødvendig. Disse popup-vinduene brukes ofte av nettsteder for å samle informasjon (som pålogginger, tillatelser osv.) eller levere innhold i et eget nettleservindu. I disse scenariene må du slå av popup-blokkering eller tillate et popup-vindu i Safari for det aktuelle nettstedet.
I hovedsak er det viktig å forstå hvordan du administrerer popup-vinduer for å optimalisere nettleseropplevelsen.
Blokker eller fjern blokkering av popup-vinduer i Safari for ett nettsted
Trinn 1: Åpne Safari på Mac-en og start nettstedene.
Steg 2: Deretter velger du Safari → Innstillinger eller Innstillinger fra menylinjen.

Trinn 3: Gå til fanen Nettsteder, bla ned og velg Popup-vinduer fra venstre sidefelt.

Trinn 4: Klikk på rullegardinmenyen for nettstedet og velg ett av følgende,
- Tillate – Safari-nettleseren vil tillate alle popup-vinduer fra alle nettsteder)
- Blokker og gi beskjed – macOS Safari vil blokkere innkommende popup-vinduer og informere deg om det samme
- Blokkere – Safari vil ganske enkelt blokkere popup-vinduer uten å informere deg. Egnet for fokusert arbeid og lesing

Alternativt kan du også tillate Safari popup-vinduer for utvalgte nettsteder mens du surfer. Når nettstedet er aktivt, høyreklikker du på nettstedets adresse fra adressefeltet og velger Innstillinger for (nettstednavn).
Fra menyen klikker du deretter på rullegardinmenyen ved siden av popup-enker og velger mellom Blokker og varsle, Blokker eller Tillat.

Tips: Sjekk ut en detaljert veiledning om hvordan tillate popup-vinduer i Safari for iPhone, iPad eller Mac for mer informasjon og klarhet.
Slå av eller på popup-blokkering helt på Mac
Trinn 1: Åpne Safari og velg Safari → Innstillinger fra toppmenyen.
Steg 2: Gå til fanen Nettsted og velg Popup-vinduer fra den venstre linjen.

Trinn 3: Klikk deretter på rullegardinmenyen fra «Når du besøker andre nettsteder» og velg ett av følgende alternativer:
- Blokker og gi beskjed
- Blokkere
- Tillate

Slik aktiverer du popup-vinduer på Safari i sanntid
Interessant nok, selv når du bruker et pålitelig nettsted, trenger du egentlig ikke tillate popup-vinduer i Safari. Den kloke planen er å velge Blokker og varsle, slik at du kan velge om du vil tillate eller blokkere popup-vinduer på saksbasis.
Nå når du besøker det nevnte nettstedet og en pop-up kommer opp, får du et blokkeringsvarsel. Hvis du vil vise popup-vinduet, klikker du på Vis popup-blokkering fra adressefeltet.

Bonus: Slik blokkerer du popup-vinduer i Chrome, Firefox og Edge på Mac
Hvis du ikke bruker Safari som standardnettleser for Mac, ikke bekymre deg. Vi har deg dekket.
Tillat eller blokker popup-vinduer i Chrome
Trinn 1: Åpne Chrome og klikk på Chrome → Innstillinger/innstillinger fra toppmenyen.

Steg 2: Velg "Personvern og sikkerhet" fra venstremenyen og klikk på Nettstedinnstillinger.

Trinn 3: Rull ned for å klikke Popups og omdirigeringer.
Trinn 4: Her velger du mellom
- Nettsteder kan sende popup-vinduer og bruke omdirigeringer
- Ikke la nettsteder sende popup-vinduer eller bruke omdirigeringer

Trinn 5: For å velge en egendefinert innstilling, klikk på Legg til ved siden av ett av følgende
- Ikke tillatt å sende popup-vinduer eller bruke omdirigeringer
- Tillatt å sende popup-vinduer og bruke omdirigeringer
Slå på eller av popup-vinduer for Firefox på Mac
Trinn 1: Åpne Firefox → Firefox (toppmeny) → Innstillinger/Innstillinger.
Steg 2: Klikk på Personvern og sikkerhet fra venstre side.
Trinn 3: Rull ned til Tillatelser.
Trinn 4: Her gjør ett av følgende,
- For å fjerne blokkering av popup-vinduer fullstendig – Fjern merket for Blokker popup-vinduer.
- For å opprette unntak – Klikk på Unntak og legg til nettstedet.

Aktiver eller deaktiver popup-vinduer på Edge Browser
Trinn 1: Start Edge → klikk Edge fra toppmenyen og velg Innstillinger/Innstillinger.
Steg 2: Velg informasjonskapsler og nettstedstillatelser fra venstre.
Trinn 3: Rull ned og velg Forgrunnsvinduer og omdirigeringer.

Trinn 4: Her gjør ett av følgende,
- For å fullstendig blokkere eller oppheve blokkeringen av alle popup-vinduer – Slå på eller av bryteren ved siden av Blokker.
- For å opprette unntak – Klikk Legg til ved siden av Blokker eller Tillat tilsvarende.

Vanlige spørsmål angående deaktivering eller aktivering av popup-blokkering
Selv om macOS-sikkerhet ikke lett lar virus eller bloatware installeres, er det absolutt risiko involvert. Dessuten kan hackere bruke disse til å samle inn personlig informasjon. Så det er definitivt ikke trygt å tillate alle popup-vinduer.
Som en generell regel er det en god praksis å blokkere alle popup-vinduer som standard. Du kan imidlertid velge å tillate eller blokkere og varsle dem for pålitelige nettsteder som krever popup-vinduer for viktige funksjoner.
Safaris innebygde popup-blokkering er generelt tilstrekkelig for de fleste brukere. Men hvis du ofte støter på popup-problemer eller ønsker mer avanserte funksjoner, kan tredjeparts annonseblokkeringsutvidelser brukes. Selv om det anbefales å bruke en blokkering fra anerkjente kilder for å unngå potensielle sikkerhetsrisikoer.
Glad og trygg surfing
Aktivering eller deaktivering av popup-vinduer i Safari eller en annen nettleser på Mac er en viktig ferdighet for jevn og sikker surfing. Så vi anbefaler at du ikke bare mestrer hacket, men deler denne artikkelen med venner og kolleger for å hjelpe dem med å forsvare seg mot uønskede popup-vinduer og phishing-forsøk.
Sist oppdatert 4. oktober 2023
Artikkelen ovenfor kan inneholde tilknyttede lenker som hjelper til med å støtte Guiding Tech. Det påvirker imidlertid ikke vår redaksjonelle integritet. Innholdet forblir objektivt og autentisk.