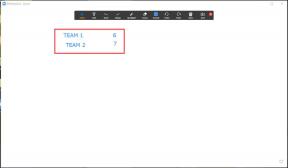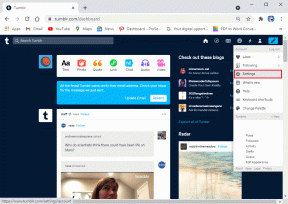Slik fikser du Microsoft 365-feil 70003: Organisasjonen din har slettet denne enheten
Miscellanea / / October 04, 2023
Microsoft 365 er en integrert del av mange virksomheter, bedrifter og utdanningsseksjoner. Microsofts produktivitetspakke tilbyr viktige verktøy for å få arbeidet gjort. Imidlertid har mange klaget over at de ikke kan logge på Microsoft 365-kontoen sin. Det kan være veldig irriterende, spesielt hvis du også får feilkode 700003: 'Noe gikk galt. Organisasjonen din har slettet denne enheten.

Du er klar for en ødelagt arbeidsflyt når Microsoft 365-kontoen din er koblet fra arbeidsplassen eller skolens nettverk. Du kan ikke få tilgang til og åpne dine mottatte Word-, Excel- og andre filer. Før du er klar for en uproduktiv dag, bruk trinnene nedenfor for å fikse problemet.
Hvorfor oppstår feil 700003
Flere faktorer kan påvirke Microsoft 365-opplevelsen din på Windows. Feilen skjer for det meste når Microsoft 365-kontoen din er koblet fra skolens eller arbeidsområdets nettverk.
Det kan skyldes en skissert nettverkstilkobling, feil på Windows-PC-en din, en buggy Microsoft 365-konstruksjon, en aktiv brannmur og mer. La oss starte vår feilsøkingsreise.
1. Spør nettverksadministratoren
Før du starter, ber du først nettverksadministratoren om å gjenopprette Microsoft 365-kontoen din. Fortsett å lese hvis trikset ikke fungerer.
2. Start PC-en på nytt
Starter skrivebordet på nytt kan være en effektiv måte å unngå slike feil. Åpne Windows-menyen og klikk på strømknappen for å starte enheten på nytt.
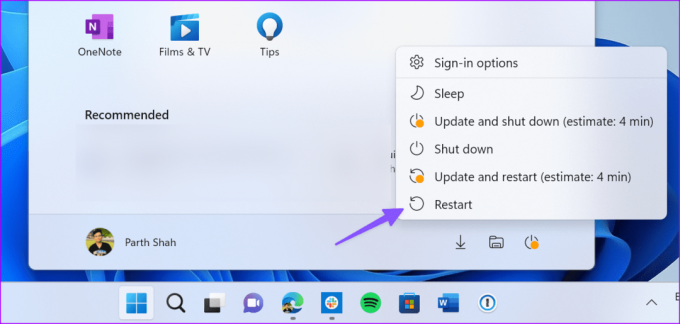
3. Sjekk nettverkstilkobling
En skisseaktig nettverksforbindelse kan være hovedårsaken her. Du bør koble til et høyhastighets Wi-Fi- eller Ethernet-nettverk og prøve å logge på Microsoft 365-kontoen uten feil.
Hvis Wi-Fi fungerer ikke på Windows 11, sjekk vår dedikerte veiledning for å fikse problemet.
4. Koble fra den problematiske kontoen
Å koble fra kontoen som utløste feil 70003 er en annen rask løsning som potensielt kan løse dette problemet.
Trinn 1: Åpne Innstillinger-appen.
Steg 2: Gå til kontoer.
Trinn 3: Velg Få tilgang til jobb eller skole.
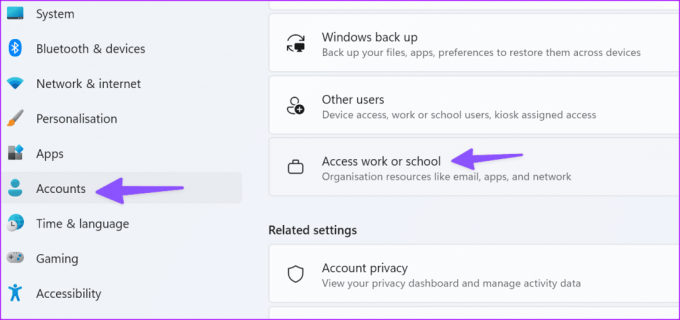
Trinn 4: Finn kontoen du ikke kan bruke, og velg Koble fra.
Trinn 5: Vent til kontoen er frakoblet.
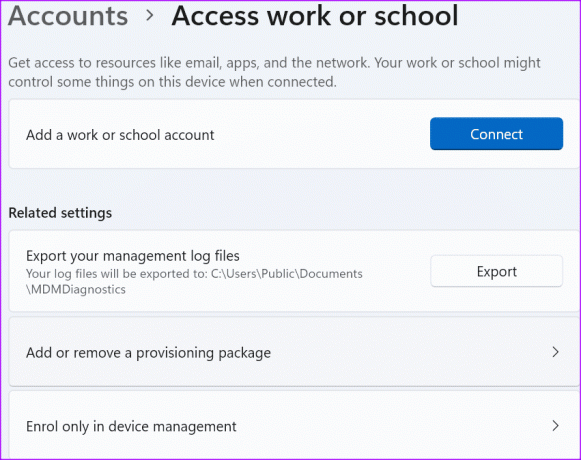
Trinn 6: Prøv å logge på Office igjen med ditt vanlige brukernavn og passord.
5. Slett kontoen
Hvis det ikke fungerte å koble fra kontoen, kan du prøve å slette den fra datamaskinen.
Trinn 1: Start Innstillinger-appen og naviger til Kontoer.
Steg 2: Velg alternativet Få tilgang til jobb eller skole.
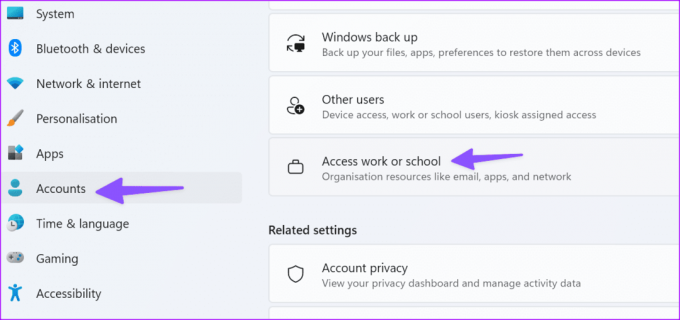
Trinn 3: Slett kontoen og logg på Microsoft-profilen din igjen.
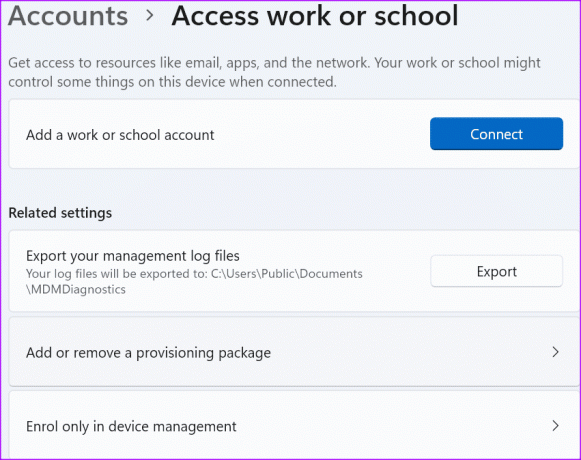
6. Bruk Microsoft 365 Online
Hvis du virkelig trenger å bruke Microsoft 365-kontoen din og du ikke har nok tid til å prøve å feilsøke dette problemet, kan du få tilgang til Word eller Excel online.
Feilkode 700003 hindrer Microsoft 365-apper i å kjøre på skrivebordet, men alt skal fungere helt fint online.
Besøk Microsoft 365 Online
7. Fjern enheten helt
Denne løsningen er kompleks. Bruk den bare hvis du er en avansert bruker eller IT-administrator.
Trinn 1: Deaktiver gruppepolicy for automatisk enhetsregistrering.
Hvis den respektive innstillingen allerede er konfigurert i ditt miljø, bør du finne den på maskinen. Hvis oppføringen ikke er tilgjengelig, betyr det at den ikke er konfigurert på maskinen din, og du trenger ikke å gjøre noe.
Steg 2: Last ned PsExec-verktøyet og pakk det ut til PSTools-mappen.
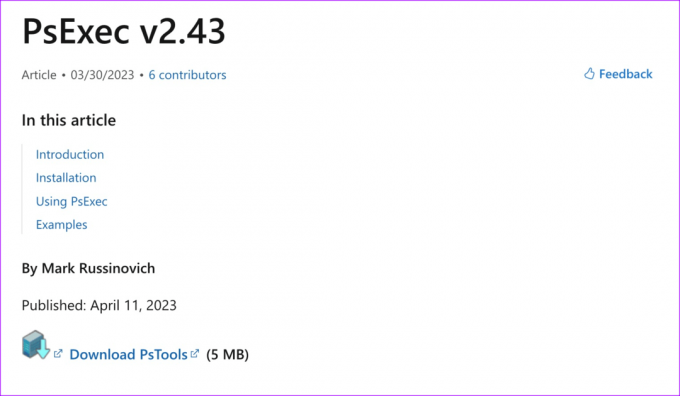
Trinn 3: Start ledeteksten som administrator.
Trinn 4: Åpne PseExec-mappen.
Last ned PsExec
Trinn 5: Kjør følgende kommando.
psexec -sid cmd.exe
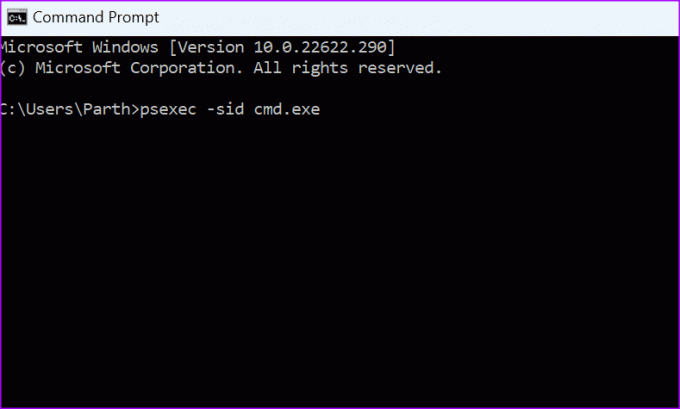
Trinn 6: En ny ledetekst vises på skjermen (i systemsammenheng).
Trinn 7: For å avregistrere enheten, kjør kommandoen nedenfor.
dsregcmd /leave
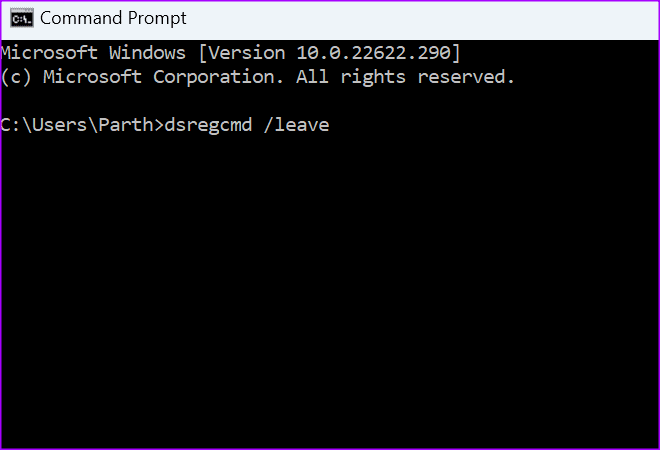
Trinn 8: Start maskinen på nytt.
Trinn 9: Sjekk maskinens status ved å bruke dsregcmd /status.
8. Fjern kontoen og enheten
Denne løsningen er en slags hybrid mellom den tredje og den fjerde løsningen. For noen brukere fungerte det ikke å bruke de respektive løsningene individuelt. Imidlertid klarte de å fikse problemet etter å ha kombinert trinnene fra begge metodene.
Her er hva du må gjøre:
Trinn 1: Gå til Innstillinger > Kontoer > Få tilgang til jobb eller skole og fjern kontoen.

Steg 2: Start kommandoprompt eller PowerShell som administrator.
Trinn 3: Skriv inn følgende kommando.
dsregcmd /leave
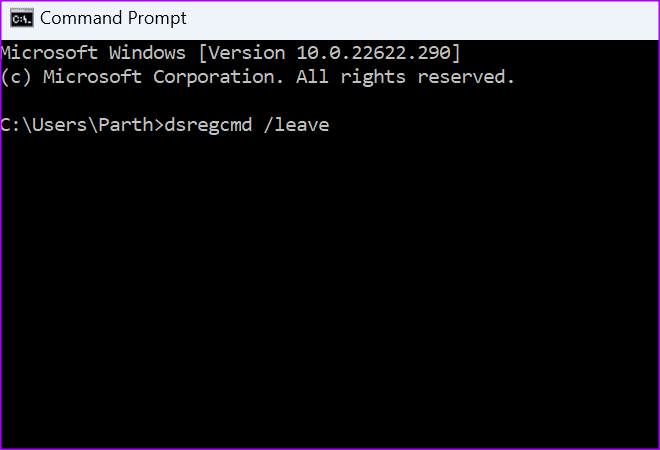
Trinn 4: Skriv inn kommandoen nedenfor for å sikre at enheten ikke lenger vises oppført under Azure AD.
dsregcmd /status
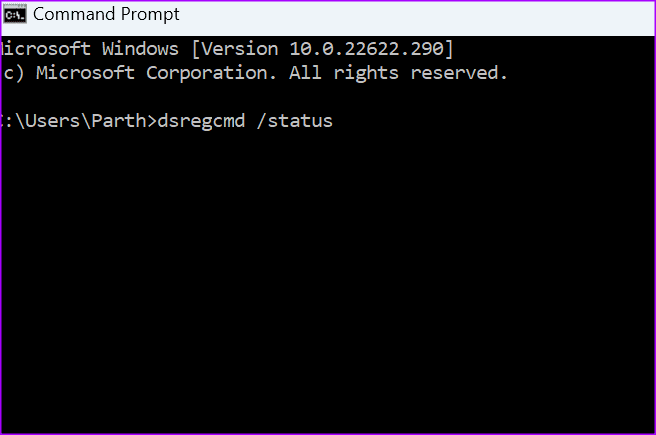
Trinn 5: Registrer den problematiske enheten på nytt.
9. Reparer Microsoft 365
Du kan reparere Microsoft 365 ved å bruke trinnene nedenfor og fikse slike feil.
Trinn 1: Åpne Windows-innstillinger og velg Apper. Åpne Apps og velg Installerte apper.
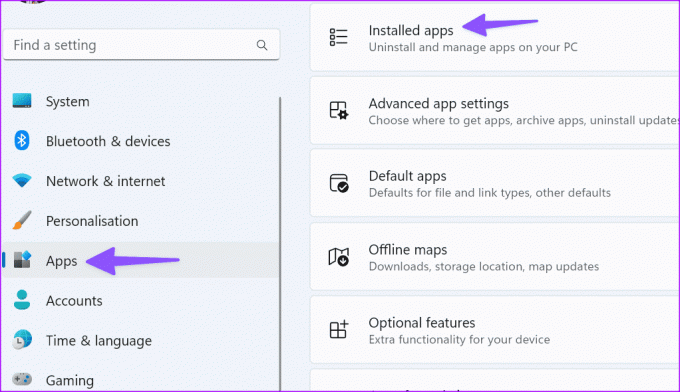
Steg 2: Rull til Microsoft 365 og klikk på menyen med tre prikker. Velg Endre.
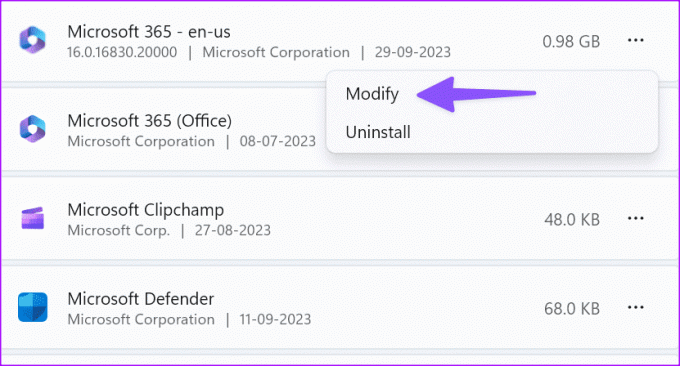
Trinn 3: Kjør en rask reparasjon og prøv igjen.
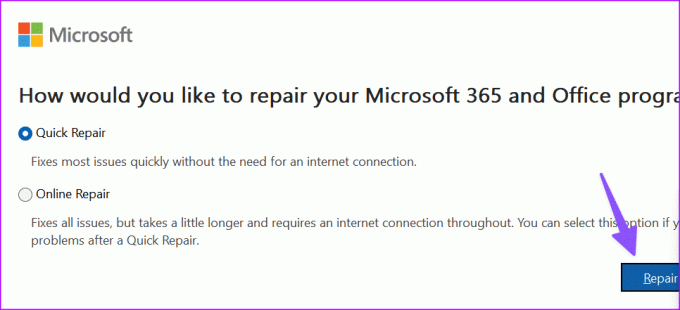
10. Sjekk Microsoft 365-servere
Hvis Microsoft 365-servere er nede, kan du møte Microsoft feilkode 700003. Du kan besøke Downdetector og søke etter Microsoft 365 for å bekrefte problemet. Du må vente på at Microsoft skal fikse problemer på serversiden og prøve igjen.
Besøk Downdetector
Få tilgang til dine Microsoft 365-apper
Når ingen av triksene fungerer, er det på tide å avinstallere Microsoft 365 fra skrivebordet og installere det på nytt fra det offisielle nettstedet. Trikset installerer også den nyeste versjonen på datamaskinen din. Gi oss beskjed om trikset som fungerte for deg i kommentarene nedenfor.
Sist oppdatert 4. oktober 2023
Artikkelen ovenfor kan inneholde tilknyttede lenker som hjelper til med å støtte Guiding Tech. Det påvirker imidlertid ikke vår redaksjonelle integritet. Innholdet forblir objektivt og autentisk.

Skrevet av
Parth jobbet tidligere hos EOTO.tech og dekket teknologinyheter. Han er for tiden frilanser hos Guiding Tech og skriver om appsammenligning, veiledninger, programvaretips og triks og dykker dypt inn i iOS-, Android-, macOS- og Windows-plattformer.