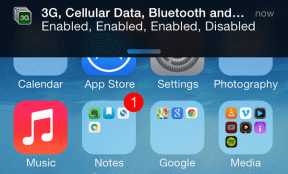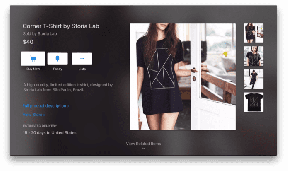9 rettelser for Windows 11 Wi-Fi-nettverk vises ikke
Miscellanea / / October 05, 2023
Hvis bærbare datamaskiner er et behov, er Wi-Fi en nødvendighet. Dette er fordi den bærbare datamaskinen vil miste sin viktigste funksjon, internett, uten en aktiv Wi-Fi-tilkobling. Men hva skjer når du prøver å koble til internett, men Windows viser ingen nettverksalternativer? Er det en måte å fikse Windows 11 Wi-Fi-nettverk som ikke vises? La oss finne det ut.
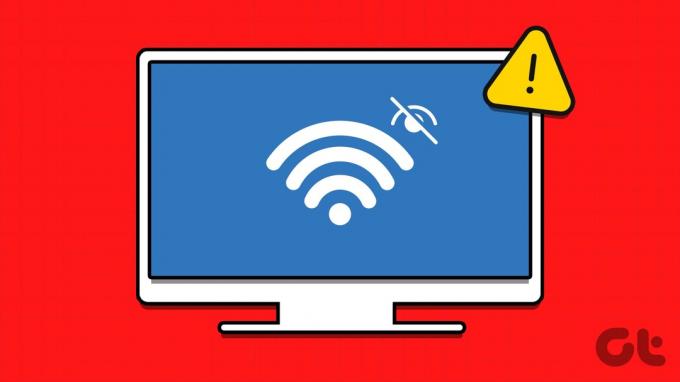
Før vi begynner å feilsøke problemet, sørg for at Wi-Fi-alternativet er aktivert. Sørg i tillegg for at den bærbare datamaskinen er innenfor rekkevidden til ruteren du prøver å koble til. Hvis problemet vedvarer, bruk disse 9 måtene for å fikse det ovennevnte problemet på Windows 11.
1. Start Windows og ruteren på nytt
Når du feilsøker ethvert Windows-problem, anbefales det alltid å starte enheten på nytt først. I dette tilfellet kan du starte Windows-enheten og Wi-Fi-ruteren på nytt. På denne måten, hvis problemet med Wi-Fi-nettverk som ikke vises skyldes en midlertidig feil, bør dette fikse det. Slik gjør du det på en Windows-enhet.
Trinn 1: Gå til oppgavelinjen og klikk på Start.
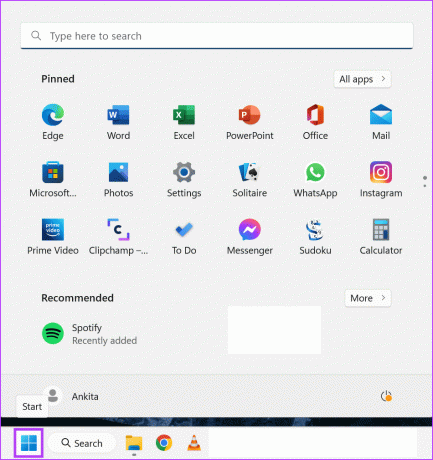
Steg 2: Her klikker du på strømknappen.
Trinn 3: Klikk på Start på nytt.
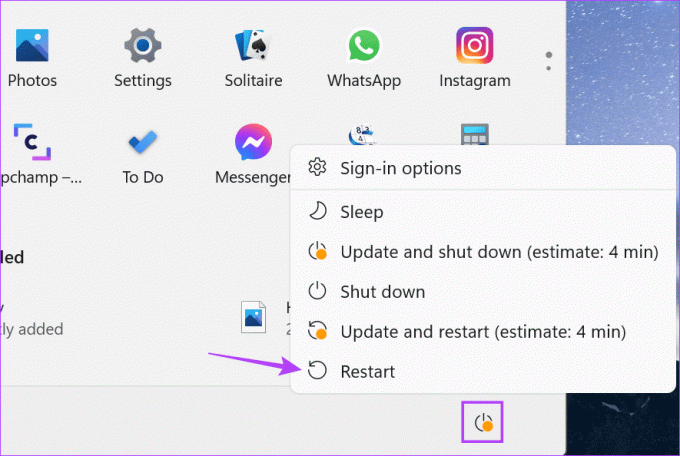
Samtidig kan du enten trykke lenge på strømknappen på ruteren eller koble fra og koble til strømkabelen igjen. Når Wi-Fi-ruteren og Windows 11-enheten har startet på nytt, åpner du Wi-Fi-alternativene og ser om problemet er løst. Hvis ikke, start med løsningen nedenfor.
2. Glem og koble til nettverket på nytt
Hvis du har hatt problemer med at Windows 11 ikke oppdager et spesifikt Wi-Fi-nettverk som tidligere var tilkoblet, kan du prøve å glemme og koble til det igjen. Dette kan også fjerne eventuelle nettverk som kan ha vært kjent med et annet navn tidligere. Følg trinnene nedenfor for å gjøre det.
Trinn 1: Åpne Innstillinger ved hjelp av Windows + I-tasten.
Steg 2: Klikk deretter på "Nettverk og internett".
Trinn 3: Her klikker du på Wi-Fi.
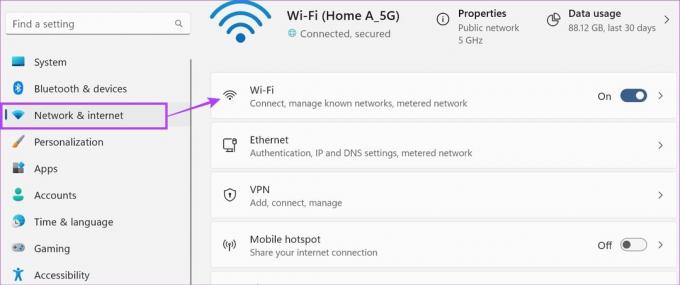
Trinn 4: Rull ned og klikk på "Administrer kjente nettverk".
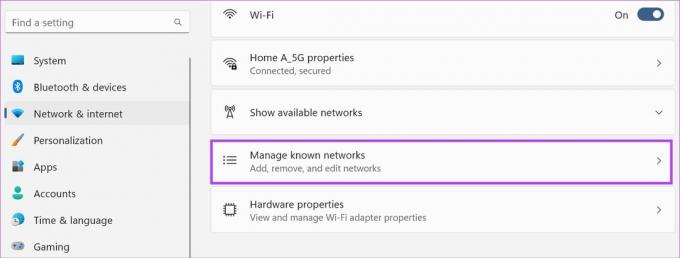
Trinn 5: Gå gjennom denne listen og klikk på Glem foran de aktuelle nettverkene.

Trinn 6: Deretter går du tilbake til Wi-Fi-siden og klikker på "Vis tilgjengelige nettverk".
Trinn 7: Når listen utvides, går du til det aktuelle nettverket og klikker på det. Klikk deretter på Koble til.
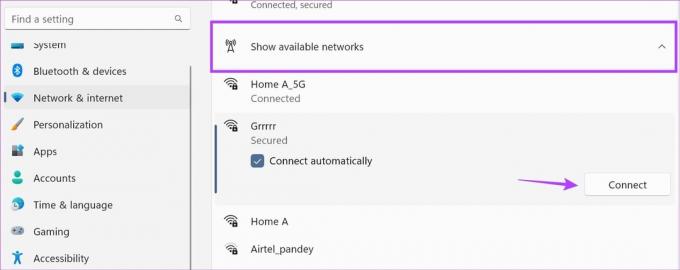
Trinn 8: Skriv inn Wi-Fi-passordet og klikk på Neste.
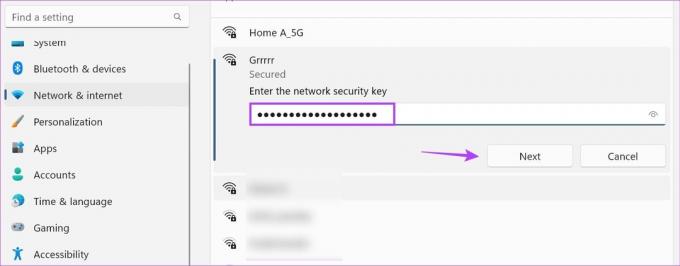
Din Windows 11-enhet skal nå koble til det valgte Wi-Fi-nettverket.
3. Sjekk om Wi-Fi-adapteren er aktivert
For å oppdage Wi-Fi-nettverk må Windows 11-enhetens Wi-Fi-adapter være aktivert. For å sjekke dette, åpne kontrollpanelet og bruk alternativet "Nettverks- og delingssenter". Slik gjør du det.
Trinn 1: Gå til Søk og skriv Kontrollpanel. Deretter åpner du kontrollpanelet fra søkeresultatene.

Steg 2: Her klikker du på "Nettverk og Internett".
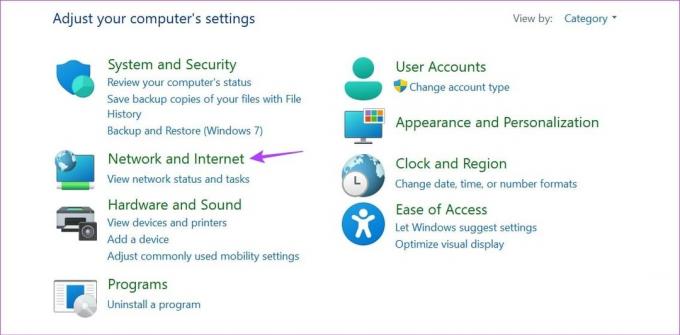
Trinn 3: Klikk deretter på "Nettverks- og delingssenter".
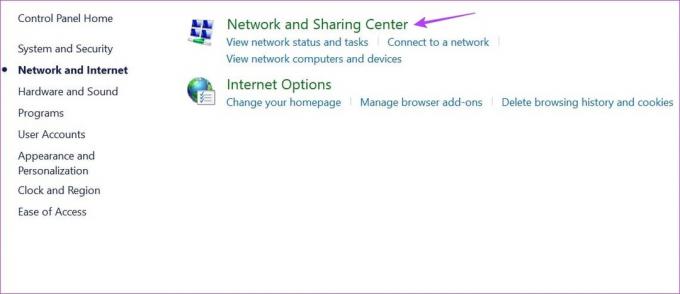
Trinn 4: Fra sidealternativene klikker du på "Endre adapterinnstillinger".

Trinn 5: Høyreklikk på Wi-Fi-adapteren, og klikk på Aktiver hvis tilgjengelig.
Merk: Hvis du ser alternativet Deaktiver når du høyreklikker på Wi-Fi-adapteren, er det allerede aktivert. Fortsett i så fall til følgende metode.

4. Kjør nettverksfeilsøking
I stand til å selvskanne og diagnostisere problemer, kan du bruke Windows feilsøking for å fikse eventuelle nettverksrelaterte feil på enheten din. Når den er kjørt, vil feilsøkeren skanne enheten din for eventuelle endringer eller feil og foreslå måter å fikse eller løse det på. Følg trinnene nedenfor for å gjøre det.
Trinn 1: Åpne Innstillinger ved hjelp av Windows + I-tasten.
Steg 2: Fra menysidelinjen klikker du på System.
Trinn 3: Her klikker du på Feilsøking.
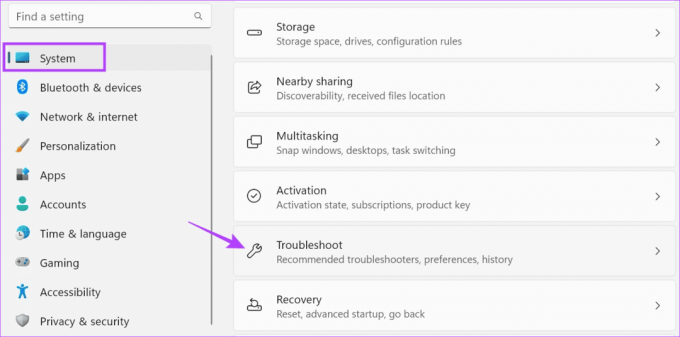
Trinn 4: Klikk deretter på Andre feilsøkere.

Trinn 5: Gå til "Nettverk og Internett" og klikk på Kjør.
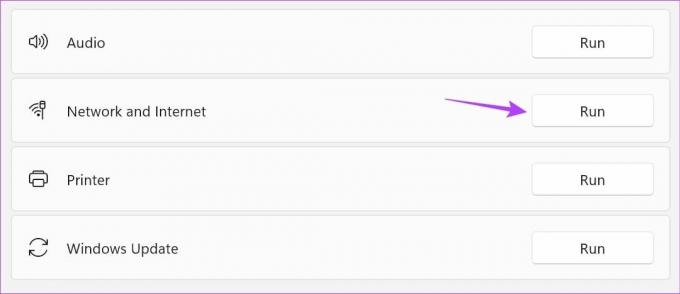
Når nettverksfeilsøkeren er ferdig med å diagnostisere problemet, vil en liste over mulige løsninger være tilgjengelig på skjermen. Bruk disse rettelsene og sjekk på nytt.
5. Se etter driveroppdateringer
Nettverksdrivere bidrar til å sikre at enheten din forblir kompatibel med alle eksterne nettverksenheter. Og selv om driveroppdateringer vanligvis installeres automatisk, kan du sjekke og installere disse oppdateringene manuelt. Gjør dette hvis den bærbare datamaskinen med Windows 11 fortsatt ikke viser tilgjengelige nettverk. Dette er hvordan.
Trinn 1: Høyreklikk på Start og klikk på Enhetsbehandling.
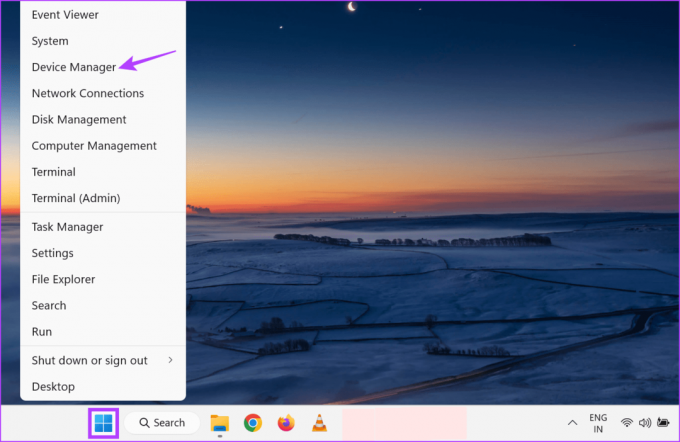
Steg 2: Her klikker du på Nettverkskort.
Trinn 3: Når alternativene utvides, høyreklikker du på Wi-Fi-driveren.
Trinn 4: Klikk på Oppdater driver.
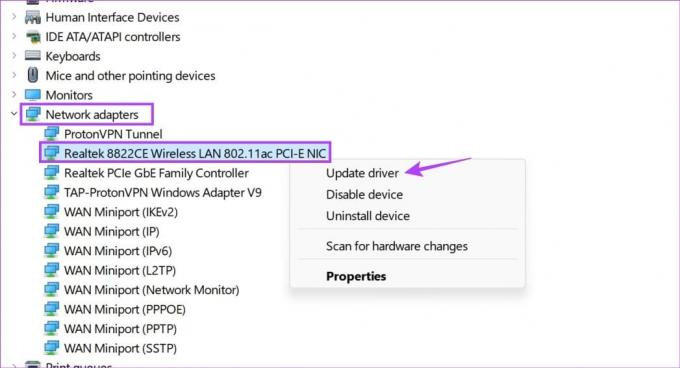
Trinn 5: Klikk deretter på "Søk automatisk etter drivere".
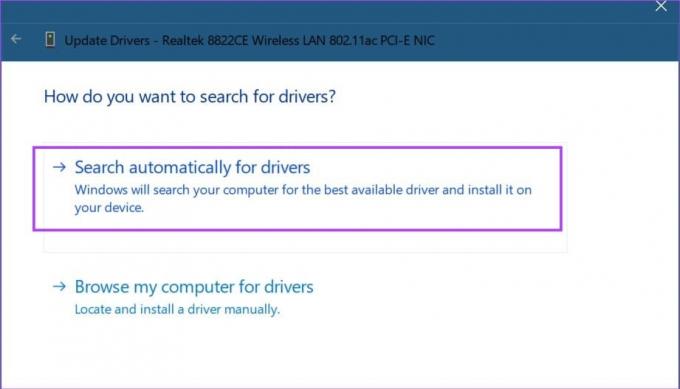
Windows vil nå søke etter oppdateringer relatert til den valgte nettverksdriveren online. Hvis en oppdatering er tilgjengelig, installer den og start Windows på nytt. Deretter kan du sjekke og se om Wi-Fi-nettverk er synlige på enheten din.
6. Utfør en tilbakestilling av nettverket
Som navnet antyder, utfører en tilbakestilling av nettverket på Windows-enheten din vil slette alle nettverksrelaterte komponenter som nettverksadaptere, drivere, tredjeparts VPN-inkluderinger, etc. Deretter vil en standardkopi av nettverksdrivere og adaptere installeres på nytt. Dette vil også slette eventuelle tredjepartsapper eller -tjenester som forårsaker forstyrrelser i Windows 11-enheten din.
Følg trinnene nedenfor for å gjøre det.
Trinn 1: Bruk Windows + I-tasten for å åpne Innstillinger.
Steg 2: Fra menyalternativene klikker du på "Nettverk og internett".
Trinn 3: Rull ned og klikk på "Avanserte nettverksinnstillinger".
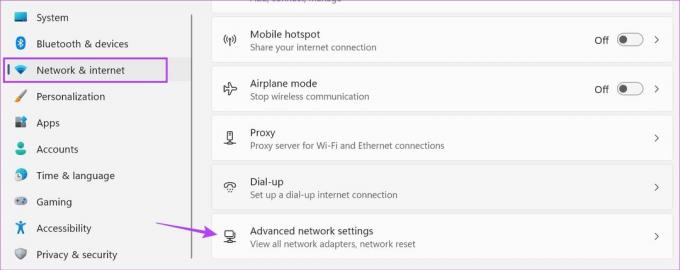
Trinn 4: Gå til Flere innstillinger og klikk på Tilbakestill nettverk.
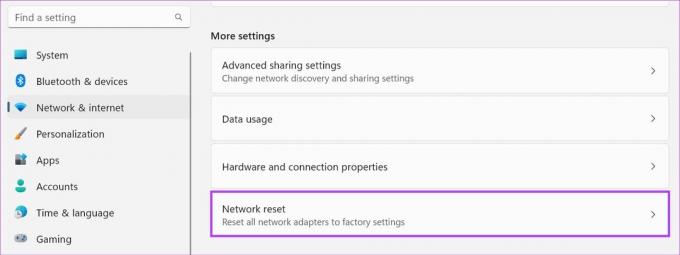
Trinn 5: Deretter klikker du på Tilbakestill nå.
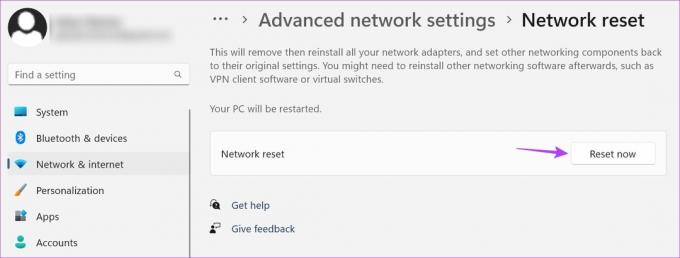
Hvis du blir bedt om det, klikk på Ja for å starte tilbakestillingsprosessen. Når du er ferdig, åpner du Wi-Fi-innstillingene og kontrollerer om alternativene for trådløse nettverk er synlige. Hvis ikke, fortsett til neste løsning.
7. Sett Tjenester til Automatisk
Tjenester bidrar til å sikre at enhetens prosesser fungerer bra, selv i bakgrunnen. Selv om det vanligvis er satt til å kjøre automatisk ved oppstart av enheten, kan du også manuelt sette tjenester til automatisk. Gjør dette hvis du har hatt problemer med Wi-Fi-nettverk som ikke vises på Windows 11. Dette er hvordan.
Trinn 1: Gå til Søk og skriv Service. Deretter åpner du appen fra søkeresultatene.
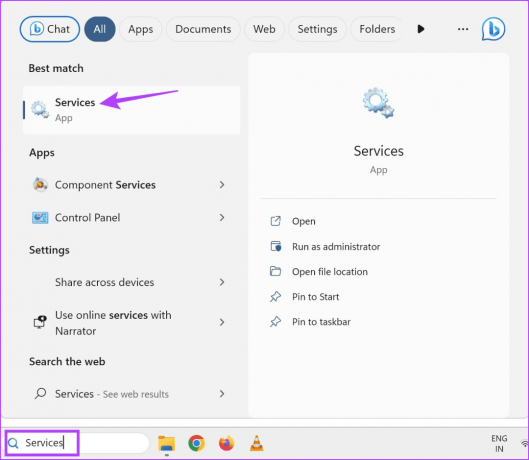
Steg 2: Her, bla ned og dobbeltklikk på WLAN AutoConfig.
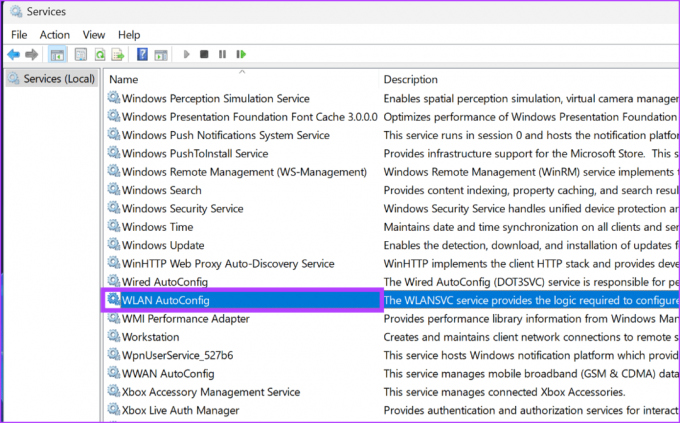
Trinn 3: Når vinduet Egenskaper åpnes, klikker du på rullegardinmenyen Oppstartstype.
Trinn 4: Her velger du Automatisk.
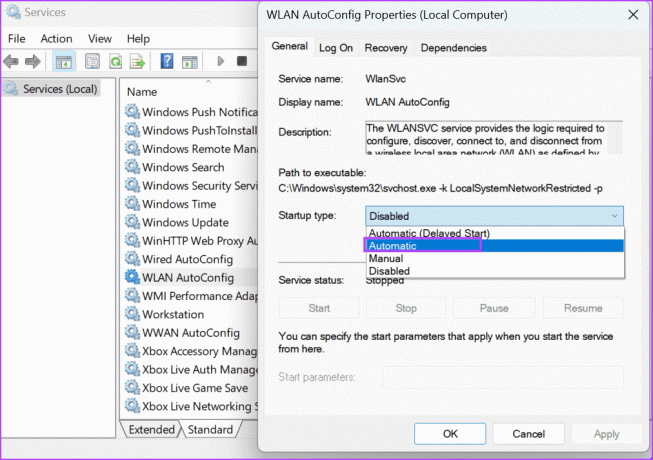
Trinn 5: Klikk deretter på Bruk og OK.
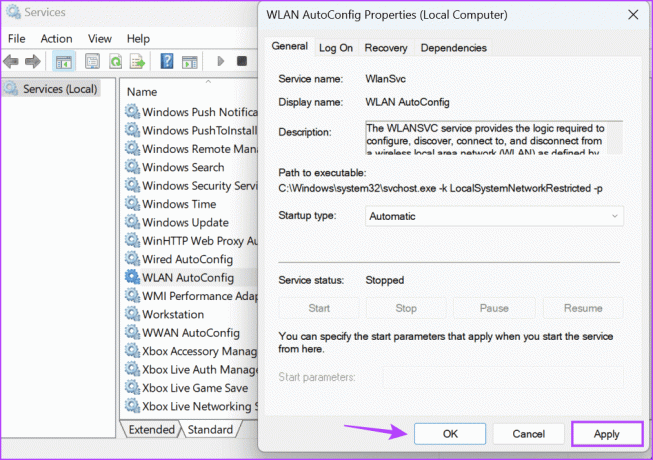
Dette vil sette oppstartstypen for WLAN-tjenester til Automatisk og lukke vinduet.
8. Tilbakestill TCP/IP og tøm DNS-bufferen
TCP/IP, også kjent som Transmission Control Protocol/Internet Protocol, hjelper enheten din med å kommunisere med andre enheter over internett. En egensindig innstilling eller feil kan imidlertid forhindre at den fungerer som den skal, noe som kan føre til problemer som at Wi-Fi-nettverk ikke vises på Windows 11. I dette tilfellet kan du tilbakestille TCP/IP på Windows 11-enheten til standardinnstillingene. Dette er hvordan.
Trinn 1: Gå til oppgavelinjen og høyreklikk på Start.
Steg 2: Fra alternativene klikker du på Terminal (Admin). Hvis du blir bedt om det, klikk på Ja.
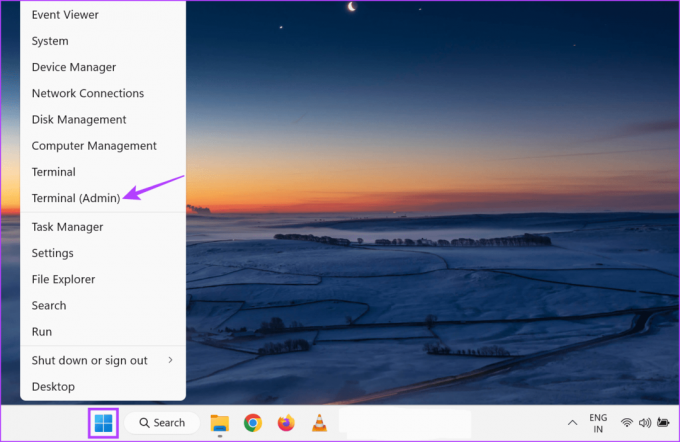
Trinn 3: Her klikker du på nedoverpilen og velger Ledetekst.
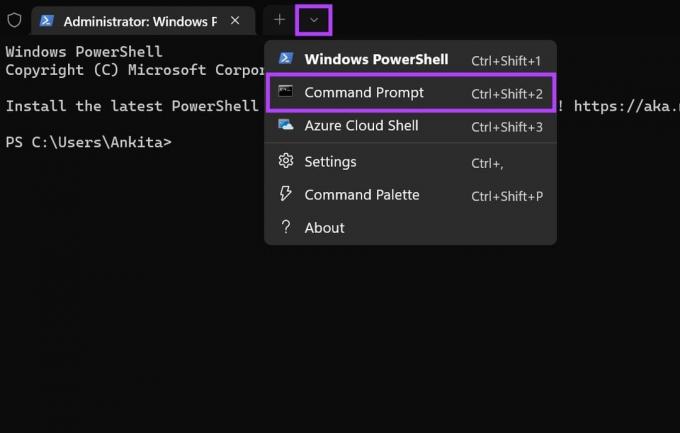
Trinn 4: Skriv inn kommandoen nedenfor og trykk enter for å utføre.
netsh winsock reset

Trinn 5: Skriv deretter inn følgende kommando og trykk enter.
netsh int ip reset
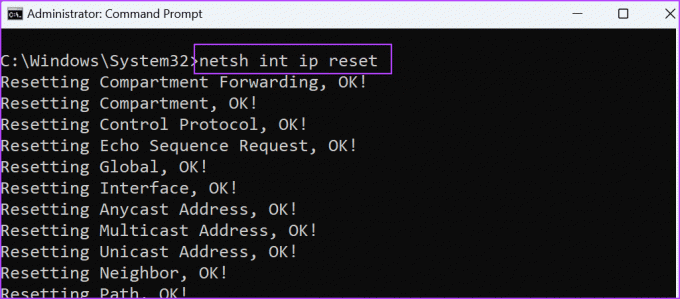
Når kommandoen er utført, lukk kommandoprompt-vinduet og start Windows 11 på nytt. Dette vil også hjelpe deg tømme DNS-bufferen på Windows 11.
9. Se etter Windows Update
Windows-oppdateringer kan hjelpe med å fikse problemer som at Windows 11 ikke oppdager Wi-Fi-nettverk, siden de inneholder feilrettinger og viktige driveroppdateringer. Så hvis du har utsett installasjonen av de siste oppdateringene for Windows-enheten din, kan det være på tide å bite i nakken og installere den. Slik gjør du det.
Trinn 1: Gå til Søk, skriv Windows-oppdatering, og åpne Windows Update-appen fra søkeresultatene.

Steg 2: Her klikker du på "Se etter oppdateringer".
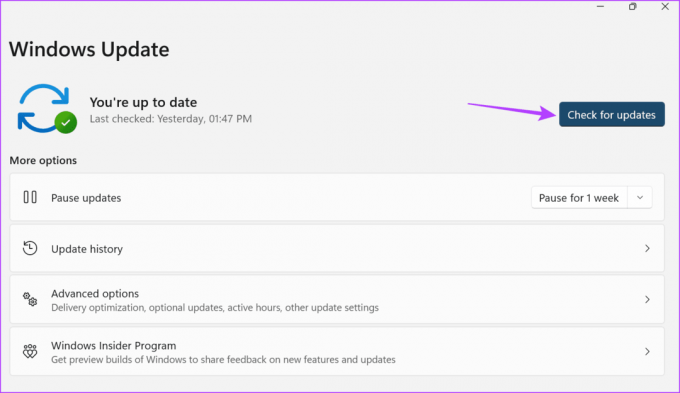
Når oppdateringen er ferdig nedlastet, bruk alternativene på skjermen for å starte enheten på nytt og fullføre installasjonsprosessen for oppdateringen.
Vanlige spørsmål om bærbare Windows-datamaskiner som ikke viser nettverk
Aktivering av flymodus på en hvilken som helst enhet vil slå av alle nettverkstilkoblinger, inkludert Wi-Fi. Så hvis du ønsker å koble til et bestemt nettverk, bruk Windows 11 Hurtiginnstillinger for å deaktivere flymodus. Sjekk deretter og koble til ønsket Wi-Fi-nettverk.
Å tilbakestille PC-en for problemer som Wi-Fi-nettverk som ikke vises på Windows 11 kan være en overkill. Men hvis problemet vedvarer, kan du prøve det. For mer informasjon, sjekk vår forklaring på tilbakestille Windows 11.
Finn ditt Wi-Fi-nettverk
Vi håper denne artikkelen hjalp deg med å fikse Windows 11 Wi-Fi-nettverk som ikke vises på PC-en din. I tillegg kan du sjekke den andre artikkelen vår hvis du får 'Windows kunne ikke starte WLAN AutoConfig Service'-feilen.