Steam Deck Remote Play: Strøm PC eller PS5 til Steam Deck
Miscellanea / / October 06, 2023
Like bra som Steam dekk er, dens makt er begrensende. Men hvis du allerede eier en god spill-PC eller en PS5, visste du at du kan nyte din favoritt-PC og PS5 på kortstokken? Remote Play er en funksjon på PC og PS5 som lar deg streame spill til andre enheter, for eksempel Steam Deck.

I denne guiden viser vi deg hvordan du bruker Remote Play på Steam-dekken for å spille PC- eller PS5-spill. Enten du sitter i et annet rom, ligger på sengen eller på en kaffebar, kan du nyte Remote Play-spill på Steam-dekken din så lenge du har en internettforbindelse. Så la oss komme til det.
Slik aktiverer du fjernspilling på en PC
Remote Play for PC åpner for en verden av muligheter. Dette inkluderer å bruke Steam-dekket til å spille PC-spill mens du er på farten. Så lenge din PC og Steam Deck er logget på samme konto og koblet til internett, kan du høste fordelene av Remote Play.
Men først må du sørge for at PC-en din er klar for Remote Play. Slik gjør du det.
Trinn 1: Start Steam-klienten på din PC.
Steg 2: Klikk nå på Steam-ikonet øverst til venstre i vinduet og klikk på Innstillinger.

Trinn 3: I Steam Settings-vinduet klikker du på Remote Play fra venstre sidefelt.

Trinn 4: Slå på bryteren for "Aktiver Remote Play". Remote Play er nå aktivert på din spill-PC.

Trinn 5: Det er imidlertid best å optimalisere spillingen for Steam Deck. For å gjøre det, bla ned til "Avanserte strømmealternativer" og slå på bryteren for "Aktiver avanserte vertsalternativer".

Trinn 6: Aktiver bryteren for "Endre skrivebordsoppløsning for å matche strømmeklient".

På denne måten vil PC-en gjengi med 1280 x 800 oppløsning, det samme som Steam-dekket. Som et resultat vil ikke PC-en din kaste bort ressurser ved å gjengi et bilde av høyere kvalitet bare for å bli komprimert over nettverket. Dette vil også gi bedre ytelse.
Slik streamer du spill fra PC til Steam-deck
Nå som PC-en din er klar for Remote Play, last ned spillet som du ønsker å spille på Steam-dekken. Når du er ferdig, er det på tide å spille spillene på Steam-dekken. Slik går du frem.
Trinn 1: Trykk på Steam-knappen på Steam Deck. I hurtigtilgangsmenyen velger du Innstillinger.
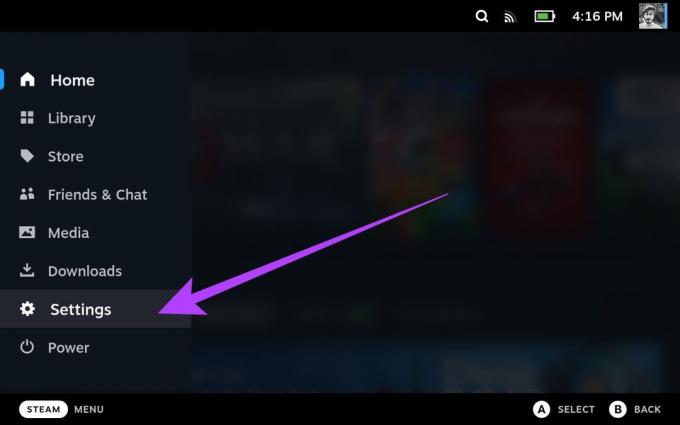
Steg 2: Velg Remote Play fra venstre sidefelt.

Trinn 3: Nå, slå på bryteren for "Aktiver Remote Play".
Nå skal Steam-dekket ditt automatisk kobles til andre enheter, inkludert PC-en din, så lenge du er logget på med samme Steam-konto.

Trinn 4: Når du er ferdig, trykker du på Steam-knappen på Steam-dekket igjen. Velg nå Bibliotek.
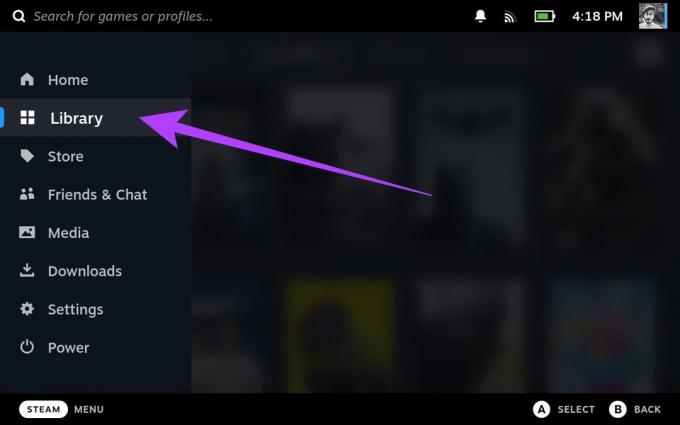
Trinn 5: Inne i biblioteket ditt velger du spillet du vil streame fra PC-en.
For denne guiden bruker vi Cyberpunk 2077. Som du kan se, er ikke spillet installert på Steam Deck.

Trinn 6: Nå trykker du på rullegardinpilen ved siden av Installer-knappen.

Trinn 7: I den nye menyen skal du se en liste over enheter som er logget på med Steam-legitimasjonen din. Spill-PC-en din skal også vises her. Trykk på det for å bytte til det.

Trinn 8: Installer-knappen skal nå endres til "Strøm". Trykk på den for å begynne å strømme spillet ditt med Remote Play.

Trinn 9: Du bør få en melding som forklarer Remote Play. Trykk på OK for å fortsette.

Og det er det. Spillet ditt skal kjøres på Steam-dekket.

Bortsett fra Cyberpunk 2077, støtter et bredt bibliotek med spill på Steam Remote Play. Du kan sjekke ut Valves offisielle butikkside for det eller finne ut hvilke spill som er kompatible med Steam Deck.
Slik aktiverer du fjernspilling på PS5
Hvis du er en PS5-eier, kan du streame favorittkonsollspillene dine til Steam Deck. Det er imidlertid ingen offisiell måte å gjøre det på, så vi må bruke tredjepartsverktøy. Først av alt, konfigurer PS5-en din til å strømme spill til Steam-dekken.
Slik gjør du det.
Merk: Før du går videre til trinnene, sørg for at PS5-en din er koblet til internett. Ideelt sett anbefaler vi å bruke en ethernet-kabel for spilling for best ytelse og lav ventetid.
Trinn 1: Start appen Innstillinger på PlayStation 5 fra startskjermen. Du kan gjøre dette ved å markere tannhjulikonet øverst til høyre og trykke på X på PS5-kontrolleren.

Steg 2: Bytt nå til Systeminnstillinger.
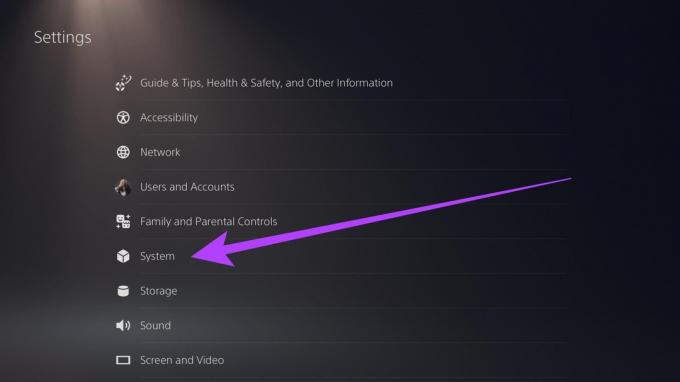
Trinn 3: Gå til Remote Play-delen. Aktiver nå bryteren for "Aktiver Remote Play".

Og det er det. PS5-en din er nå klar for Remote Play. For å sikre at PS5-en din forblir tilkoblet mens du strømmer spill til Steam-dekken, bør du imidlertid aktivere et par andre innstillinger.
Trinn 4: Gå til fanen Strømsparing og velg "Funksjoner tilgjengelig i hvilemodus".
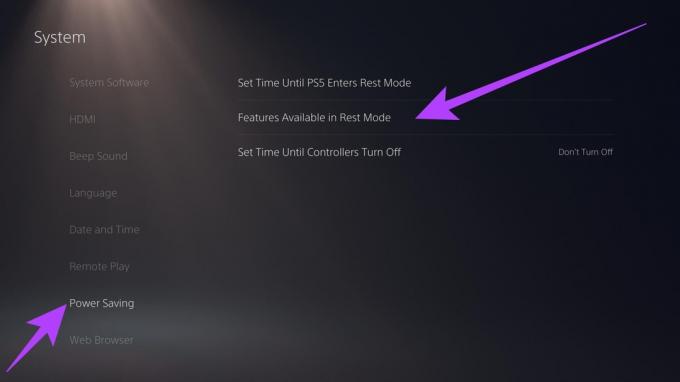
Trinn 5: Aktiver nå bryterne for "Hold deg tilkoblet Internett" og "Slå på PS5 fra nettverket".
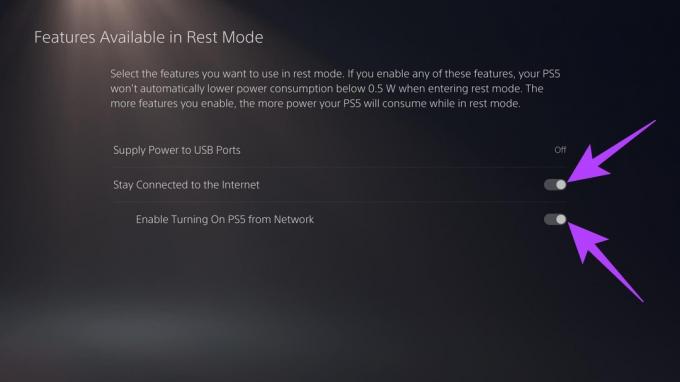
Koble PS5 til Steam Deck med Chiaki
Nå som PS5-en din er klar for Remote Play, er det på tide å starte prosessen på Steam-dekken. Det er imidlertid flere ting å huske på. For det første, i motsetning til en PC, fungerer PS5s Remote Play bare så lenge konsollen og Steam Deck er på samme nettverk.
For det andre, for å koble til PS5, bruker vi et åpen kildekodeverktøy kalt Chiaki. For å utføre det på Steam-dekket, må vi imidlertid legge inn kommandoer inne i terminalen. Som sådan vil vi på det sterkeste anbefale ved å bruke et tastatur med Steam Deck. Du kan også pare Bluetooth-tilbehør til Steam Deck for enklere bruk.
Når du er ferdig, ser du hvordan du går frem. Vi har delt trinnene i to deler. En diskuterer installasjon av Chiaki-appen, etterfulgt av å koble Steam Deck til PS5. Følg etter.
Del 1: Installer Chiaki-appen
Trinn 1: For å installere Chiaki på Steam Deck, bytt til skrivebordsmodus. For å gjøre dette, trykk på strømknappen øverst på systemet og velg Bytt til skrivebord.
Steg 2: Start nå Discover-appen. Det er en markedsplass for å installere apper på dekket ditt.

Trinn 3: Søk etter «Chiaki» i søkefeltet. Alternativt kan du åpne denne nettsiden på Steam Deck og klikke på knappen nedenfor.

Trinn 4: Klikk på Installer. Dette vil laste ned og installere Chiaki-appen på Steam Deck.
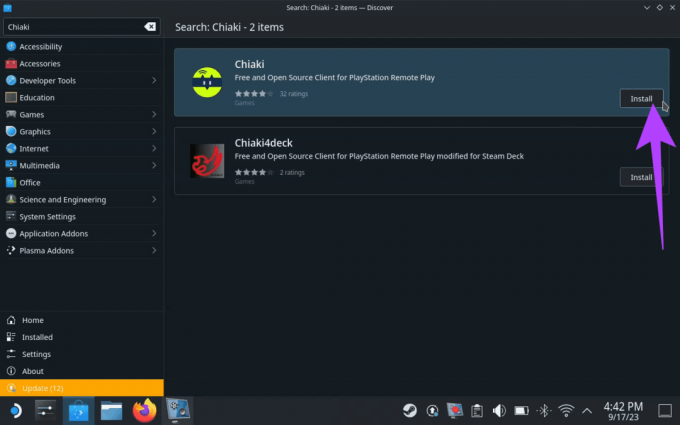
Del 2: Koble Steam til PS5 ved å bruke Chiaki-appen
Trinn 5: Start nå Chiaki-appen. Du bør se et PS5-ikon som indikerer at den kan oppdage PS5 på samme nettverk som Steam Deck.

Trinn 6: Nå som Chiaki er installert, registrer den på PS5-en din. For å gjøre det, naviger til Applications Launcher > System > Konsole.

Trinn 7: Inne i Konsole, skriv eller kopier og lim inn kodene nedenfor individuelt. Hver kommando vil ta tid å behandle, hvoretter du kan angi neste kommando.
curl https://bootstrap.pypa.io/get-pip.py > get-pip.py && python3 get-pip.py python3 -m pip install requests curl https://git.sr.ht/~thestr4ng3r/chiaki/blob/master/scripts/psn-account-id.py > psn-account-id.py python3 psn-account-id.py. 
Trinn 8: Når du er ferdig, vil du se en lenke inne i Konsole-vinduet. Høyreklikk på den og velg "Åpne lenke".
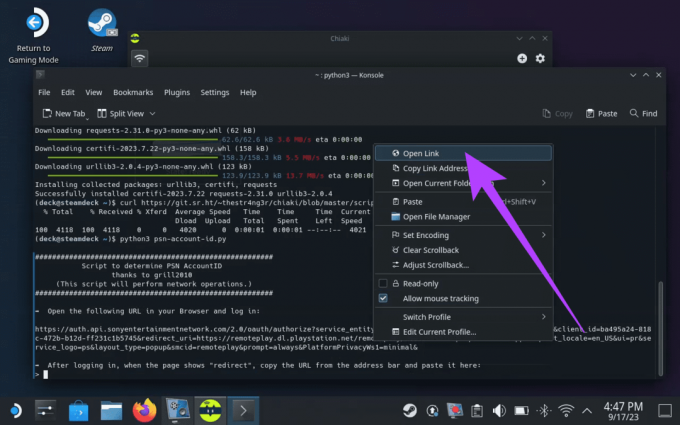
Trinn 9: Linken skal ta deg til påloggingssiden. Logg på med PSN-legitimasjonen din og trykk Enter.
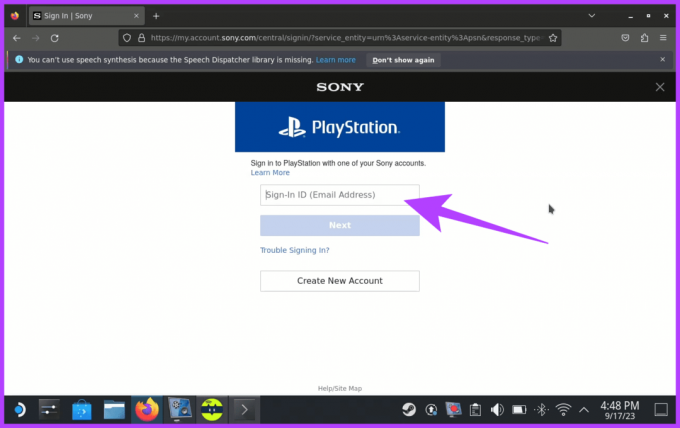
Trinn 10: Når du er ferdig, bør du få en ny side som leser 'omdirigering'. Kopier URL-en.
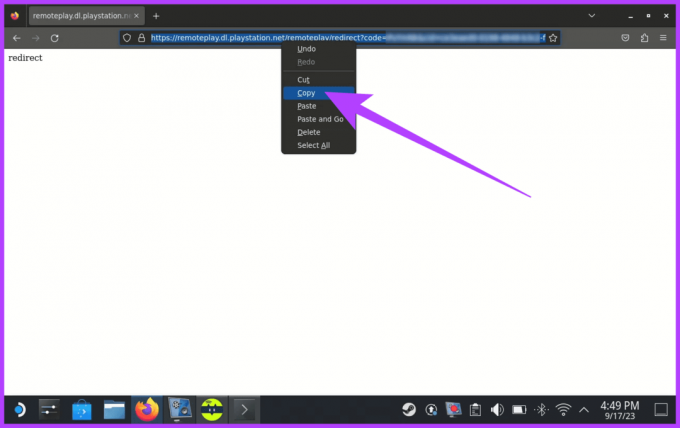
Trinn 11: Lim inn den kopierte URL-en i Konsole-vinduet og trykk Enter.

Trinn 12: Kopier koden med konto-ID-nummeret ditt.

Trinn 13: Kopier konto-ID-nummeret ditt. Start deretter Chiaki-appen og klikk på PlayStation-ikonet.

Trinn 14: Skriv inn konto-ID-nummeret du kopierte i 'PSN Account-ID (base64)'-feltet i Register Console-vinduet.

Trinn 15: Du trenger også en PIN-kode for å logge på. Dette vil bli levert av PS5-en din. For å finne den, gå til Innstillinger> System> Remote Play> Link Device. PS5-en din skal vise en numerisk kode for å konfigurere Remote Play.
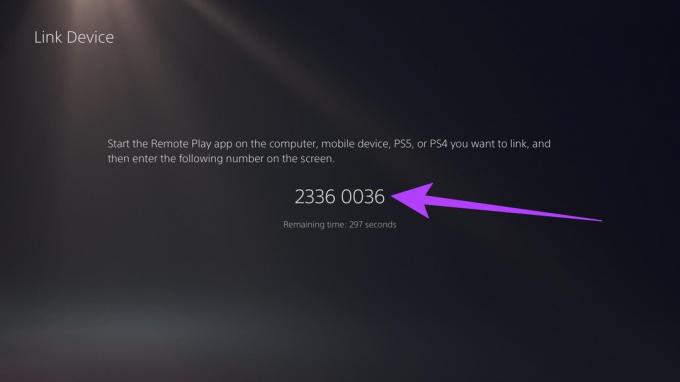
Trinn 16: Skriv inn koden i PIN-feltet og trykk Registrer.

Og det er det. Du bør få en popup som sier at PS5-konsollen din er registrert hos Chiaki.
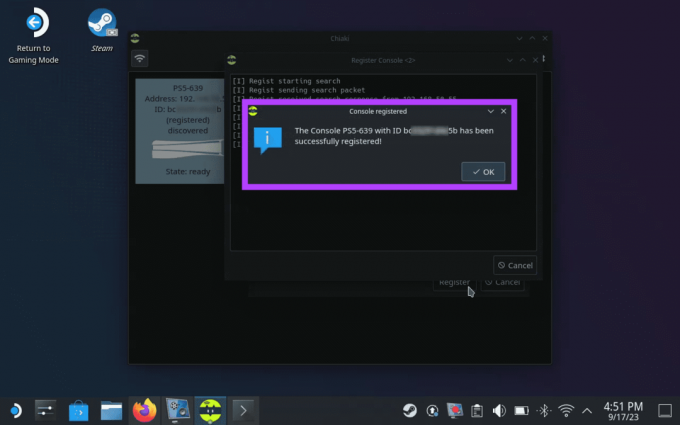
Bruk Chiaki til å spille PS5-spill på Steam Deck
Med Chiaki satt opp på Steam Deck, kan du enkelt spille PS5-spill på Steam Deck ved hjelp av Remote Play. Dette vil imidlertid fungere mens du er i skrivebordsmodus. For å bruke Chiaki inne i Spillmodus, må du først legge det til som et ikke-Steam-spill. Slik gjør du det.
Trinn 1: Mens du er i skrivebordsmodus, start Steam-applikasjonen.
Steg 2: Klikk på "Legg til et spill"-alternativet nederst til venstre og velg "Legg til et ikke-Steam-spill".
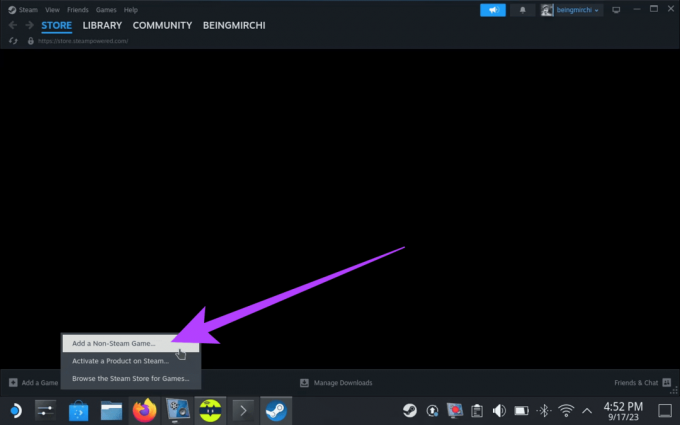
Trinn 3: Nå, merk av i boksen for Chiaki. Klikk deretter på "Legg til valgte programmer".
Dette vil legge til Chiaki som et spill og lar deg nyte det i spillmodus.

Trinn 4: Bytt nå til spillmodus på Steam-dekken og trykk på Steam-knappen. Gå til biblioteket.
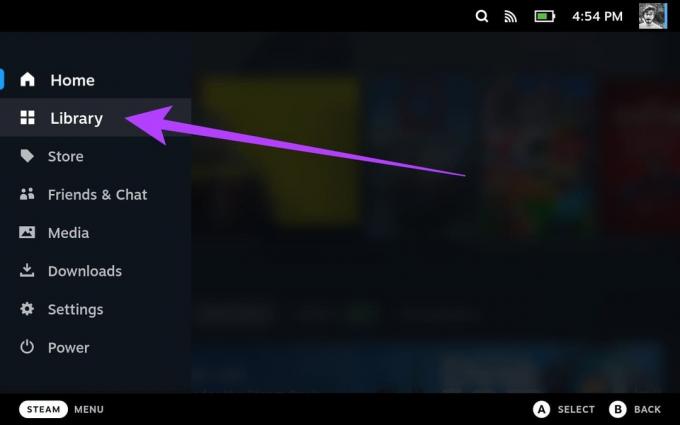
Trinn 5: Trykk på R1 på Steam Deck og trykk på Chiaki for å åpne appsiden.

Trinn 6: Til slutt trykker du på Spill av for å starte den.

Og det er det. Du kan nå streame PS5-en din til Steam-dekken, takket være Remote Play.

Vanlige spørsmål om Steam Deck Remote Play
Steam Deck er mindre kraftig enn PS5 og kan ikke håndtere PS5-spill på samme kvalitetsnivå. Steam-dekken kan imidlertid spille PS5-spill via Remote Play.
Steam Deck er designet for å være en allsidig håndholdt spillenhet som kan etterligne et bredt spekter av eldre spillkonsoller og systemer. Den kan potensielt etterligne konsoller som NES, SNES, Sega Genesis, PlayStation Portable (PSP) og mer.
Generelt sett er fjernspilling på Steam Deck ikke veldig laggy. De fleste spill kan spilles med minimal forsinkelse, selv over Wi-Fi. Imidlertid vil den samlede opplevelsen avhenger av flere faktorer, inkludert nettverkstilkoblingen, spillet som spilles og innstillingene brukt.
Nyt avansert spilling
Og vel, det var det. Steam Deck's Remote Play-funksjon er en spillveksler for PC- og PS5-spillere. Med noen få trinn kan du få tilgang til hele spillbiblioteket ditt og nyte høykvalitetsspill mens du er på farten. Enten du utforsker fjerne land eller slapper av hjemme, sørger Steam Deck for at spilling er lett tilgjengelig.



