Slik slår du på eller av flymodus på Windows 11
Miscellanea / / October 07, 2023
Lett å reise er normen, men med jobb-hjemmefra-kulturen som tar igjen, blir bærbare datamaskiner nå gradvis inkludert i denne listen over viktige elementer. Men med timer å drepe på flyet eller toget, virker det mer produktivt å se en film eller ta igjen litt arbeid. For å gjøre dette kan du slå på (eller av) flymodus på Windows 11 og bruke den bærbare datamaskinen på en praktisk måte.

Selv med flymodus aktivert, kan du fortsatt bruke PC-en offline. Så alt som allerede er lastet ned på enheten din vil fungere så lenge det ikke trenger en oppdatering eller krever skysynkronisering. Så, når den er deaktivert, kan vanlige funksjoner gjenopptas. Men før vi diskuterer hvordan du slår på eller av flymodus på Windows 11, la oss kort diskutere hva flymodus er på din Windows-PC.
Hva er flymodus og hvorfor bruke det i Windows 11
Som navnet antyder, gjør flymodus din bærbare datamaskin flyklar. Med et klikk på en knapp slås all radiokommunikasjon, som Bluetooth, Wi-Fi, mobilnett, lokaliseringstjenester osv. av, og forhindrer at PC-en din sender eller mottar overføringssignaler. Deretter, når du har landet, klikker du på det relevante alternativet igjen for å slå dem på igjen.

Men kan flymodus også brukes til andre formål? La oss se:
- Feilsøke enheten din: Hvis du har hatt problemer med Bluetooth, tilkobling til et Wi-Fi-nettverk osv., kan de noen ganger løses ved å slå flymodus av og på. Dette vil tvinge Windows til å starte alle kommunikasjonstjenester på nytt, og fikse midlertidige feil.
- Unngå distraksjoner: Siden flymodus i hovedsak får PC-en din til å gå helt offline, er det en fin måte å gi uttrykk for distraksjoner når du gjør noe viktig. Og når du er ferdig, slå den av for å gjenoppta normal drift.
- Sparer batterilevetid: Fordi all radiokommunikasjon er slått av, trenger ikke Windows lenger å bruke ekstra ressurser for å administrere dem. Dette kan spare på batteriet, spesielt når du allerede er lav, men ikke har tilgang til en lader.
Aktiver eller deaktiver flymodus på Windows 11
Prosessen med å aktivere eller deaktivere flymodus er enkel. Du kan bruke en hurtigtast eller til og med menyalternativene på låseskjermen. Hvis disse ikke er tilgjengelige, kan du bruke Innstillinger-appen og til og med Register-menyen. For flere detaljer, her er en steg-for-steg titt.
1. Bruker hurtigtast
De fleste produsenter tildeler den første raden på tastaturet for visse funksjonstaster. Dette lar brukere raskt slå på eller av eller øke eller redusere visse funksjoner, som volum, lysstyrke, demping osv. Så hvis du vil aktivere flymodus uten å bruke noen innstillinger, gå til tastaturet og trykk på funksjons- eller Fn + F12-tastene samtidig.
For enkelte PC-er kan tastatursnarveien variere. I dette tilfellet, se etter nøkkelen med flyikonet. Trykk deretter på Fn +-tasten med flyikonet sammen for å slå flymodus på eller av.
2. Bruke påloggingsskjermen
Trinn 1: Klikk på Wi-Fi-ikonet på låseskjermen.
Steg 2: Her klikker du på Flymodus.
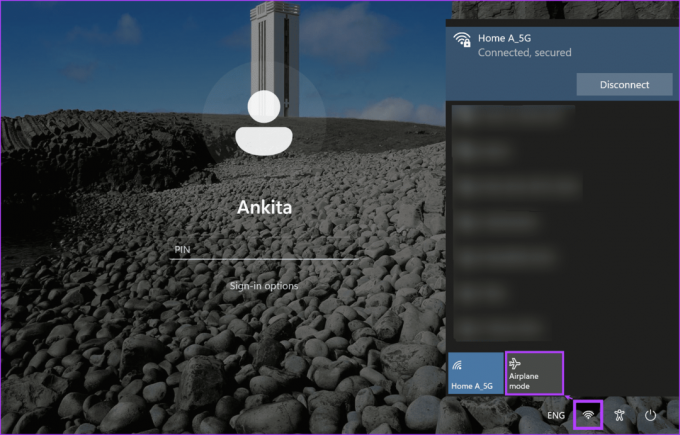
Dette vil aktivere eller, hvis det allerede er aktivert, deaktivere flymodus på din Windows 11-enhet.
3. Bruke hurtiginnstillingsmenyen
Trinn 1: Gå til nederste høyre hjørne og klikk på nettverks-, lyd- eller batteriikonet for å åpne Hurtiginnstillinger-panelet.
Steg 2: Klikk her på flymodus-flisen.
Merk: Hvis du ikke kan se flymodus-flisen, legg den til i Hurtiginnstillinger-menyen ved å bruke tilpasningsalternativene.
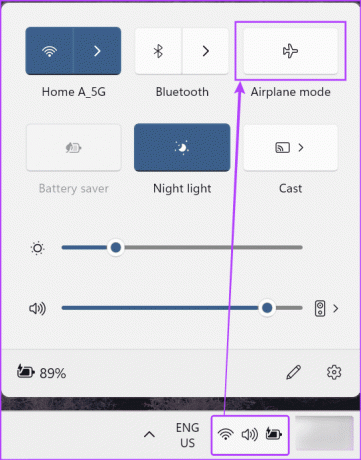
Dette vil umiddelbart slå flymodus på eller av på Windows-enheten din. Se etter flyikonet på oppgavelinjen for å se om flymodus er aktivert eller ikke.
I tillegg kan du også klikke på Wi-Fi- og Bluetooth-flisen for å slå dem på manuelt selv når flymodus er aktivert. Windows vil huske denne innstillingen neste gang flymodus aktiveres.
4. Bruke innstillingsmenyen
Trinn 1: Åpne Innstillinger på enheten din ved å bruke Windows + I-tasten.
Tips: Alternativt kan du bruke andre måter å åpne Innstillinger-appen.
Steg 2: Fra menyalternativene klikker du på "Nettverk og internett".
Trinn 3: Klikk deretter på Flymodus.

Trinn 4: Slå først på bryteren for flymodus. Dette vil umiddelbart slå av bryterne for Wi-Fi og Bluetooth.
Merk: Du kan deaktivere flymodus ved å slå av denne bryteren. Dette vil sette bryterne nedenfor til deres tidligere posisjoner.
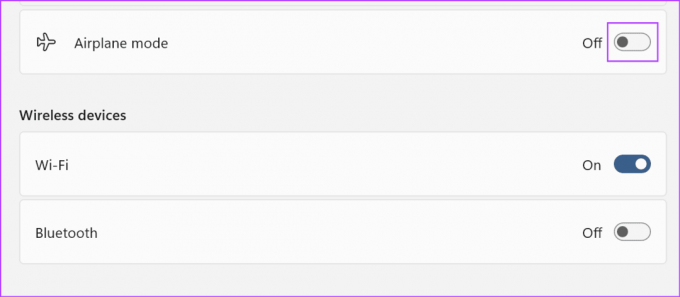
Trinn 5: Slå deretter på bryterne for Wi-Fi og Bluetooth om nødvendig.
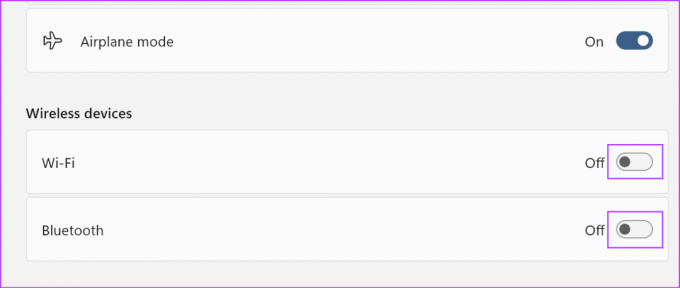
Dette vil sikre at Wi-Fi og Bluetooth er aktivert selv når enheten er i flymodus. Windows vil imidlertid huske denne innstillingen og aktivere Wi-Fi og Bluetooth neste gang du slår på flymodus. Hvis du ikke vil ha det, slå av de nødvendige bryterne før du forlater innstillingsmenyen.
5. Bruke Registerredigering
Trinn 1: Bruk Windows + R-tasten for å åpne Kjør-vinduet.
Steg 2: Her, skriv regedit og trykk enter for å kjøre kommandoen. Hvis du blir bedt om det, klikk på Ja.
Tips: Sjekk ut alle de andre måtene å åpne Registerredigering på Windows 11.
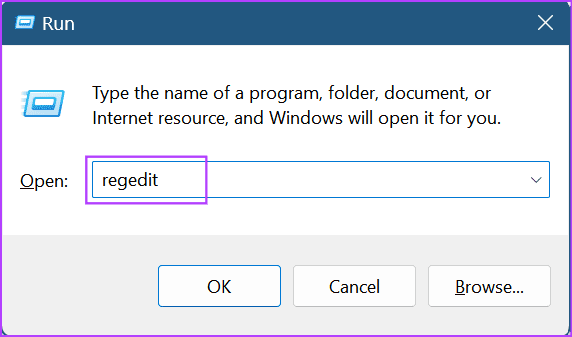
Trinn 3: Når Registerredigering åpnes, skriv inn følgende kommando i søkefeltet og trykk enter.
Computer\HKEY_LOCAL_MACHINE\SYSTEM\CurrentControlSet\Control\RadioManagement\SystemRadioState
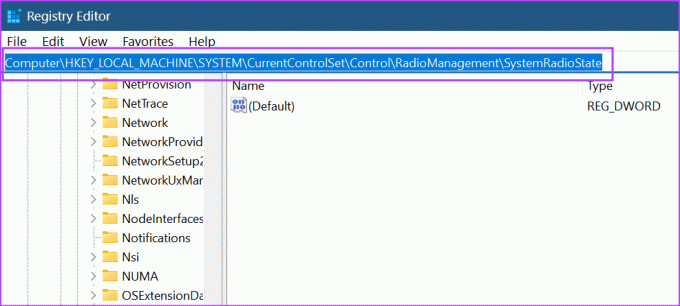
Trinn 4: Gå til standard og høyreklikk.
Trinn 5: Klikk på Endre.

Trinn 6: Skriv nå inn 1 i feltet Verdidata for å aktivere flymodus.
Merk: Skriv inn 0 for å deaktivere flymodus.
Trinn 7: Klikk på OK.
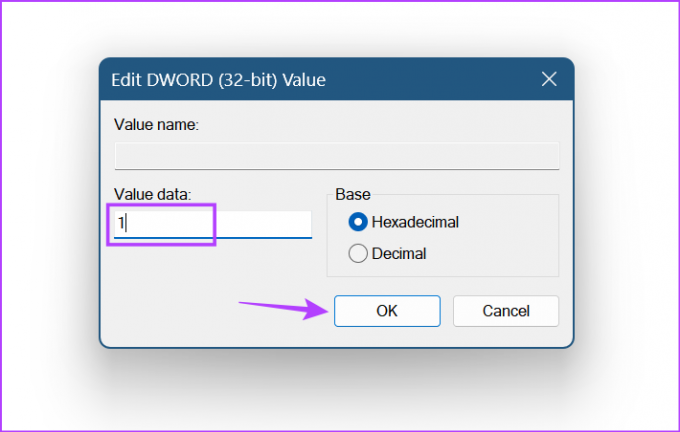
Avhengig av verdien som er angitt, vil dette aktivere eller deaktivere flymodus på Windows 11.
Vanlige spørsmål for bruk av flymodus på Windows 11
Når du aktiverer flymodus gjennom Innstillinger-vinduet, kan du aktivere Wi-Fi eller Bluetooth separat. Når det er gjort, vil Windows huske denne innstillingen og bruke den når flymodus er slått på. Eller du kan manuelt slå på Wi-Fi eller Bluetooth fra Hurtiginnstillinger-menyen når Windows-enheten er i flymodus.
I Hurtiginnstillinger-menyen vil et flyikon være synlig i stedet for det vanlige Wi-Fi-ikonet. Dette hjelper deg å finne ut om din Windows-PC er i flymodus. Eller du kan bruke en av metodene ovenfor for å se om de nødvendige bryterne eller innstillingene er aktivert for alternativet Flymodus for å dobbeltsjekke og bekrefte.
Fly bekymringsfritt
Mens flymodus hovedsakelig er for å hjelpe deg med å betjene PC-en din selv når du flyr, er det en fin måte å slå av all kommunikasjon hvis du vil se eller skrive noe uten forstyrrelser. Så vi håper denne artikkelen hjalp deg med å forstå hvordan du slår på eller av flymodus på Windows 11. I tillegg kan du også sjekke forklaringen vår hvis Flymodus slås ikke av på din Windows-enhet.



