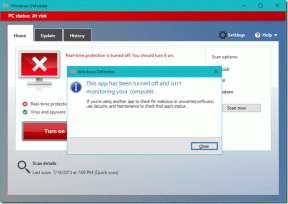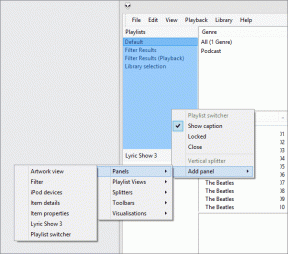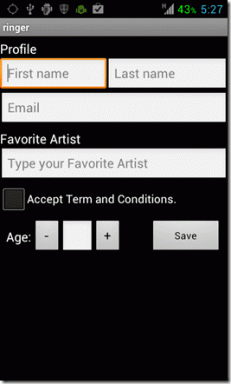Slik bruker du Document Outline i Google Dokumenter
Miscellanea / / October 08, 2023
Google Docs er et populært Microsoft Word-alternativ som tilbyr ulike funksjoner for å hjelpe brukere med å lage og redigere dokumenter raskt og effektivt. En slik funksjon er dokumentomrisset, avgjørende for å organisere og navigere lange dokumenter. Denne artikkelen vil veilede deg om hvordan du bruker dokumentoversikt i Google Dokumenter.

Oversiktsfunksjonen i Google Dokumenter er en innholdsfortegnelse for dokumentet ditt. Det forbedrer dokumentets struktur og navigering, noe som gjør det enklere å vise, organisere og redigere. Med dette ute av veien, la oss begynne med å aktivere konturer i Google Dokumenter.
Slik aktiverer du Document Outline i Google Docs
Det er enkelt å aktivere dokumentkonturer i Google Dokumenter. Dessuten er det hurtigtaster for å slå alternativet på og av raskt. La oss begynne med Google Dokumenter på skrivebordet.
På Windows PC eller Mac
Trinn 1: Gå til Google Dokumenter fra din foretrukne nettleser. Naviger til dokumentet du vil aktivere disposisjon for.
Gå til Google Dokumenter

Steg 2: I dokumentet går du til Vis på verktøylinjen. Fra rullegardinmenyen velger du Vis omriss.
Merk: Alternativt, hold Ctrl + Alt og trykk A + H for å vise eller skjule omrisset på Windows. På Mac holder du nede Ctrl + Kommando og trykker på A + H.

Hvis du gjør dette, vises dokumentomrisset på venstre side av dokumentet. Klikk på den for å se dokumentets sammendrag og disposisjon (overskrifter). Hvis du er på mobil og vil se det samme, fortsett å lese.
På Google Dokumenter-mobilappen
Trinn 1: Start Google Dokumenter-appen på Android- eller iOS-enheten din. Naviger til dokumentet du vil aktivere disposisjonen for.

Steg 2: Når du er i dokumentet, trykker du på ikonet med tre prikker i øvre høyre hjørne og velger Dokumentomriss fra rullegardinmenyen.

Dokumentets omriss åpnes på det nederste arket for en rask visning. Du kan trykke på krysset (X) for å lukke det.

Avhengig av dokumenttypen kan du kanskje se omrisset eller ikke, og du lurer kanskje på hvordan Google Dokumenter fyller ut omrisset for et dokument og hvordan du kan lage en disposisjon i Google Dokumenter. Vel, fortsett å lese.
Les også: Hvordan sende e-post til et Google-dokument på datamaskin eller mobil
Hvordan legge til overskrifter for å lage en disposisjon i Google Docs
For å fylle ut omrisset av et dokument, må du legge til passende segmentering som titler, overskrifter og underoverskrifter når du skriver. Omrisset fylles ut automatisk slik at du kan se og bevege deg rundt.
La oss forstå hvordan du legger til overskrifter i Google Docs-dokumenter.
På skrivebordet
Trinn 1: Gå til Google Dokumenter fra din foretrukne nettleser og åpne ønsket dokument.
Gå til Google Dokumenter

Steg 2: Når du er i dokumentet, klikker du på rullegardinmenyen Normal tekst på verktøylinjen og velger ønsket overskrift.
Merk: Bare titler og overskrifter (1, 2 og 3) vises i dokumentoversikten hvis valgt. Du vil ikke se undertekster i oversikten.

Trinn 3: Skriv inn overskriften og trykk Enter. Du vil se den samme tittelen og overskriften vises i omrisset.

I tillegg kan du raskt fjerne enhver overskrift eller underoverskrift fra dokumentomrisset ved å klikke på kryssikonet (X) ved siden av hver overskrift eller underoverskrift.

Det handler om det. Du har opprettet og lagt til overskrifter til disposisjonen. Hvis du vil gjøre det samme med mobil, fortsett å lese.
Les også: De beste måtene å doble understreking av tekst i Google Dokumenter
På Google Dokumenter-mobilappen
Trinn 1: Start Google Dokumenter-appen på Android- eller iOS-enheten din og åpne ønsket dokument.

Steg 2: Trykk på pennikonet for å gå inn i redigeringsmodus.
Trinn 3: En gang i dokumentet, skriv inn overskriften eller underoverskriften, trykk lenge for å markere, og trykk på Format-ikonet i navigasjonslinjen øverst.

Trinn 4: På det nederste arket trykker du på Stil og velger et overskriftsformat.

Du må gjøre det samme for hver overskrift og underoverskrift i dokumentet for å segmentere innholdet for å gjøre det enkelt og lesbart. Nå som vi har lagt til overskriftene og underoverskriftene i dokumentet, fortsett med trinnene nedenfor.
Trinn 4: Trykk på ikonet med tre prikker i øverste høyre hjørne og velg Dokumentomriss fra rullegardinmenyen.

Der går du. Du vil se dokumentomrisset på det nederste arket.

Du kan trykke på overskriftene eller underoverskriftene for å hoppe til de respektive seksjonene. Du kan også fjerne overskriften eller underoverskriftene fra disposisjonen; fortsett med trinnene nedenfor.
Trinn 5: Trykk på ikonet med tre prikker ved siden av overskriften eller underoverskriften og velg "Fjern fra omrisset" fra alternativet.

Når du er ferdig med endringene og er fornøyd med omrisset, trykker du på krysset (X) for å lukke det nederste arket.
Vanlige spørsmål om bruk av dokumentoversikten i Google Dokumenter
Ja, disposisjonen oppdateres automatisk når du redigerer dokumentet. Hvis du legger til eller fjerner overskrifter, vil omrisset gjenspeile disse endringene i sanntid.
Ja, Document Outline fungerer med dokumenter opprettet i frakoblet modus. Endringer som gjøres mens du er frakoblet vil imidlertid synkroniseres med omrisset når du er tilkoblet.
Forbedre dokumenttilgjengelighet
Document Outline er et verdifullt verktøy for både forfattere og lesere. Nå som du vet hvordan du bruker dokumentoversikt i Google Dokumenter, kan du lage godt strukturerte dokumenter, noe som forbedrer den generelle lese- og redigeringsopplevelsen. Det kan også være lurt å lese hvordan gjøre et hengende innrykk på Google Dokumenter.
Sist oppdatert 29. september 2023
Artikkelen ovenfor kan inneholde tilknyttede lenker som hjelper til med å støtte Guiding Tech. Det påvirker imidlertid ikke vår redaksjonelle integritet. Innholdet forblir objektivt og autentisk.