9 beste måter å fikse Safari lukkefaner på på egen hånd
Miscellanea / / October 08, 2023
Selv om det ikke er mangel på dyktige nettlesere på Mac-økosystemet, foretrekker de fleste fortsatt den innebygde Safari for å surfe på nettet. Selv med kontinuerlige oppdateringer og forbedringer, forblir de vanlige nigglene med Safari mer eller mindre de samme. Noen ganger, Safari finner ikke en server på Mac, klarer ikke å spille av videoer, og til og med lukker fanen uten ditt samtykke. Det siste kan være ganske irriterende, og her er grunnen til at Safari fortsetter å lukke faner på Mac.

Safari-lukkefaner alene kan irritere deg i arbeidstiden. Det bryter til og med forskningen din også. Flere faktorer kan påvirke Safari-opplevelsen din. Det kan være på grunn av mangel på minne, buggy iCloud-synkronisering, utdaterte utvidelser, korrupt cache, etc. La oss gå gjennom trinnene for å stoppe Safari fra å automatisk lukke faner.
1. Deaktiver automatisk lukking av faner
Safari tilbyr et alternativ for automatisk lukking av faner etter en viss aktivitetsperiode. Hvis du har aktivert alternativet, lukker Safari fanene etter en bestemt tid. Du må tilbakestille avgjørelsen fra Safari-innstillingene. Gå gjennom trinnene nedenfor.
Trinn 1: Start Safari på Mac. Klikk Safari øverst.
Steg 2: Åpne innstillinger.

Trinn 3: Flytt til faner-menyen. Utvid menyen "Lukk automatisk faner" og velg Manuelt.

Start Safari på nytt, og den skal ikke lukke faner automatisk.
2. Høy RAM-bruk i Safari
Når du har dusinvis av faner åpne i Safari, kan det føre til høy RAM-bruk på Mac-en. Hvis du har en Mac med 8 GB RAM og flere apper åpne i bakgrunnen, kan systemet drepe flere faner for å frigjøre minne. Du kan bekrefte det samme fra Activity Monitor-menyen og lukke unødvendige apper.
Trinn 1: Åpne applikasjonsmenyen og start Activity Monitor.
Steg 2: Flytt til fanen Minne. Sjekk minneoppdelingen nederst.
Trinn 3: Velg en app eller server og trykk på x-merket øverst.

3. Deaktiver iCloud-synkronisering i Safari
Hvis iCloud-synkroniseringen er ødelagt, kan Safari lukke faner uavhengig. Safari er avhengig av iCloud for å synkronisere fanene dine på tvers av alle enhetene. Slik kan du deaktivere iCloud-synkronisering for Safari på Mac.
Trinn 1: Klikk på Apple-ikonet i Mac-menylinjen. Åpne Systeminnstillinger.
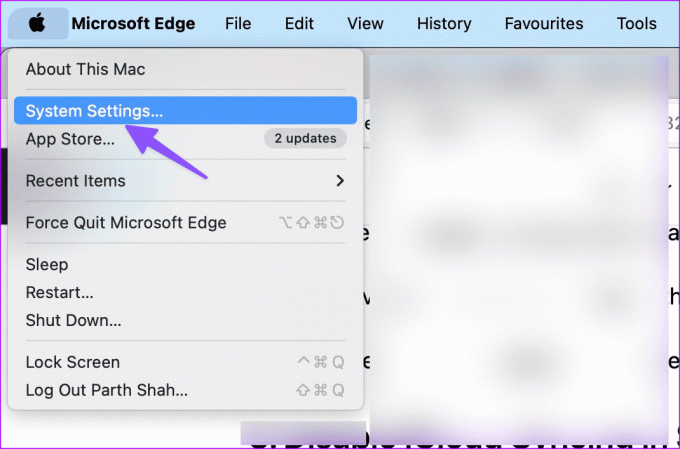
Steg 2: Velg kontoen din og åpne iCloud.

Trinn 3: Velg Vis alle under «Apper som bruker iCloud».
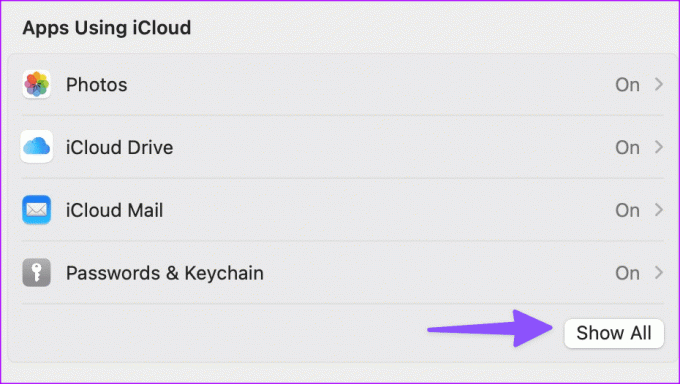
Trinn 4: Deaktiver bryteren ved siden av Safari.

4. Deaktiver Private Relay på Mac
Private Relay er en del av iCloud+ som omdirigerer Safari-trafikk via Apples servere for å beskytte nettlesingsdetaljene dine fra annonsører. Når tredjepartsserveren ikke fungerer som forventet, kan det ødelegge Safari-opplevelsen din og automatisk lukke faner.
Trinn 1: Gå til Apples systeminnstillinger på Mac (sjekk trinnene ovenfor).
Steg 2: Velg profilen din og åpne iCloud.

Trinn 3: Åpne Private Relay og deaktiver alternativet fra følgende meny.

5. Dårlige annonser og sporere
Noen av de skisseaktige nettstedene kan ha dårlige annonser og sporere. De kan forstyrre nettleseroppsettet ditt, noe som fører til at Safari lukker fanene uavhengig. Du må unngå slike nettsteder.
Safari har også en dedikert personvernrapport som lar deg sjekke en slik sporer den siste uken. Du kan se over dataene og unngå de nevnte nettstedene.
6. Deaktiver Safari-utvidelser
En av de installerte utvidelsene kan hemme Safari-opplevelsen din. Du må deaktivere ukjente utvidelser og prøve på nytt.
Trinn 1: Gå til Safari-innstillinger på Mac (sjekk trinnene ovenfor).
Steg 2: Flytt til fanen Utvidelser.
Trinn 3: Velg en utvidelse fra sidefeltet og trykk på Avinstaller.

7. Slett nettsteddata
Lukker Safari fortsatt faner av seg selv? Du må tømme Safari-bufferen og prøve på nytt. Dette er hvordan.
Trinn 1: Gå til Safari-innstillinger på Mac (se trinnene ovenfor).
Steg 2: Flytt til Personvern-fanen og klikk "Administrer nettstedsdata".

Trinn 3: Fjern all nettstedsbuffer og prøv igjen.

8. Oppdater macOS
Apple oppdaterer Safari med macOS-bygg på din Mac. Slik kan du oppdatere macOS til den nyeste versjonen og prøve igjen.
Trinn 1: Gå til Mac System Settings (sjekk trinnene ovenfor).
Steg 2: Velg Generelt og klikk "Programvareoppdatering".

Last ned og installer den nyeste macOS-oppdateringen på din Mac.
9. Ditch Safari på Mac
Har du fortsatt problemer med Safari på Mac? Det er på tide å droppe Safari og gå med Google Chrome, Microsoft Edge, Brave eller Firefox.
Gå tilbake til din ideelle nettleseropplevelse
Safari lukke faner alene er aldri et ideelt oppsett. Triksene ovenfor bør ta seg av problemet. Hvilket triks fungerte for deg? Del det i kommentarene nedenfor.
Sist oppdatert 04. september 2023
Artikkelen ovenfor kan inneholde tilknyttede lenker som hjelper til med å støtte Guiding Tech. Det påvirker imidlertid ikke vår redaksjonelle integritet. Innholdet forblir objektivt og autentisk.

Skrevet av
Parth jobbet tidligere hos EOTO.tech og dekket teknologinyheter. Han er for tiden frilanser hos Guiding Tech og skriver om appsammenligning, veiledninger, programvaretips og triks og dykker dypt inn i iOS-, Android-, macOS- og Windows-plattformer.


