Hvorfor kan jeg ikke kopiere og lime inn i Microsoft Word: 10 måter å fikse det på
Miscellanea / / October 10, 2023
Det kan være lammende når du ikke kan bruke copy-paste mens du redigerer et dokument i Microsoft Word. Den dårlige nyheten er at dette problemet er mer vanlig enn du tror. I denne hurtigveiledningen snakker vi om hva som kan forårsake dette problemet og hva du kan gjøre for å fikse det.
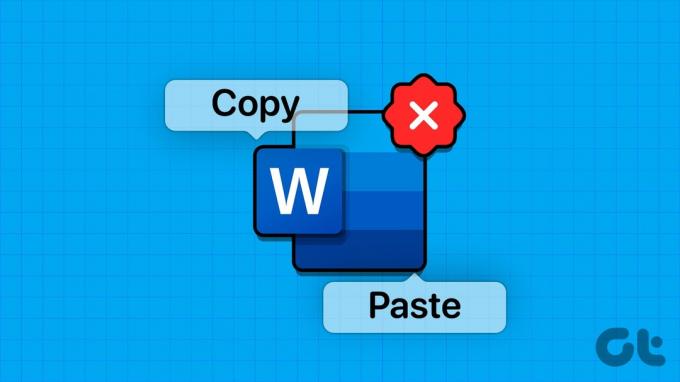
Copy-paste er en ofte brukt funksjon når du redigerer eller utarbeider et nytt dokument i Microsoft Word. Selv om du alltid kan skrive setningen eller avsnittet manuelt, er det tidkrevende. Her er grunnen til at du ikke kan kopiere og lime inn i Microsoft Word og triks for å fikse problemet.
1. Tøm utklippstavlen
Mens du arbeider med Microsoft Office-apper, kan du bruke spesifikk Office-utklippstavle for å lagre den kopierte teksten. Selvfølgelig er det ikke en endeløs lagring og har noen begrensninger. Så for å omgå disse grensene, tømme systemets utklippstavle og prøv igjen.
Trinn 1: Skriv inn cmd i Windows-søkefeltet, høyreklikk på kommandoprompt-appen og velg Kjør som administrator.
Steg 2: Skriv inn og skriv cmd /c "ekko av|klipp" kommando.
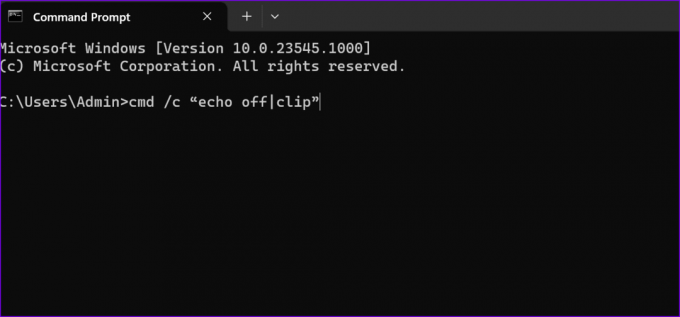
Sørg for å erstatte "c" med stasjonsbokstaven der du har installert Windows og Office.
2. Sjekk Tastatur
Noen ganger kan tastaturet ikke registrere hurtigtaster for spesifikke apper eller gjennom systemet. Hvis det er for Microsoft Office på arbeidsdatamaskinen din, er det en god idé å kontakte IT-administratoren for å få avklaring på retningslinjene. Hvis du imidlertid har tilordnet kopier-lim-snarveien til en annen funksjon, eller hvis Word ikke svarer når du kopierer og limer inn, bruker du trinnene nedenfor for å tilbakestille den.
Trinn 1: Åpne Microsoft Word på din Windows-PC og klikk på Fil øverst til venstre.
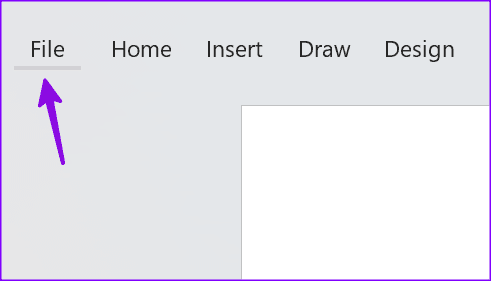
Steg 2: Velg Alternativer fra venstre sidefelt og klikk på Tilpass bånd.
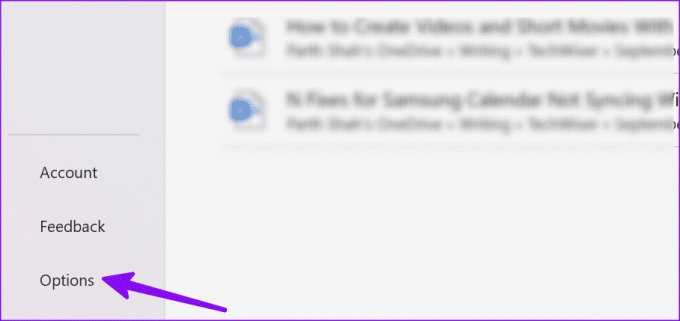
Trinn 3: Bruk rullegardinmenyen ved siden av Tilpasninger nederst til høyre og velg «Tilbakestill all tilpasning».
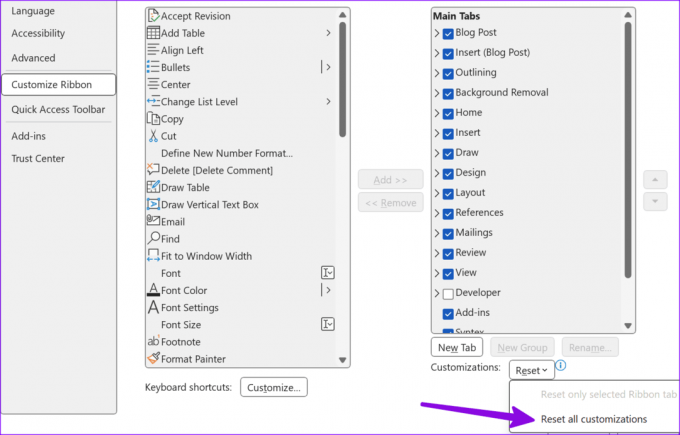
Hvis du bruker et Bluetooth-tastatur og ofte bytter mellom Windows og Mac, må du kontrollere at du er i Windows-modus. Først da vil hurtigtastene Ctrl + C / Ctrl + V fungere.
3. Reparer systemfiler
Hvis Word ikke svarer når du kopierer og limer inn, kan det være et problem med Windows-systemfilene. Du kan bruke kommandoprompt-appen til å reparere systemfiler.
Trinn 1: Klikk på Windows-søk på oppgavelinjen, skriv inn ledeteksten i søkefeltet, trykk Enter for å åpne kommandoprompt-appen, og kjør følgende kommando:
sfc /scannow
Steg 2: Trykk Enter, la systemet kjøre kommandoen og lukk appen.
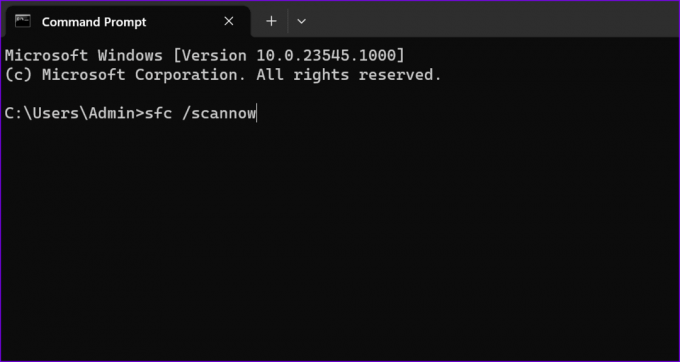
4. Kjør Word i sikkermodus
Du kan prøve å kjøre Microsoft Word i sikker modus og sjekke om copy-paste fungerer:
Trinn 1: Trykk på Windows- og R-tastatursnarveien for å åpne et nytt Kjør-dialogvindu.
Steg 2: Skriv inn winword/safe og trykk Enter.
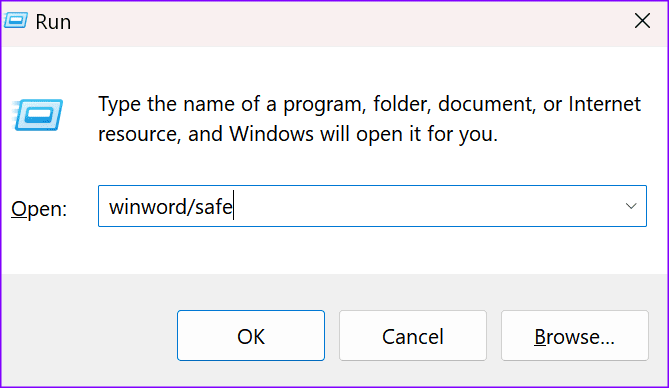
Når Word åpnes i sikkermodus, sjekk om kopier-lim-funksjonaliteten fungerer. Hvis den gjør det, deaktiver tilleggene dine og aktiver dem på nytt én etter én for å identifisere den skyldige.
5. Deaktiver tillegg og tredjepartsapper
Kanskje noen av appene dine forstyrrer Word. Faktisk kan PDF- og OCR-programvare av og til bryte visse Word-funksjoner. Slik deaktiverer du tredjepartsapper og Office-tillegg.
Trinn 1: Høyreklikk på oppgavelinjen og velg Oppgavebehandling for å starte den.
Steg 2: Velg fanen Prosesser fra venstre sidefelt, høyreklikk på programmene du vil lukke og velg Avslutt oppgave.
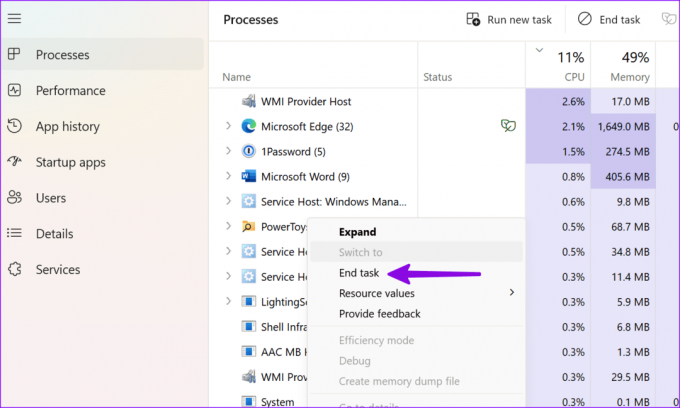
Ett av de installerte tilleggene kan forårsake problemer med copy-paste i Microsoft Word. Det er på tide å deaktivere alle appene som kjører i bakgrunnen og sjekke om denne løsningen løste problemet.
Trinn 1: Åpne Microsoft Word på datamaskinen og klikk på Fil øverst til høyre.
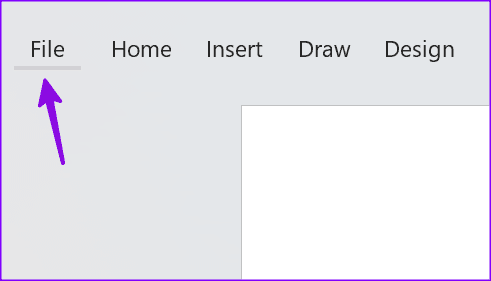
Steg 2: Gå til Alternativer og velg Tillegg.
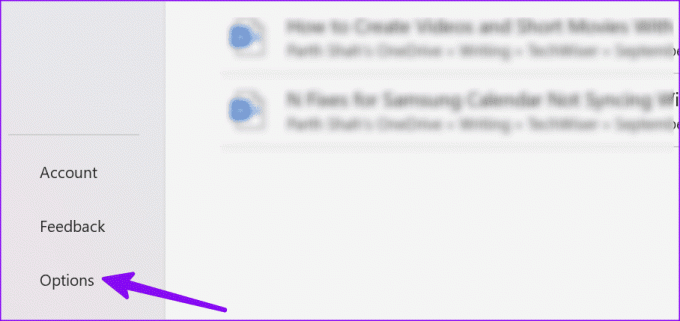
Trinn 3: Velg tilleggstypen og trykk på Gå-knappen.
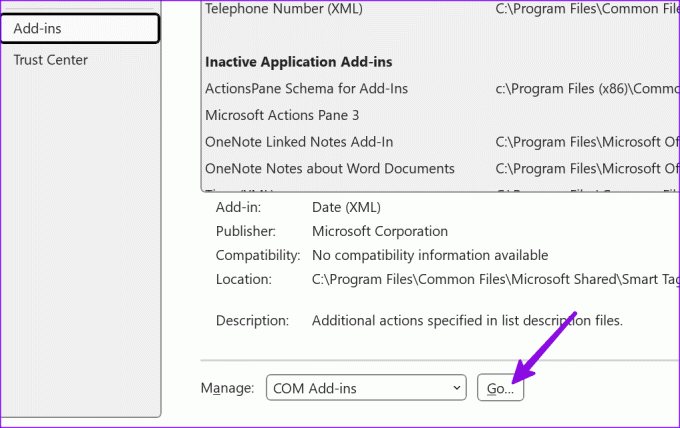
Trinn 4: Deaktiver alle tilleggene dine ved å fjerne merket i boksen foran tilleggene eller fjerne dem. Start Word på nytt, og sjekk om kopi-lim-problemet er borte.
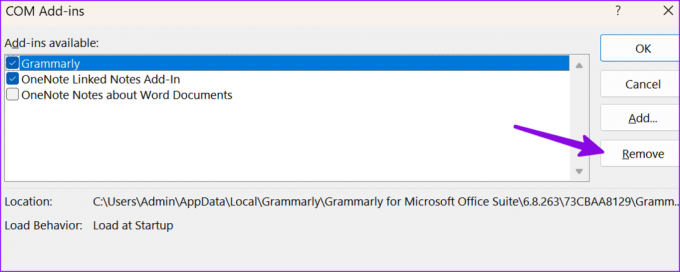
6. Reparasjonskontor
Hvis du fortsatt ikke kan kopiere og lime inn i Word eller du ikke kan starte appen i sikkermodus, prøv å reparere Office.
Trinn 1: Trykk på Windows + I-snarveien for å åpne Innstillinger.
Steg 2: Velg Apper fra venstre sidefelt og åpne menyen Installerte apper.
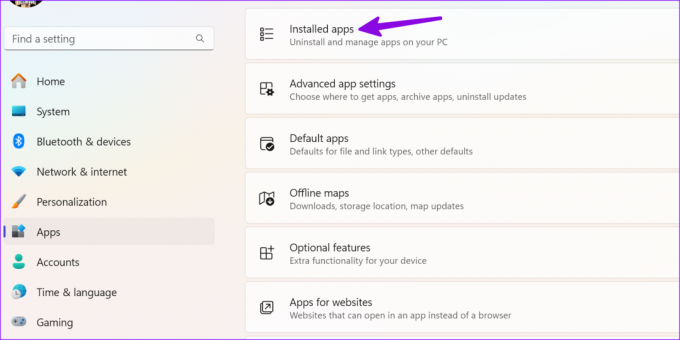
Trinn 3: Rull til Microsoft 365, klikk på menyen med tre horisontale prikker ved siden av den og velg Endre.

Trinn 4: Klikk på alternativknappen ved siden av Hurtigreparasjon, velg Reparer-knappen nederst til høyre og følg instruksjonene på skjermen.
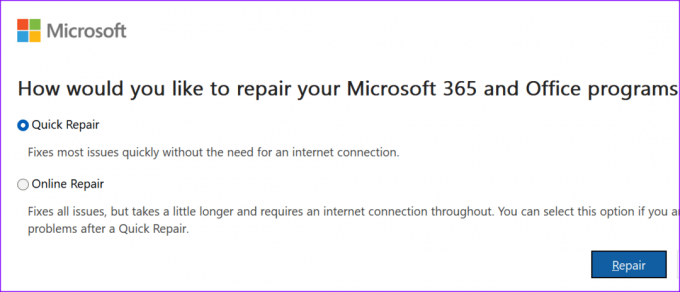
Les også: Hvordan reparere Microsoft Office-installasjonsfeil i Windows
7. Oppdater Microsoft Word
Microsoft oppdaterer ofte Office-apper med nye funksjoner og feilrettinger. Du bør oppdatere Microsoft Word til den nyeste versjonen og prøve på nytt.
Trinn 1: Åpne Microsoft Word på PC-en og klikk på Fil øverst til høyre.
Steg 2: Velg Konto fra venstre sidefelt, utvid Oppdateringsalternativer og velg Oppdater nå fra rullegardinmenyen.
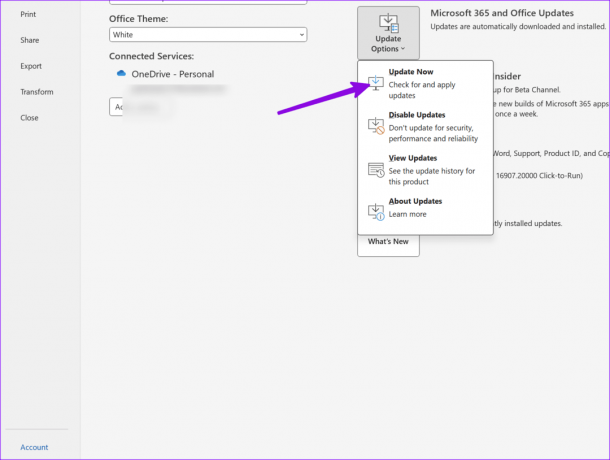
Last ned og installer den nyeste Word-versjonen.
8. Skann datamaskinen din for skadelig programvare
Korrupte system- eller Office-filer kan forårsake problemer med copy-paste i Microsoft Word.
Trinn 1: Trykk på Windows-tasten for å åpne Start-menyen, skriv Windows-sikkerhet og trykk Enter.
Steg 2: Klikk på Quick Scan-knappen for å kjøre en skanning på PC-en for å fjerne skadelige filer.
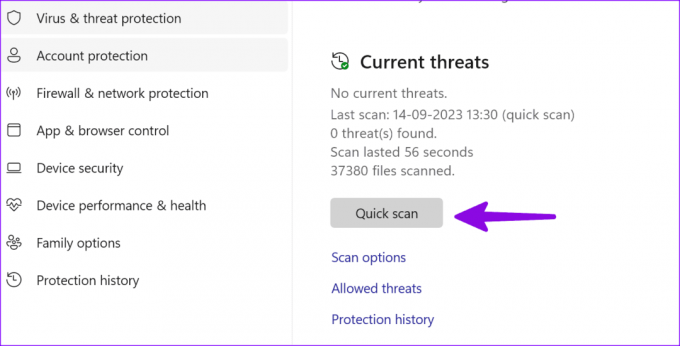
Sjekk vår dedikerte guide hvis Windows-sikkerhet åpnes ikke.
9. Deaktiver tilkobling til eksternt skrivebord
Noen ganger ser manglende evne til å kopiere og lime ut til å være korrelert med at RDC kjører på datamaskinen.
Trinn 1: Trykk på Windows + I-snarveien for å åpne Innstillinger og velg System fra venstre sidefelt.
Steg 2: Velg Eksternt skrivebord fra høyre rute og deaktiver alternativet fra følgende meny.
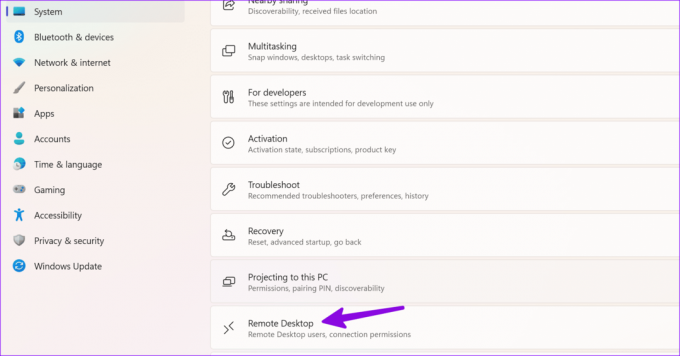
10. Installer Office på nytt
Støter Word fortsatt på et problem når du limer inn? Det er på tide å installere Microsoft 365 på nytt på PC-en din.
Trinn 1: Trykk på Windows + I-snarveien for å åpne Innstillinger, velg Apper fra venstre sidefelt og velg Installerte apper-menyen fra høyre rute.

Steg 2: Klikk på menyen med tre horisontale prikker ved siden av Microsoft 365 og velg Avinstaller.
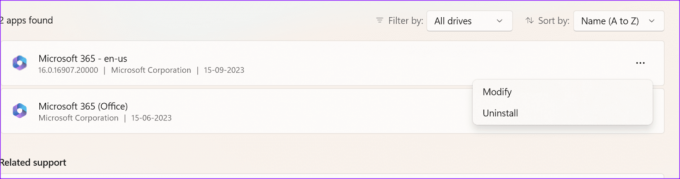
Du kan gå til Microsoft 365-nettstedet for å laste ned og installere det på din PC.
Profftips: Sjekk alternativene for kopiering og lim inn i Word
Etter at du har løst kopier-lim-problemet, bruk trinnene nedenfor for å finjustere standard innlimingsatferd i Word.
Trinn 1: Åpne Microsoft Word på PC-en og klikk på Fil øverst til venstre.
Steg 2: Velg Alternativer fra venstre sidefelt.
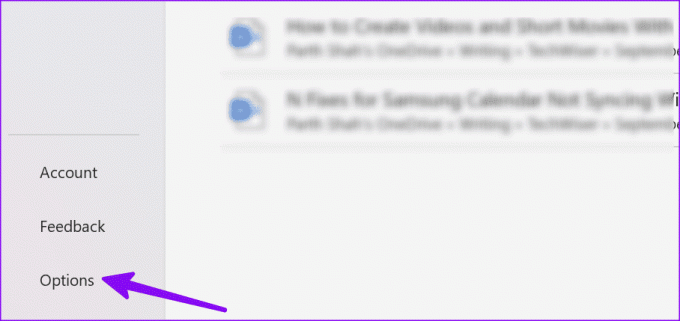
Trinn 3: Klikk Avansert. Rull til Klipp ut, kopier og lim inn og gjør de nødvendige endringene i henhold til dine preferanser.
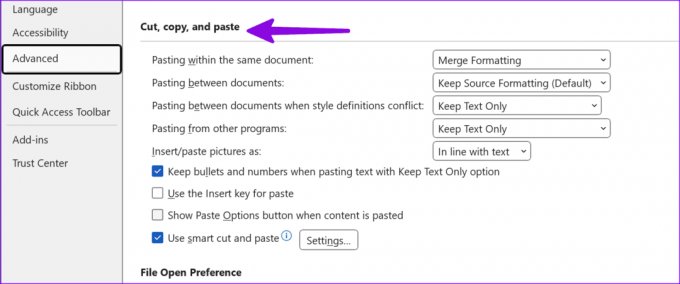
Kom tilbake til din ideelle arbeidsflyt
Hvis du ikke kan kopiere og lime inn i Microsoft Word, tøm utklippstavlen for Windows, start Word i sikkermodus og kontroller resultatene. I tillegg deaktiverer du tilleggene og reparer Office. Hvis problemet vedvarer, installer Office på nytt. Fungerte disse løsningene for deg? Gi oss beskjed i kommentarene nedenfor.
Sist oppdatert 10. oktober 2023
Artikkelen ovenfor kan inneholde tilknyttede lenker som hjelper til med å støtte Guiding Tech. Det påvirker imidlertid ikke vår redaksjonelle integritet. Innholdet forblir objektivt og autentisk.



