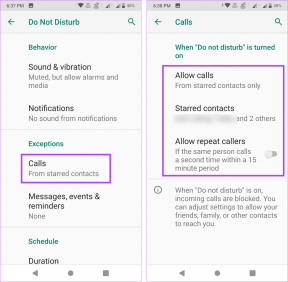9 enkle måter å fikse Excel som ikke reagerer eller sakte
Miscellanea / / October 10, 2023
Microsoft Excel er et allmektig verktøy for dataanalyse. Imidlertid er det også det mest irriterende verktøyet når det får en feil, spesielt hvis det fryser eller blir tregt. Med alle disse dataene i fare eller tid tikker før denne fristen, er det viktig å finne den rette løsningen hvis Excel ikke svarer eller treg. Og det er akkurat det vi serverer her.
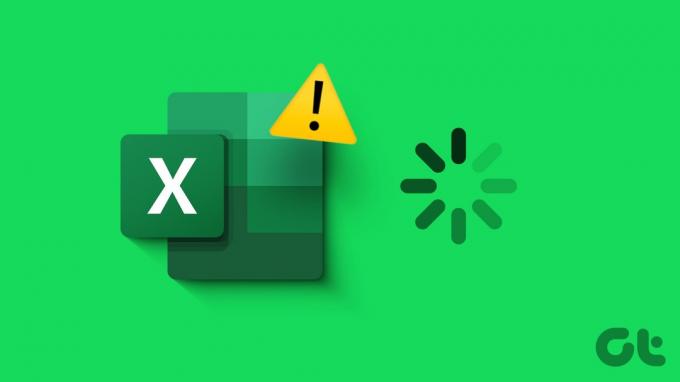
Før vi begynner å feilsøke, er det imidlertid viktig å forstå årsaken til problemet. Hvorvidt Excel fryser hver gang du åpner en fil eller bare slutter å svare eller henger når en bestemt fil åpnes. Vi har deg dekket for begge forholdene, så bare fortsett å bla.
Hvorfor fryser Excel eller forsinkelser på Windows
Hvis Excel-appen eller -filen slutter å svare eller forsinker, kan det tilskrives ulike faktorer. Noen vanlige årsaker kan inkludere,
- Kompatibilitetsproblemer: Hvis du bruker en utdatert versjon av Excel eller Windows, kan det hende at enkelte avanserte og nye funksjoner ikke lastes inn riktig, og dermed forstyrre opplevelsen din.
- Utilstrekkelige systemressurser: Hvis datamaskinen din mangler tilstrekkelig RAM eller prosessorkraft, kan Excel slite med å yte effektivt. Det første tegnet kan være at det ikke er deg kan ikke rulle Excel jevnt.
- Store og komplekse regneark: Et Excel-ark med omfattende data eller komplekse formler kan belaste Excel og datamaskinens ressurser.
- Tillegg og bakgrunnsprosesser: Tredjepartstillegg og unødvendige bakgrunnsprosesser kan påvirke systemets ressurser. Og siden Excel ikke får støtten den trenger, kan det hende at den ikke reagerer eller bremser ned.
- Ødelagte filer: Skadede Excel-filer eller ødelagte brukerprofiler kan også føre til frysing.
Nå som noen vanlige årsaker til at Excel ikke svarer eller laster sakte er etablert, la oss finne en løsning for deg.
Tips: Hvis Excel-filen din fungerer bra, men du kan ikke lagre endringer på Windows, prøv den vedlagte feilsøkingsveiledningen.
Toppfikser hvis Excel fryser hver gang den brukes
Hvis Excel fungerer ikke som det skal, uavhengig av hvilken fil du får tilgang til, prøv disse trinnene.
1. Tving lukke og åpne Excel ved hjelp av Task Manager
Det kan være en mindre feil i programmet som fører til at Excel ikke svarer eller bremser ned. En enkel løsning på dette er tvinge å avslutte appen og starter den på nytt.
Trinn 1: Åpne oppgavebehandlingen, trykk Ctrl + Shift + Esc fra tastaturet.
Steg 2: Gå til Prosess-fanen → høyreklikk Excel-appen og velg Avslutt oppgave.
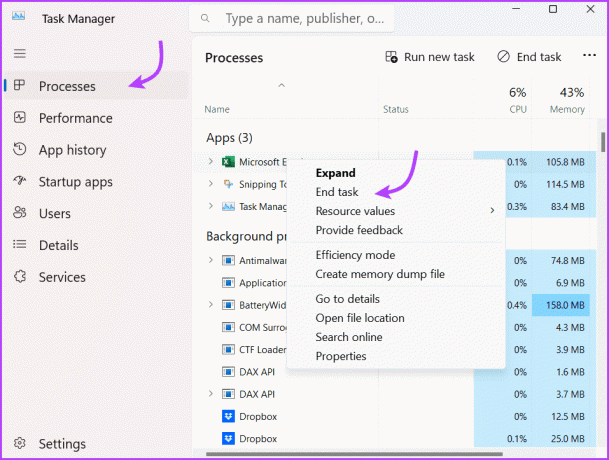
Etter noen sekunder, start Excel på nytt. Forhåpentligvis vil det fungere skikkelig; hvis ikke, la oss hoppe til neste trinn.
2. Start Microsoft Excel i sikkermodus
Som når du kjører Windows i sikkermodus, kan applikasjonen kjøres uten tillegg ved å kjøre Excel i sikkermodus. Så hvis en installert plugin forårsaker problemet, kan du fange den skyldige.
Det er flere måter å åpne Excel i sikkermodus; den enkleste er å trykke på Hold Windows-tasten og trykke "R" for å få opp Kjør-dialogboksen. Deretter skriver du excel -sikker og trykk Enter eller klikk OK.
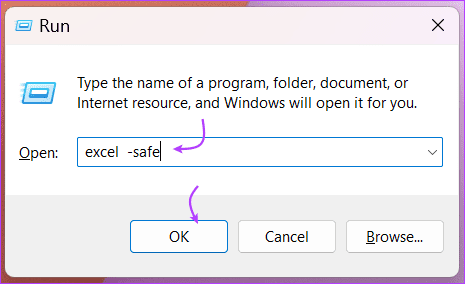
Hvis Excel åpnes med trinnene ovenfor, er det sannsynligvis installert en plugin eller annen programvare som forstyrrer Excel. Løsningen for det samme er i neste trinn.
Uansett om Excel fungerte i sikkermodus eller ikke, kan midlertidig slå av tilleggene ikke bare hjelpe deg med å løse problemet, men kan også fremskynde den generelle prosessen.
Trinn 1: Åpne Excel og klikk Fil fra toppmenyen.
Steg 2: Her velger du Alternativer fra nederste venstre hjørne.
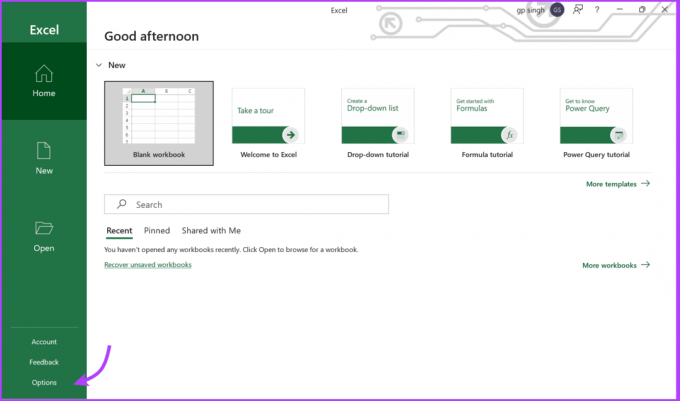
Trinn 3: Gå til fanen Tillegg og velg rullegardinmenyen ved siden av Administrer.
Trinn 4: Velg COM-tillegg og deretter Gå.
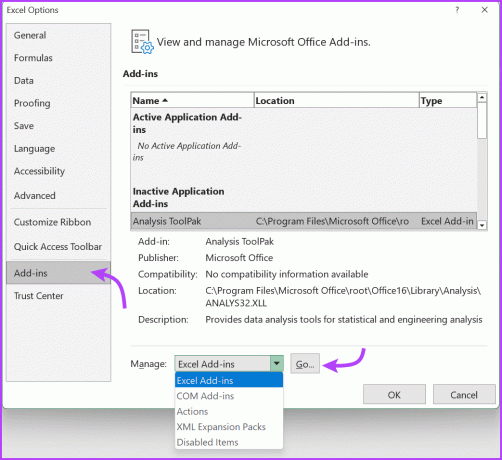
Trinn 5: Fjern merket for alle tilleggene og klikk OK.

Trinn 6: For ekstra tiltak, gå gjennom listen i rullegardinmenyen og deaktiver alle Excel-tillegg, handlinger og XML-utvidelsespakke.
Lukk og start Excel på nytt normalt for å se om deaktivering av elementer i disse valgene gjør susen. Hvis dette trikset fungerte for deg, glad Excelling. Du kan imidlertid aktivere disse tilleggene ett etter ett senere for å finne det eksakte tillegget eller handlingen som forstyrret Excel-opplevelsen din.
4. Lukk unødvendige bakgrunnsapper
Som nevnt ovenfor kan en bakgrunnsapp påvirke systemets ytelse og i sin tur Excel. Den ideelle måten er å lukk alle åpne apper samtidig og åpne Excel for å se om det fungerer problemfritt.
Du kan også deaktiver bakgrunnsapper en etter en hvis du virkelig vil vite hvilken app som laster systemet ditt og får Excel til å fryse eller kjøre sakte. Du kan utføre hvilken som helst handling fra Oppgavebehandling.
Trykk Ctrl + Shift + Esc for å åpne Oppgavebehandling. Klikk her Avslutt oppgave fra toppen for å lukke alle apper eller høyreklikk og velg deretter Avslutt oppgave for å lukke apper individuelt.

5. Reparer Microsoft Excel
Microsoft vet hvordan disse små problemene kan påvirke opplevelsen din, og har derfor et praktisk selvreparasjonsverktøy. Det kan fikse mange problemer, fra verktøylinjen fungerer ikke til kan ikke skrive i Excel, inkludert det aktuelle problemet.
Trinn 1: Høyreklikk på Start-ikonet og velg Installerte apper.

Steg 2: Rull ned og finn Microsoft Office på listen.
Trinn 3: Klikk på ikonet med tre prikker ved siden av og velg Endre/Avanserte alternativer.
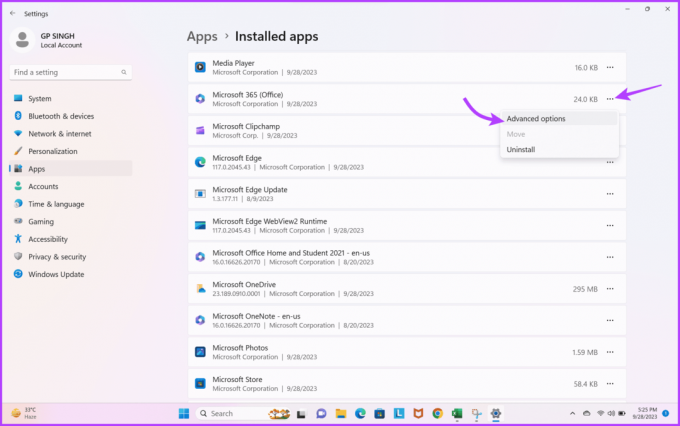
Trinn 4: Her velger du Reparer eller Tilbakestill.

Når reparasjonen eller tilbakestillingen er fullført. Prøv å starte Excel og se om du har et fryseproblem. Hvis problemet vedvarer, hopp videre til neste løsning.
Det siste alternativet for å stoppe Excel fra å fryse eller oppføre seg sakte er å kontakt Microsoft-teamet og spør ekspertene deres om hjelp.
Excel svarer ikke eller bremser for bare ett regneark
Naturligvis, hvis problemet bare oppstår når du åpner et bestemt regneark, er det et problem med filen. Men ikke bekymre deg, bare prøv disse trinnene.
7. Fjern betinget formatering
Mens betinget formatering kan gjøre et regneark visuelt tiltalende, kan det også bremse eller fryse. Hvis du sletter all formatering, kan det imidlertid påvirke dataene i regnearket ditt, så det er lurere å lagre en kopi av filen og deretter slette formateringen.
For å gjøre det, åpne Excel-regnearket → Klikk på Fil → Lagre som og lag en ny kopi. Deretter åpner du dokumentkopien og går til Hjem → Betinget formatering → Slett regler → Slett regler fra hele arket.

Hvis du ikke lenger opplever problemer med frysing eller treghet i filen, må du begrense hvilken del som forårsaker problemet og bruke den betingede formateringen på nytt.
Noen ganger kan en Excel-fil fungere feil på grunn av en kompleks eller feilaktig formel eller a dårlig/ødelagt ekstern lenke. Så det er klokere å sjekke formlene (en etter en) og lenker for å finne den skyldige og fjerne eller reparere den deretter.
9. Fjern objekter eller former
Hvis du har brukt objekter eller former i Excel, enten det er for utseende eller ekte bruk, kan du prøve å fjerne dem alle eller én etter én for å unngå at Excel blir tregere eller ikke svarer.
Trinn 1: Hold Ctrl + G for å få frem Gå til-boksen.
Steg 2: Her velger du spesialknappen.
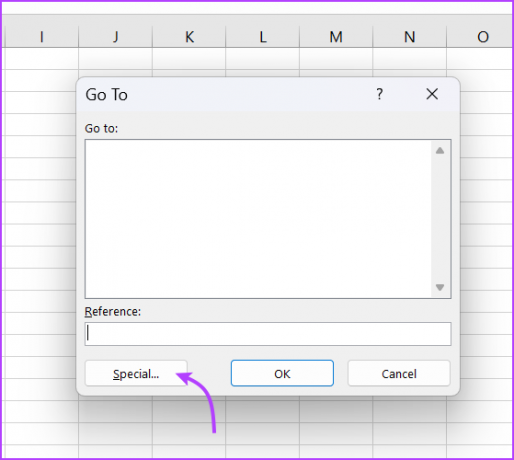
Trinn 3: Deretter merker du av for Objekter og deretter OK for å søke etter alle objekter i Excel.
Trinn 4: Velg objektet og slett det.
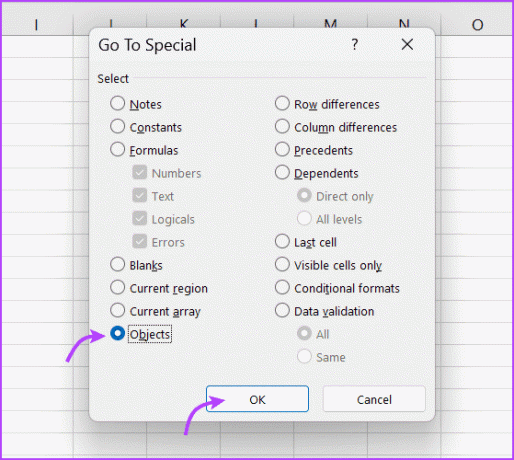
Excel Excel-regnearket ditt
Forhåpentligvis vil disse løsningene hjelpe deg med å fikse Excel som ikke reagerer eller bremser problemer. Enten det er et globalt problem eller spesifikt for ett regneark, bør du kunne få Excel tilbake på sporet og fungere problemfritt.
Men hvis problemet vedvarer, konvertere Excel til Google Sheets midlertidig og fullfør arbeidet ditt. Eller du kan kontakte oss i kommentarfeltet, så hjelper vi deg med å finne en passende løsning.