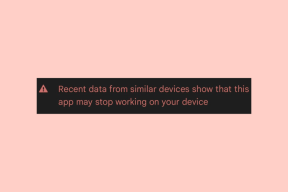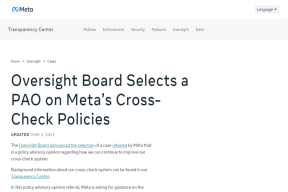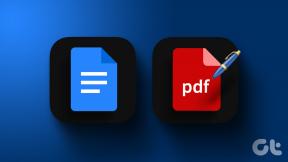Hvordan lage og dele en handleliste på iPhone
Miscellanea / / October 11, 2023
En enkel måte å sikre at du ikke bruker for mye eller handler for mye, er å lage en liste over nødvendige varer på forhånd. Dette kan også hjelpe deg med å spore din nåværende shopping. Og med den siste iOS 17-oppdateringen kan du opprette og til og med dele en handleliste på iPhone.

Selv om du kan lage lister med iOS 16 eller lavere, kan du ikke velge en separat Shopping-kategori. I tillegg må du opprette underoppgaver og kategorier, hvis tilgjengelig, manuelt. Men hvis enheten din kjører iOS 17, du kan gjøre det og mer ved å bruke Påminnelser-appen. Så la oss se på hvordan du kan lage og dele en handleliste på din iPhone.
Merk: Sørg for at iPhone kjører iOS 17 eller nyere før du fortsetter.
Slik aktiverer du påminnelser-appen på iPhone
Før vi lager en handleliste (tidligere dagligvareliste) på din iPhone, må du sørge for at du har aktivert Påminnelser-appen i iClouds innstillingsmeny. Hvis ikke, har du ikke tilgang til denne funksjonen på iPhone. Slik gjør du det.
Trinn 1: Åpne Innstillinger-appen.
Steg 2: Her trykker du på profilnavnet ditt.
Trinn 3: Trykk på iCloud.

Trinn 4: Gå til delen "Apper som bruker iCloud" og trykk på Vis alle.
Trinn 5: Rull ned og slå på bryteren for påminnelser hvis ikke allerede.
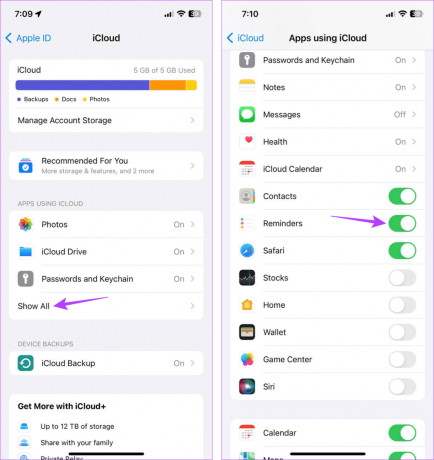
Dette vil sikre at du kan lage en handleliste på din iPhone. For å vite mer, fortsett til neste seksjon.
Når den er opprettet, kan du legge til de nødvendige elementene i listen. Og med funksjonene for automatisk sortering, vil Påminnelser-appen automatisk sortere disse elementene i forskjellige kategorier. Så la oss se på hvordan du lager en handleliste på iPhone uten noen tredjepartsapper.
Trinn 1: Åpne Påminnelser-appen på iPhone.
Steg 2: Trykk deretter på Legg til liste.
Trinn 3: Først legger du til et navn på listen din. Trykk deretter på alternativet Listetype.
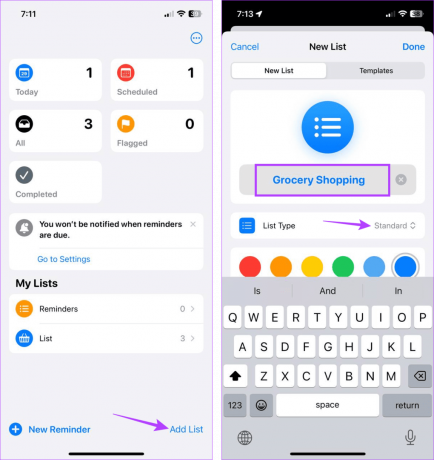
Trinn 4: Velg Shopping.
Trinn 5: Deretter velger du riktig symbol og farge for handlelisteikonet ditt om nødvendig.
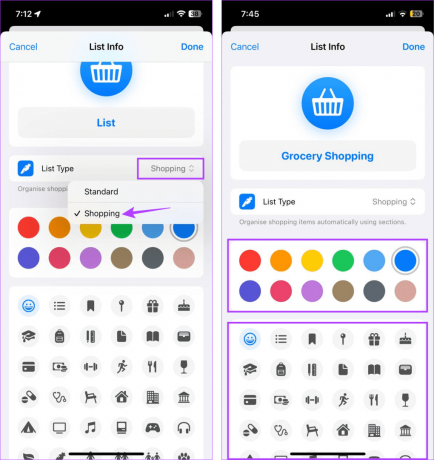
Trinn 6: Etter at du har lagt til alle detaljene, trykk på Ferdig.
Trinn 7: Når den nyopprettede handlelisten åpnes, trykk på Ny vare.
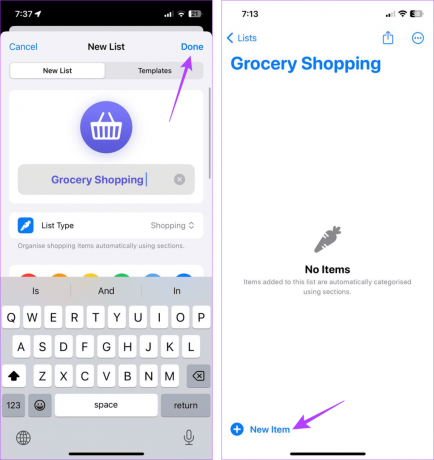
Trinn 8: Her skriver du inn navnet på elementet. Trykk deretter på i-ikonet ved siden av.
Trinn 9: Bruk kategoriene for å legge til tilleggsinformasjon om varen. Trykk deretter på Ferdig.

Trinn 10: Gjenta denne prosessen for å legge til andre elementer. De vil automatisk sortere i forskjellige kategorier.
Merk: Apple vil liste de ukjente elementene under kategorien Annet.
Trinn 11: Trykk på den tomme plassen under den siste kategoriens linje for å legge til et element i en ny kategori.
Trinn 12: Fortsett deretter med å legge til elementet og tilpasse det slik du vil.

Dette vil sikre at det opprettes en ny kategori for varen. Eller, hvis en relevant kategori allerede eksisterer, vil elementet ditt automatisk bli flyttet til det i Påminnelser-appen på din iPhone. Du kan nå bruke denne listen som du vil.
Det fine med en handleliste er muligheten til å inkludere eller ekskludere varer i henhold til dine krav. Dette bidrar til å sikre at alle glemte elementer kommer inn på listen, og at de som ikke lenger er nødvendige blir ekskludert fra den. Så her er hvordan du kan redigere en hvilken som helst eksisterende handleliste i Påminnelser-appen på iPhone.
Trinn 1: Åpne Påminnelser-appen og trykk på den aktuelle handlelisten.
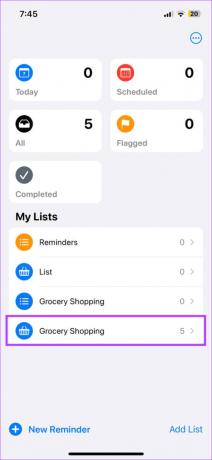
Steg 2: Hvis du føler at listen er for rotete, kan du slette elementene. For å gjøre det, hold og sveip til venstre på elementet.
Trinn 3: Trykk her på Slett. Gjenta prosessen for andre elementer.

Trinn 4: For varer du allerede har kjøpt, kan du merke dem som ferdige. For å gjøre det, trykk på prikken foran elementet.
Gjenta denne prosessen for andre elementer.
Trinn 5: Trykk på ikonet med tre prikker for å redigere listevisningen.

Trinn 6: Her kan du bruke alternativene til å endre listevisningen, lagre listen som en mal, skrive den ut, fullføre den osv., ved å bruke de tilgjengelige alternativene.
Trinn 7: Eller, hvis du ønsker å redigere hovedlisteinformasjonen, trykk på "Vis listeinformasjon".

Trinn 8: Her gjør du de nødvendige endringene.
Merk: Sørg for at listetypen forblir som Shopping.
Trinn 9: Når alle endringene er gjort, trykk på Ferdig.

Dette vil hjelpe deg med å endre fargen, navnet og ikonet på handlelisten slik at den skiller seg ut fra alle andre lister som finnes i Påminnelser-appen.
Rediger elementprioritet eller -kategori
Trinn 1: Gå til den aktuelle handlelisten og trykk på varen hvis informasjon du ønsker å redigere.
Steg 2: Når du er synlig, trykker du på i-ikonet foran den.

Trinn 3: Her endrer du prioritet for elementet ved å trykke på Prioritet-alternativet.
Trinn 4: Trykk på det relevante prioriteringsalternativet for det valgte elementet.
Merk: Avhengig av prioritet,!,!! eller,!!! tegnet legges til foran elementet i listen.
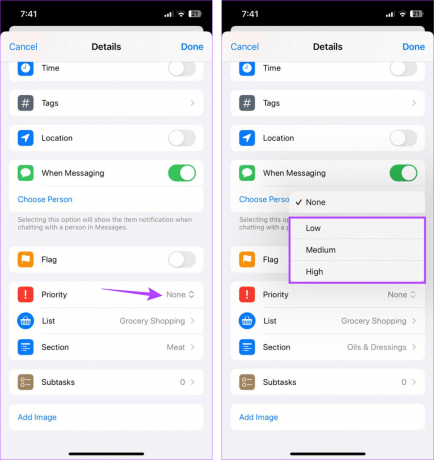
I tillegg kan du også gjøre endringer i varekategorien. Dette kan være nyttig hvis varen har blitt automatisk sortert i kategorien Annet.
Trinn 5: For å gjøre dette, trykk på Seksjon-alternativet.
Trinn 6: Bla gjennom denne siden og velg det aktuelle alternativet.
Merk: Hvis den valgte kategorien allerede er tilgjengelig i handlelisten din, flyttes varen dit. Ellers vil det opprette en ny kategori.

Trinn 7: Når du har gjort alle relevante endringer, trykk på Ferdig.
Trinn 8: Du kan også endre kategori fra selve listen. Hvis alternativet er tilgjengelig, trykker du på den foreslåtte kategorien under elementet som er lagt til.

Dette vil sikre at du flytter varen til riktig kategori og tildeler riktig prioritet i handlelisten din. Det hjelper ikke bare med å strukturere handlelisten, men prioriterer også de valgte varene.
Hvis du er ute og handler med venner og familie, kan du dele handlelisten med dem for å sikre at dere alle er på samme side. I tillegg kan du se hvem som har lagt til hvilken vare i handlekurven i butikken når de har blitt krysset av fra listen. Så her er hvordan du kan dele handlelistene dine på iPhone.
Trinn 1: Åpne Påminnelser-appen og trykk på den aktuelle handlelisten.
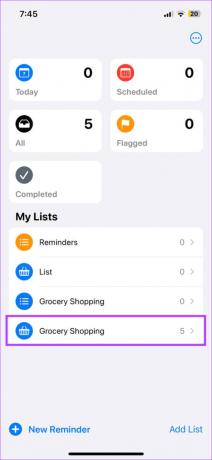
Steg 2: Fra menyalternativene, trykk på Del-ikonet.
Trinn 3: Her velger du den relevante appen du vil bruke for å dele handlelisten din.
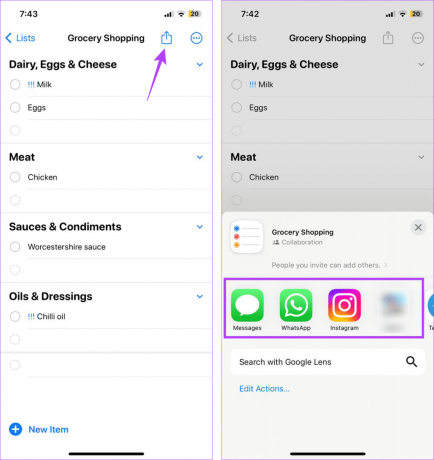
Dette vil hjelpe andre brukere med å få tilgang til handlelisten. For mer informasjon, kan du sjekke vår forklaring på samarbeide med andre ved hjelp av Påminnelser-appen på din iPhone.
Hvis du har opprettet en midlertidig liste for en tur eller ønsker å fjerne de som ikke lenger er nødvendige, kan du slette den aktuelle handlelisten fra Påminnelser-appen. Dette er hvordan.
Trinn 1: Åpne Påminnelser-appen på iPhone.
Steg 2: Trykk her på handlelisten du ønsker å slette.
Trinn 3: Trykk på ikonet med tre prikker øverst til høyre.
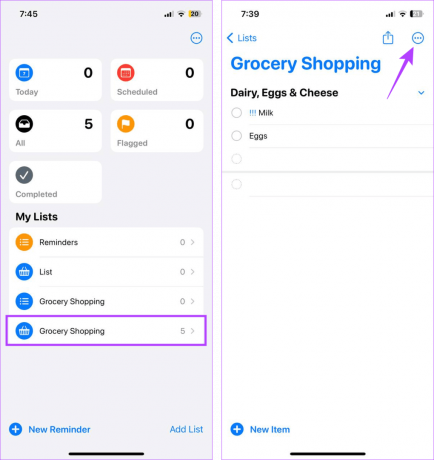
Trinn 4: Trykk her på Slett liste.
Trinn 5: Trykk på Slett.

Dette vil slette den valgte handlelisten og alt innholdet fra Påminnelser-appen. Den vil ikke lenger være tilgjengelig for deg eller noen du har delt listen med.
Merk: Hvis du ikke får tilgang til handlelisten, gjør du det her fikse handlelisten som ikke fungerer på iPhone.
Fordi muligheten til å tilordne en liste som en handleliste er begrenset til iOS 17 og nyere, kan du ikke få tilgang til den hvis enheten din kjører iOS 16 eller lavere.
Når du har opprettet en handleliste på iPhone, kan du bruk Siri for å legge til elementer i den. Du kan gjøre dette selv etter at du har lukket Påminnelser-appen.
En smart måte å handle på
Å forstå hvordan du kan opprette og dele en handleliste på iPhone kan ikke bare hjelpe deg, men også familien din eller gruppen din med å holde styr på kjøpene dine, nåværende og fremtidige. I tillegg kan iOS 17-brukere også dra nytte av andre nye funksjoner, som Standby-modus.