Topp 6 rettelser for Windows får ikke tilgang til den angitte enhetsbanen eller filfeilen
Miscellanea / / October 11, 2023
Feilen "Windows kan ikke få tilgang til den angitte enheten, banen eller filen" dukker vanligvis opp når du åpner en fil eller et program. Disse feilene kan hindre deg i å åpne viktige filer, kjører apper, eller tilgang til kritiske ressurser, noe som forårsaker unødvendige forsinkelser. Heldigvis er det et par ting du kan gjøre for å fikse denne irriterende feilmeldingen.
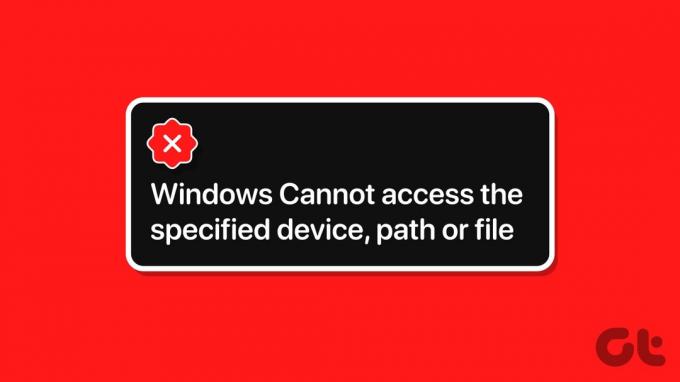
Slike feil kan oppstå på grunn av ulike årsaker – alt fra mangel på nødvendige tillatelser til et strengt antivirusprogram. Vi har listet opp alle mulige løsninger for å fikse feilen 'Windows kan ikke få tilgang til den spesifikke enhetsbanen eller filen' på din Windows 10 eller 11 PC.
1. Fjern blokkeringen av filen
Windows kan noen ganger blokkere en fil hvis du har hentet den fra en annen datamaskin. Hvis det er tilfelle, må du fjerne blokkeringen av filen før du kan åpne den. Slik gjør du det.
Trinn 1: Høyreklikk på den problematiske filen og velg Egenskaper.
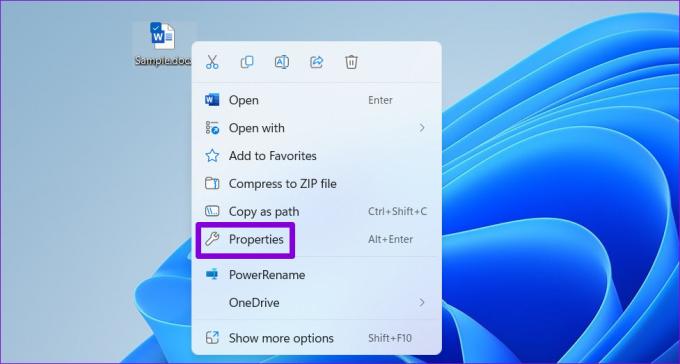
Steg 2: Under kategorien Generelt merker du av for Fjern blokkering. Deretter trykker du på Bruk etterfulgt av OK.

2. Sjekk filplasseringen
En annen grunn til at du kan få feilmeldingen "Windows kan ikke få tilgang til den angitte enheten, banen eller filen" er hvis filen eller snarveien du prøver å få tilgang til ikke er tilgjengelig på det angitte stedet. Dette skjer vanligvis når du prøver å åpne en snarvei hentet fra en flyttbar disk eller nettverksplassering som ikke lenger er tilgjengelig.
Du trenger å sjekk banen til filen eller programmet som ikke klarer å åpne og sikre at plasseringen er tilgjengelig.
Trinn 1: Høyreklikk på filen eller programsnarveien som gir deg feilen, og velg Egenskaper.
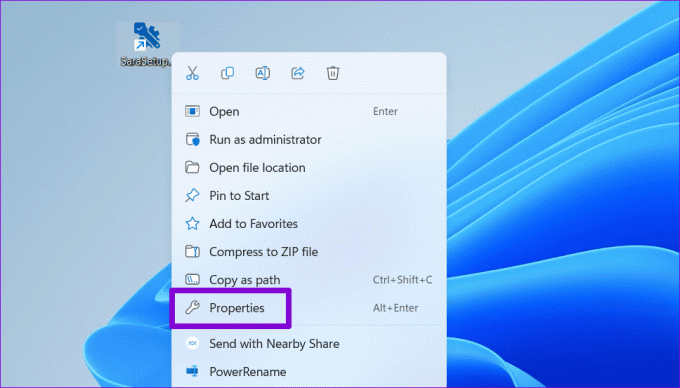
Steg 2: I Mål-feltet kontrollerer du plasseringen til filen. Hvis den angitte banen refererer til en flyttbar eller nettverksstasjon som ikke er tilkoblet for øyeblikket, må du koble den til for å løse feilen.
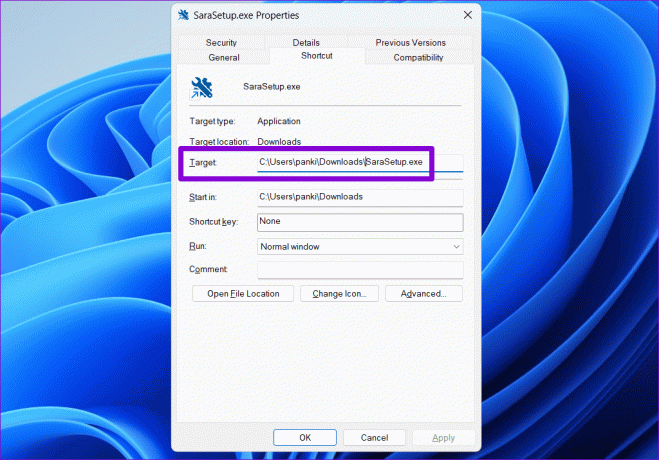
3. Endre filtillatelser
Mangel på relevant tillatelse til å få tilgang til en fil kan føre til feilen 'Windows får ikke tilgang til den angitte enheten, banen eller filen'. For å fikse dette, få full kontroll over filen eller mappen.
Trinn 1: Høyreklikk på filen eller mappen du vil ha tilgang til og velg Egenskaper.

Steg 2: Under Sikkerhet-fanen velger du kontoen din fra delen "Gruppe eller brukernavn". Klikk deretter på Rediger-knappen.

Trinn 3: Merk av for Tillat ved siden av Full kontroll. Deretter trykker du på Bruk, etterfulgt av OK.

Etter at du har fullført trinnene ovenfor, kan du åpne filen eller mappen uten feil.
4. Gjenskap appen eller programsnarveien
Ser du denne feilen når du åpner en app- eller programsnarvei? Det kan være fordi du har flyttet kildeappen eller programmet til et annet sted, og systemet ikke finner den angitte banen. For å fikse dette, må du slette og opprette app- eller programsnarveien en gang til.
Trinn 1: Høyreklikk hvor som helst på den tomme plassen på skrivebordet, gå til Ny og velg Snarvei.
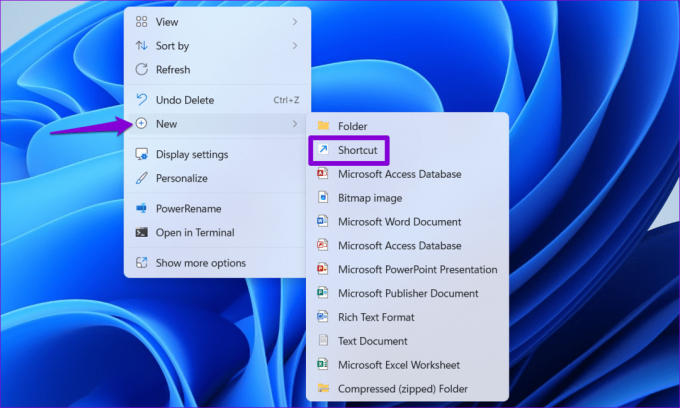
Steg 2: I Opprett snarvei-veiviseren klikker du på Bla gjennom-knappen for å finne appen eller programmet du vil legge til som en snarvei på skrivebordet. Klikk deretter på Neste.
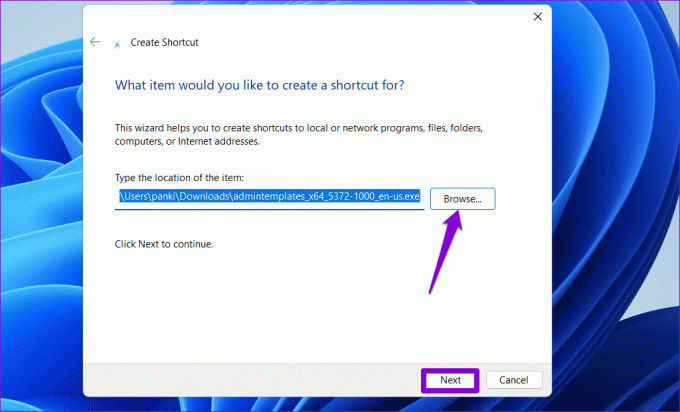
Trinn 3: Skriv inn et passende navn for snarveien og klikk Fullfør.

5. Legg til den berørte programvaren eller filen til ekskluderingslisten i Microsoft Defender
Hvis du fortsatt ikke får tilgang til filen, mappen eller programmet, kan det hende at Microsoft Defender blokkerer det. Du kan prøve å ekskludere den problematiske filen, mappen eller programmet fra Microsoft Defender-skanningen for å unngå feilmeldingen. Du bør imidlertid bare gjøre dette hvis du er sikker på at filen eller programvaren er legitim og trygg.
Trinn 1: Klikk på søkeikonet på oppgavelinjen, skriv inn Windows-sikkerhet, og trykk Enter.

Steg 2: I kategorien "Innstillinger for virus og trusselbeskyttelse" klikker du på Administrer innstillinger.
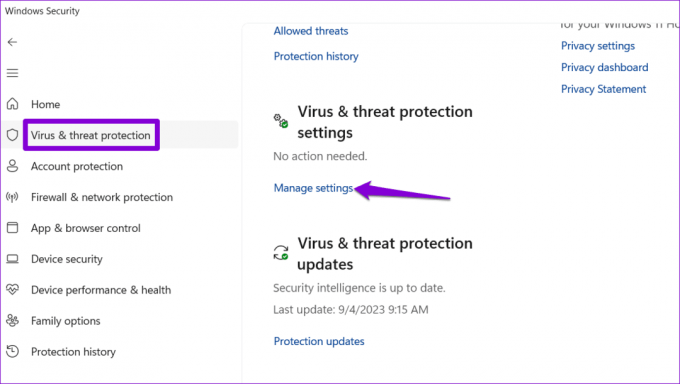
Trinn 3: Rull ned til Ekskluderinger og klikk på «Legg til eller fjern ekskluderinger».
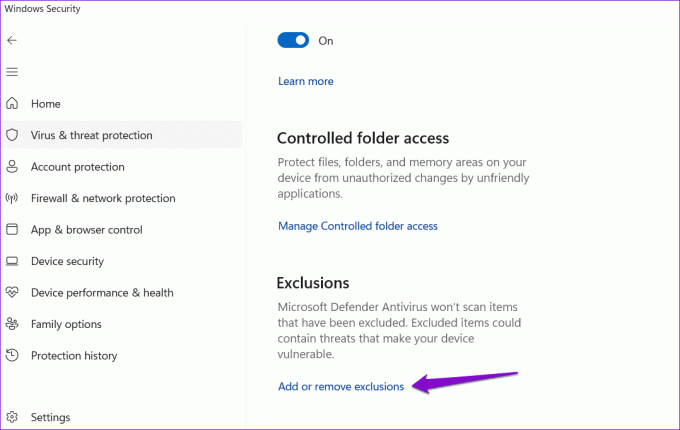
Trinn 4: Klikk på knappen Legg til en ekskludering og velg det foretrukne alternativet.
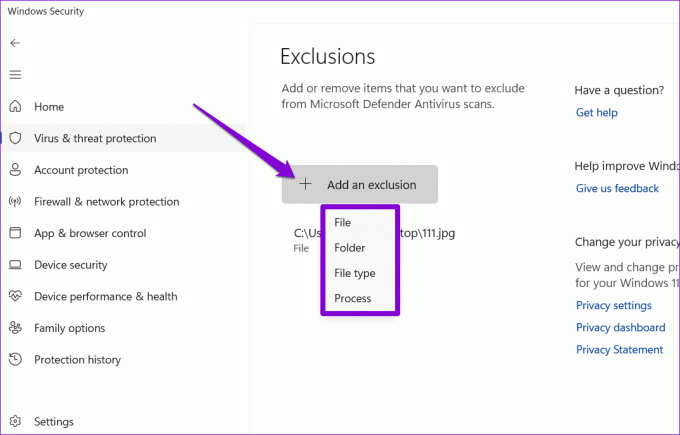
Trinn 5: Finn og velg filen eller programmet du vil ekskludere, og klikk på Åpne-knappen.
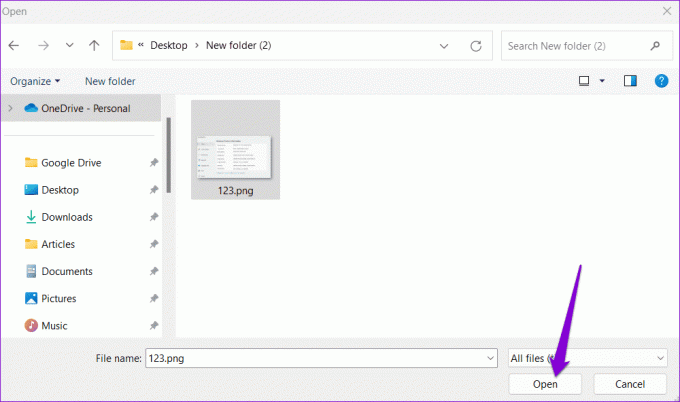
Etter at du har fullført trinnene ovenfor, bør du ikke få feilmeldingen 'Windows kan ikke få tilgang til den angitte enheten, banen eller filen'.
6. Deaktiver ditt tredjeparts antivirusprogram midlertidig
Et tredjeparts antivirusprogram på PC-en din kan blokkere tilgangen din til visse filer eller programmer på Windows. Hvis du har prøvd alt annet og fortsatt har problemer, kan du midlertidig deaktivere antivirusprogrammet og prøve på nytt. Hvis dette løser feilen, må du få tilgang til antivirusprogrammet og godkjenne appen eller filen din for å unngå problemer i fremtiden.
Tilgang gjenopprettet
Det er ingenting som er så irriterende som å ikke få tilgang til en viktig fil eller et viktig program. Forhåpentligvis er det ikke lenger tilfelle, og et av tipsene ovenfor har hjulpet med å løse feilen "Windows kan ikke få tilgang til den angitte enheten, banen eller filen" på din Windows 10 eller 11 PC.
Sist oppdatert 05. september 2023
Artikkelen ovenfor kan inneholde tilknyttede lenker som hjelper til med å støtte Guiding Tech. Det påvirker imidlertid ikke vår redaksjonelle integritet. Innholdet forblir objektivt og autentisk.

Skrevet av
Pankil er sivilingeniør av yrke som startet sin reise som forfatter ved EOTO.tech. Han begynte nylig i Guiding Tech som frilansskribent for å dekke fremgangsmåter, forklaringer, kjøpsguider, tips og triks for Android, iOS, Windows og Web.


