Topp 8 rettelser for PowerPoint som ikke viser bilder på Windows
Miscellanea / / October 13, 2023
Microsoft PowerPoint kan være frustrerende når det ikke klarer å vise bilder i presentasjonen på din Windows 10 eller 11 PC. Du kan se feil som "Dette bildet kan ikke vises" sammen med et rødt X-tegn i stedet for bildet. Enten problemet bare påvirker bestemte lysbilder eller en hel presentasjon, kan du fikse den feilen med lite feilsøking og spare deg selv fra forlegenhet.
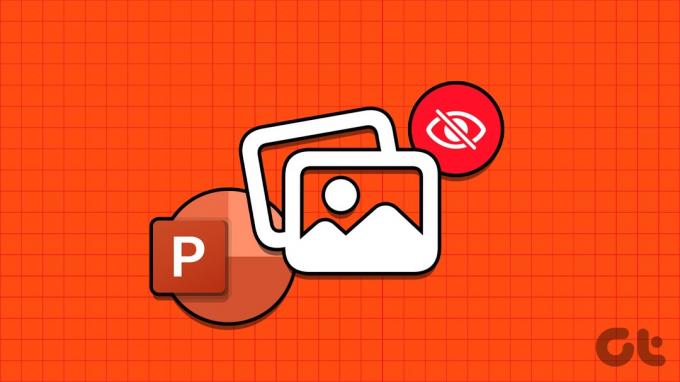
Det kan være flere årsaker til en slik feil, som ødelagte bildefiler, feilkonfigurerte innstillinger eller en korrupt PowerPoint-installasjon. I denne veiledningen har vi listet opp noen effektive løsninger for å få Microsoft PowerPoint til å laste inn bilder igjen.
1. Fjern og legg til bildet på nytt
Microsoft PowerPoint kan mislykkes i å laste et bilde hvis det ikke er lagt til fullstendig i presentasjonsfilen. I tillegg, hvis du har lagt til en bildekobling og bildefilen flyttes til et annet sted før du lagret presentasjonen, vil ikke PowerPoint kunne finne den. Du kan legge til bildet/bildene igjen for å fikse slike problemer.
Trinn 1: Åpne Microsoft PowerPoint på PC-en. Høyreklikk på bildet som ikke lastes inn og velg Klipp ut.

Steg 2: Bytt til Sett inn-fanen, klikk på Bilder og velg Denne enheten.

Trinn 3: Finn og velg bildet du vil legge til fra datamaskinen din, og klikk på Sett inn-knappen.

Alternativt kan du også velge Arkivbilder eller Onlinebilder for å legge til bilder fra nettkilder.

Bla gjennom ulike kategorier eller bruk søkefeltet for å finne bildene du vil legge til, velg dem og klikk på Sett inn-knappen nederst.

2. Lagre filen på et annet sted
Hvis Microsoft PowerPoint ikke kan laste inn bilder selv etter at du har satt dem inn på nytt, prøv lagrer filen på et annet sted og se om det hjelper. Åpne PowerPoint-presentasjonen og trykk F12 for å få opp dialogboksen Lagre som. Velg en annen plassering for filen og klikk på Lagre.

Lukk PowerPoint-presentasjonen og åpne den på nytt for å sjekke om bildene lastes inn riktig.
3. Deaktiver bildekomprimering
Microsoft PowerPoint lar deg komprimere bilder i presentasjonen for å redusere den totale filstørrelsen. Selv om dette gjør det lettere å dele presentasjoner med andre via e-post, kan det også ende opp med å ødelegge noen av bildene i presentasjonen din.
For å unngå dette, må du forhindre at PowerPoint komprimerer bilder i filen din ved å følge trinnene nedenfor.
Trinn 1: Åpne Microsoft PowerPoint og klikk på Fil-menyen øverst til venstre.

Steg 2: Klikk på Alternativer nederst i venstre hjørne.

Trinn 3: Velg kategorien Avansert fra venstre sidefelt. Rull ned til delen "Bildestørrelse og kvalitet" og merk av for "Ikke komprimer bilder i fil". Klikk deretter OK.
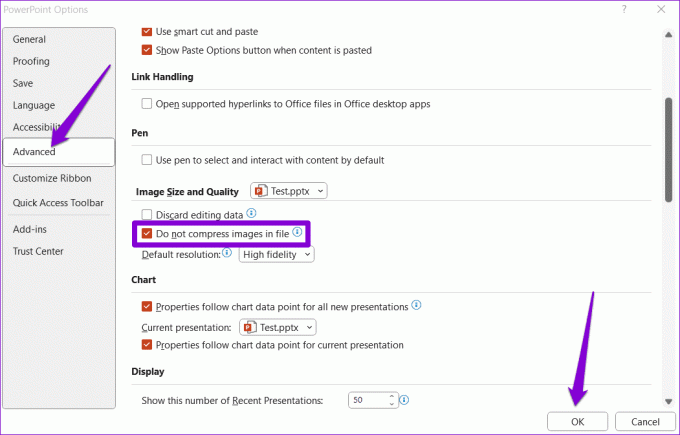
4. Tillat PowerPoint å laste ned nettinnhold
Har du problemer med lager- eller nettbilder i PowerPoint? Det kan skje hvis du har forhindret PowerPoint i å laste ned nettinnhold, noe som har fått alternativene for Stock Images og Online Pictures til å vises nedtonet. Slik fikser du det.
Trinn 1: Åpne Microsoft PowerPoint og klikk på Fil-menyen øverst til venstre.

Steg 2: Velg Alternativer fra venstre rute.

Trinn 3: I vinduet PowerPoint-alternativer klikker du på Generelt-fanen. Klikk deretter på knappen Personverninnstillinger i høyre rute.
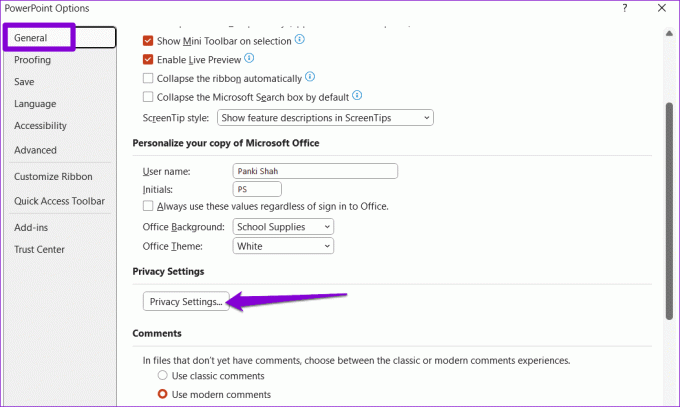
Trinn 4: Merk av i avmerkingsboksene som leser «Slå på opplevelser som laster ned nettinnhold» og «Slå på alle tilkoblede opplevelser.» Klikk deretter på OK.

Start PowerPoint på nytt for å bruke endringene ovenfor og sjekk om problemet oppstår etter det.
5. Slå av maskinvareakselerasjon
Når du aktiverer maskinvareakselerasjon i PowerPoint, laster det noen av de grafiske prosesseringsoppgavene fra CPU-en til GPU-en for å oppnå bedre ytelse. Men hvis denne funksjonen ikke fungerer, kan PowerPoint ha problemer med å laste inn bilder. Du kan prøve å deaktivere denne funksjonen for å se om det hjelper.
Trinn 1: Åpne PowerPoint og klikk på Fil-menyen øverst til venstre.

Steg 2: Klikk på Alternativer nederst til venstre.

Trinn 3: I Avansert-fanen fjerner du avmerkingsboksen som leser «Deaktiver grafikkakselerasjon for lysbildefremvisning». Deretter klikker du OK.
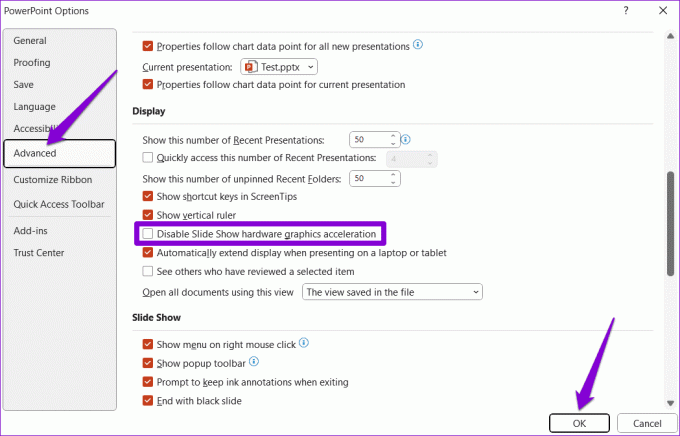
6. Reparer den problematiske filen
Hvis Microsoft PowerPoint ikke viser bilder bare i en bestemt presentasjon, kan filen være korrupt. Du kan prøve å bruke det innebygde filreparasjonsalternativet i PowerPoint for å fikse presentasjonen.
Trinn 1: Åpne PowerPoint og trykk på Ctrl + O hurtigtast. I Åpne-fanen klikker du på Bla gjennom.

Steg 2: Finn og velg PowerPoint-filen din. Klikk deretter på nedoverpilen ved siden av Åpne for å velge Åpne og reparer.

Etter at PowerPoint har reparert presentasjonen, skal bildene lastes inn fint.
7. Sørg for at PowerPoint er oppdatert
Bruk av en utdatert versjon av Microsoft PowerPoint kan også føre til slike problemer. Dette kan skje hvis du har deaktivert automatiske oppdateringer for Office-apper på din Windows-PC. Slik kan du se etter oppdateringer manuelt i PowerPoint.
Trinn 1: Åpne PowerPoint og klikk på Fil-menyen øverst til venstre.

Steg 2: Naviger til Konto-fanen. Klikk på Oppdateringsalternativer og velg Oppdater nå.

8. Kjør reparasjonsverktøyet for Office
Hvis PowerPoint ikke viser bilder selv etter at du har oppdatert det, kan det være et problem med installasjonen på din Windows-PC. Heldigvis inkluderer Microsoft et Office-reparasjonsverktøy som automatisk kan fikse slike problemer med Microsoft PowerPoint. Slik kjører du det.
Trinn 1: Trykk på Windows + R-snarveien for å åpne dialogboksen Kjør. Type appwiz.cpl i boksen og trykk Enter.

Steg 2: I vinduet Programmer og funksjoner velger du Microsoft Office-produktet på listen og klikker på Endre-knappen øverst.

Trinn 3: Velg alternativet Hurtigreparasjon og klikk på Reparer.

Hvis problemet vedvarer, gjenta trinnene ovenfor og velg alternativet Online Repair for å utføre en grundig reparasjonsoperasjon.

Nyt bildeperfekte presentasjoner
Iøynefallende bilder er avgjørende for å få PowerPoint-presentasjonene dine til å skille seg ut. I tillegg kan de også være nyttige for å formidle informasjon på et øyeblikk. Bruk av tipsene ovenfor bør løse problemet og få Microsoft PowerPoint til å vise bilder som forventet på din Windows 10 eller 11 PC.
Sist oppdatert 05. september 2023
Artikkelen ovenfor kan inneholde tilknyttede lenker som hjelper til med å støtte Guiding Tech. Det påvirker imidlertid ikke vår redaksjonelle integritet. Innholdet forblir objektivt og autentisk.

Skrevet av
Pankil er sivilingeniør av yrke som startet sin reise som forfatter ved EOTO.tech. Han begynte nylig i Guiding Tech som frilansskribent for å dekke fremgangsmåter, forklaringer, kjøpsguider, tips og triks for Android, iOS, Windows og Web.



