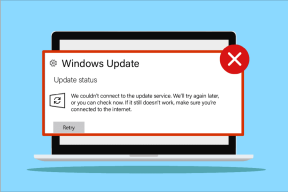7 beste rettelser for spillkontroller som fungerer som en mus på Windows 11
Miscellanea / / October 13, 2023
Windows 11 er en fryd for spillere – proffe og uformelle. Med funksjoner som Auto HDR, spilllinjen, innebygd støtte for Xbox Game Pass og DirectStorage, er det lett å forstå hvorfor. Derimot, brukere har reist bekymringer om spillkontrolleren som fungerer som en mus på Windows 11.

Denne situasjonen innebærer at kontrollerinndata misforstås som museklikk og bevegelse på Windows. Det er noen måter å løse dette problemet på, og vi utforsker dem i denne omfattende veiledningen for å hjelpe med å stoppe kontrolleren fra å bevege musen.
Hvorfor fungerer kontrolleren min som en mus
Når spillkontrolleren fungerer som en mus på Windows 11, kan du tilskrive den til ett av følgende:
- Du kan ha feilkonfigurerte innstillinger. For eksempel kan Steam Overlay While In-Game-funksjonen være aktivert og utløses for å etterligne musens bevegelser. Selv Xbox Configuration Support og Steam Input-funksjonene kan forårsake en konflikt.
- Utdaterte eller korrupte kontrollerdrivere.
- Maskinvareproblemer med musen eller kontrolleren.
- Infeksjon av skadelig programvare på datamaskinen din.
Du kan følge feilsøkingsmetodene nedenfor for å diagnostisere problemet og løse irritasjonen med datamaskinen.
1. Se etter maskinvareproblemer
Å se etter maskinvareproblemer bør være din første samtale. Du kan oppleve problemet fordi spillkontrolleren er defekt. Dette kan være mekanisk skade, spesielt hvis kontrolleren ble mistet og landet hardt. Du kan trenge en ny spillkontroller for å fikse problemet i et slikt tilfelle. I noen tilfeller vil en defekt mus også utløse problemet, og du må kanskje også bytt ut musen.
Før du kjøper en erstatning, kan det være lurt å teste kontrolleren på en annen datamaskin. Dette er en god måte å utelukke andre årsaker som skadelig programvareinfeksjon.
2. Deaktiver funksjonen Aktiver Steam-overlegg mens i spillet
Steams overlegg gir deg tilgang til mange funksjoner i spillet. Du kan få tilgang til chatten din, vennelisten og Steam-butikken. Noen av disse funksjonene kan imidlertid forårsake konflikter med spillkontrollere siden de ikke alltid er kompatible med alle kontroller, noe som kan forårsake uvanlig oppførsel.
Trinn 1: Klikk på Windows Søk-ikonet på oppgavelinjen, skriv inn Damp, og klikk på Steam-applikasjonen.

Steg 2: Klikk på Steam-menyen øverst til høyre og klikk på Innstillinger.

Trinn 3: Klikk i spillet og slå av "Aktiver Steam-overlegget mens du er i spillet."
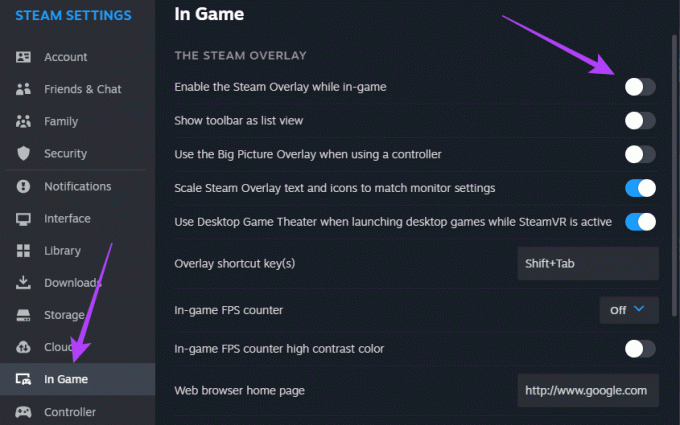
Trinn 4: Start Steam-applikasjonen på nytt for at endringene dine skal tre i kraft.
3. Aktiver funksjonen Deaktiver Steam-inngang
Input-funksjonen lar Steam-appen tilpasse inngangen til spillkontrolleren. Dette er en verdifull funksjon fordi den lar deg bruke kontrollere som ikke støttes av spillet. Feilkonfigurering av Steam Input-funksjonen kan imidlertid føre til unormal oppførsel og få spillkontrolleren til å fungere som en mus på Windows 11. Du må deaktivere denne funksjonen:
Trinn 1: Klikk på Windows Søk-ikonet på oppgavelinjen, skriv inn Damp, og klikk på Steam-applikasjonen.

Steg 2: Klikk på Bibliotek-menyen, høyreklikk på det problematiske spillet og klikk på Egenskaper.
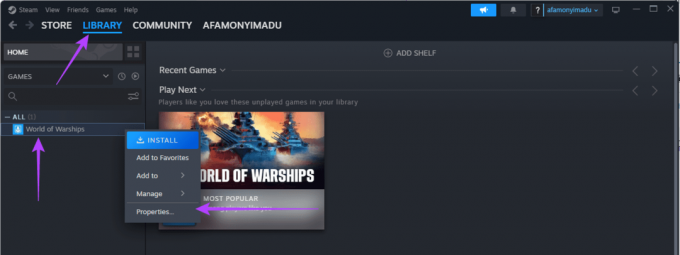
Trinn 3: Klikk på Controller i høyre rute, utvid 'Bruk standardinnstillinger' og klikk på 'Deaktiver Steam-inngang.'
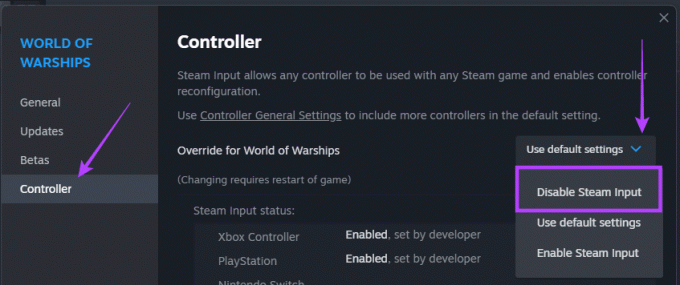
Trinn 4: Start Steam-applikasjonen på nytt.
4. Slå av Xbox-konfigurasjonsstøtte
Xbox-konfigurasjonsstøtten på Steam er en annen funksjon som tillater kontrollertilpasning. Siden feilkonfigurasjon kan føre til at spillkontrolleren fungerer som en mus på Windows 11, kan du deaktivere denne innstillingen for å stoppe Steam fra å forstyrre kontrollerens innganger.
Trinn 1: Klikk på Windows Søk-ikonet på oppgavelinjen, skriv inn Damp, og klikk på Steam-applikasjonen.

Steg 2: Klikk på Steam-menyen i øvre høyre hjørne, og klikk på Innstillinger fra menyen som vises.

Trinn 3: I venstre rute klikker du på Kontroller, og til høyre klikker du på «Generelle kontrollerinnstillinger».
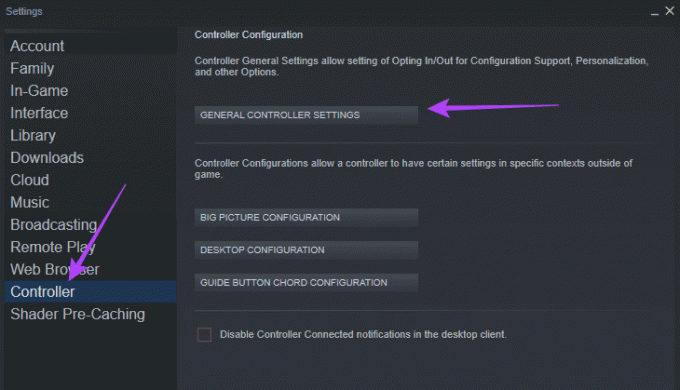
Trinn 4: Fjern merket for «Xbox Configuration Support», klikk på Tilbake og klikk på OK.
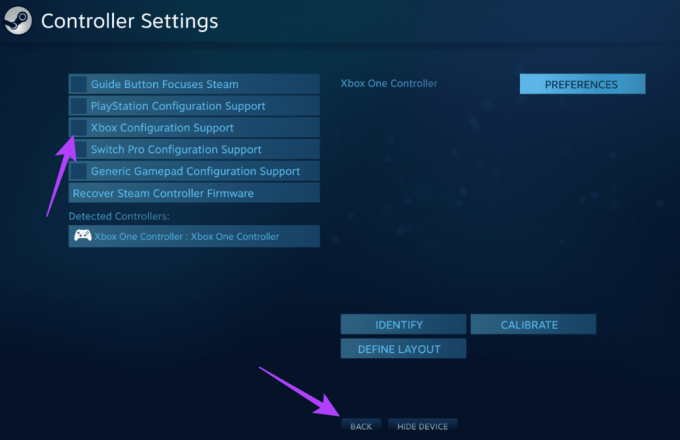
5. Juster kontrollerens skrivebordskonfigurasjon
Feilkonfigurasjon kan være en betydelig årsak til at spillkontrolleren fungerer som en mus på Windows 11. Du kan bruke trinnene nedenfor for å rekonfigurere kontrollerens innstillinger og endre skrivebordskonfigurasjonen.
Trinn 1: Klikk på Windows Søk-ikonet på oppgavelinjen, skriv inn Damp, og klikk på Steam-applikasjonen.

Steg 2: Øverst til høyre klikker du på Steam og deretter på Innstillinger.

Trinn 3: I venstre rute klikker du på Kontroller, og til høyre klikker du på Desktop Configuration.
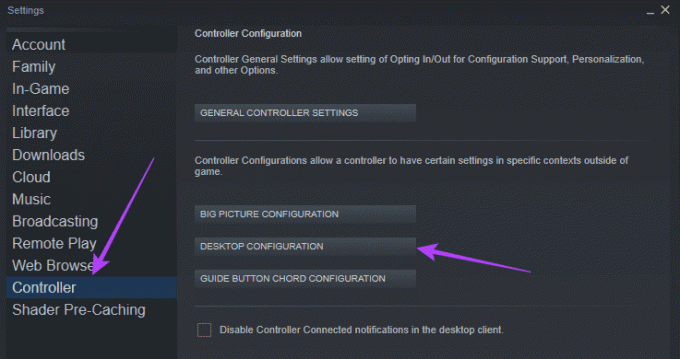
Trinn 4: I henhold til dine preferanser kan du tilpasse innstillingene og fortsette å justere til problemet er løst.
6. Deaktiver kontrolleren som en mus fra kontrollpanelet
Når du bruker kontrolleren som en mus, tolkes handlinger som utføres på kontrolleren automatisk som musehandlinger på Windows. Løsningen er å hindre kontrolleren fra å kontrollere musepekeren ved å deaktivere den som en mus fra kontrollpanelet.
Trinn 1: Klikk på Windows Søk-ikonet på oppgavelinjen, skriv inn kontroll, og klikk på Kontrollpanel-alternativet.

Steg 2: Sett alternativet Vis etter til kategori, og klikk deretter på "Maskinvare og lyd".
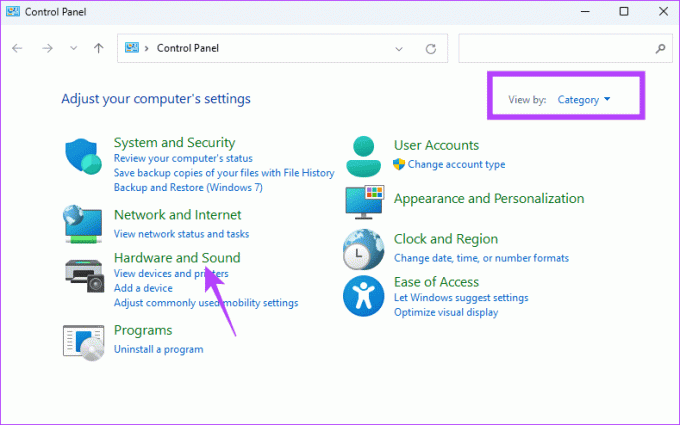
Trinn 3: Under Enhet og skrivere klikker du på Mus.

Trinn 4: Klikk på Maskinvare-fanen, velg Mus fra Enhetslisten, og klikk på Egenskaper-knappen nederst til høyre.
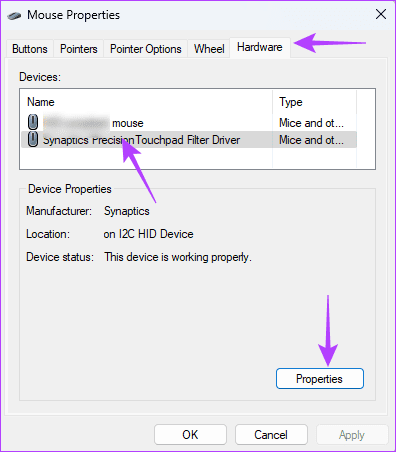
Trinn 5: Naviger til fanen Driver, klikk på Deaktiver enhet-knappen og klikk OK i begge vinduene.

7. Skann etter skadelig programvare
Hvis ingen av løsningene ovenfor fungerer, kan det hende du har en skadelig programvareinfeksjon på datamaskinen din. Skadelig programvare kan endre hvordan spesifikke programmer fungerer og endre mus- eller kontrolleratferd.
Din beste innsats vil være å utføre en fullstendig skanning av skadelig programvare av datamaskinen din. Du kan bruke den innebygde Windows-sikkerheten eller et annet pålitelig tredjeparts antivirus. En skanning skal stoppe kontrolleren fra å bevege musen.
Går tilbake til normal kontrollerfunksjonalitet
Kontrolleren bidrar til å forbedre spillopplevelsen på Windows 11; Det kan imidlertid virke mot sin hensikt når det begynner å kontrollere musefunksjonene dine. Løsningene vi utforsket i denne veiledningen skal hjelpe deg å gå tilbake til normal kontrollerfunksjonalitet på Windows 11.