3 beste reparasjoner for Launchpad som ikke fungerer på Mac
Miscellanea / / October 13, 2023
I likhet med Start-ikonet på Windows-PCer, kan du få tilgang til alle appene som er installert på Mac-en din ved å bruke Launchpad. Den vil vise alle de installerte appene dine, la deg legge dem i mapper og avinstaller dem fra din Mac når det trengs. Launchpad-snarveien er til stede nederst til venstre i Dock på Mac-en som standard.

Noen brukere klager over at Launchpad-snarveien ikke fungerer på Mac, og hindrer dem i å få tilgang til alle installerte apper. Hvis du også har problemer med å bruke Launchpad, fortsett å lese dette innlegget for å følge de beste måtene å fikse Launchpad som ikke fungerer på Mac. Disse løsningene gjelder for alle Mac-modeller.
1. Slett Launchpad-preferansefiler
Preferansefiler i macOS er som appbuffer som lagres over tid. Disse filene er reglene eller parameterne som dikterer hvordan apper fungerer på Mac-en. Så hvis Launchpad ikke åpnes eller vises på Mac-en din, kan du begynne med å slette preferansefilene. Disse filene kan ha blitt ødelagt, noe som forårsaker problemer med Launchpad.
Trinn 1: På Mac-startskjermen, klikk på Gå på den øverste menylinjen og velg Gå til mappe.
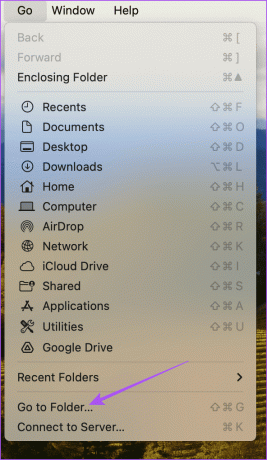
Steg 2: Type ~/Bibliotek i søkefeltet og trykk på Retur.

Trinn 3: I bibliotekvinduet klikker du på Application Support-mappen fra listen over mapper.
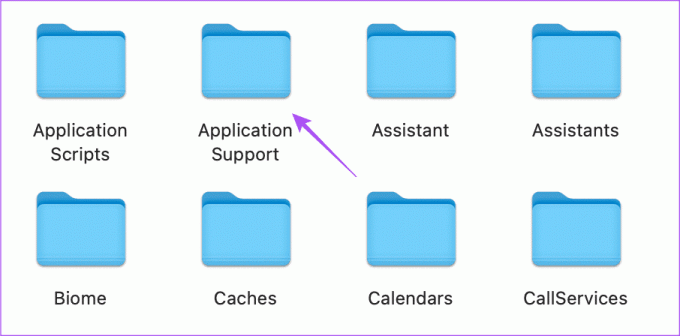
Trinn 4: Klikk på Dock-mappen fra listen over mapper.
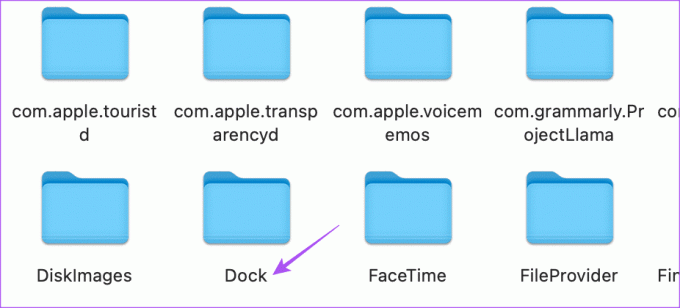
Trinn 5: Velg alle filene som slutter med '.db' og slett dem.
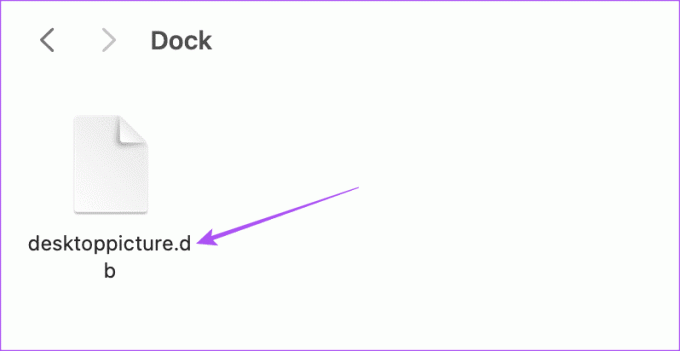
Trinn 6: Lukk vinduet og tøm søppelkassen.
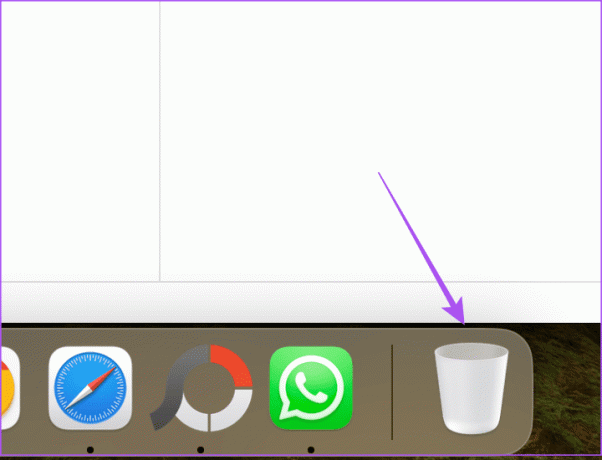
Trinn 7: Når du er ferdig, start Mac-en på nytt.

Etter at Mac-en har startet på nytt, åpne Launchpad for å sjekke om den fungerer. Les innlegget vårt hvis du kan ikke tømme papirkurven på Mac-en.
2. Tilbakestill Launchpad ved hjelp av terminal
En annen måte å tilbakestille Launchpad på er å bruke Terminal-appen på Mac-en. Du kan endre ytelsen til Mac-en eller gjøre endringer på systemnivå på Mac-en ved å bruke Terminal. Det vil også hjelpe med å tilbakestille Launchpad. Dette er en annen avansert løsning, og du må være ekstra forsiktig når du skriver inn terminalkommandoer. En feil kommando kan skade den daglige ytelsen til Mac-en.
Trinn 1: Trykk på Kommando + mellomromstasten hurtigtast for å åpne Spotlight Search, skriv Terminal, og trykk på Retur.
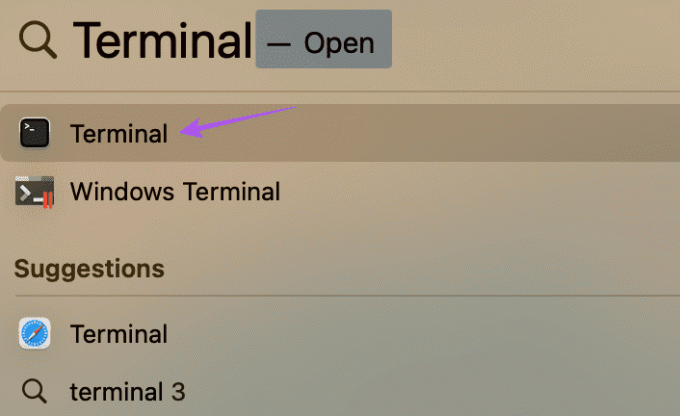
Steg 2: Skriv inn følgende kommando i terminalvinduet og trykk på Retur.

rm ~/Library/Application\ Support/Dock/*.db; killall DockTrinn 3: Etter å ha kjørt kommandoen, lukk Terminal og start Mac-en på nytt.

Etter at Mac-en har startet på nytt, prøv å åpne Launchpad for å se om den fungerer nå. Du kan også se innlegget vårt for å lære de beste Terminal-kommandotriksene for din Mac. Disse triksene vil hjelpe deg med å utføre operasjoner som åpne mapper og endre standard skjermbildeplassering på Mac-en.
3. Oppdater macOS
Hvis du fortsatt har problemer med Launchpad, kan du prøve å oppdatere den ved å installere en ny versjon av macOS på din Mac-modell. Siden Launchpad er en systemfunksjon, kan den gjeldende macOS-versjonen ha noen feil som hindrer at den fungerer jevnt. Dette er hvordan.
Trinn 1: Klikk på Apple-logoen øverst til venstre og velg Systeminnstillinger fra listen over alternativer.
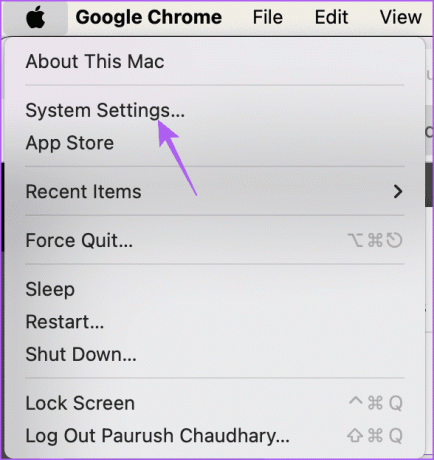
Steg 2: Velg Generelt fra venstremenyen.
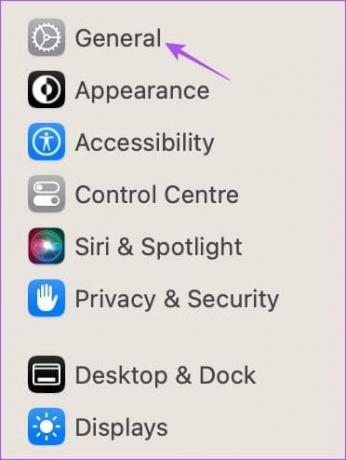
Trinn 3: Klikk på Software Update på høyre side.

Trinn 4: Hvis en oppdatering er tilgjengelig, last ned og installer den på din Mac.
Trinn 5: Etter at oppdateringen er installert, åpne Launchpad og sjekk om problemet er løst.
I tilfelle du fortsetter å møte flere problemer med Launchpad, kontakter du Apples støtteteam, og de vil veilede deg for å fikse problemet.
Forbered Launchpad
Disse løsningene vil hjelpe hvis Launchpad ikke fungerer på din Mac. Bortsett fra Launchpad, er Spotlight Search-funksjonen også en rask måte å få tilgang til Mac-appene dine. Du kan også få tilgang til filer og mapper ved å bruke Spotlight Search-funksjonen på Mac-en. Men i tilfelle du ikke finner noe spesifikt eller hvis funksjonen ikke fungerer på din Mac, har vi utarbeidet en liste over løsninger for å oppdage og fikse problemer med Spotlight Search på din Mac. Disse løsningene gjelder for alle Mac-modeller, inkludert iMac, Mac Studio og MacBooks.
Sist oppdatert 12. oktober 2023
Artikkelen ovenfor kan inneholde tilknyttede lenker som hjelper til med å støtte Guiding Tech. Det påvirker imidlertid ikke vår redaksjonelle integritet. Innholdet forblir objektivt og autentisk.



