Slik fjerner du apper fra Apple TV
Miscellanea / / October 15, 2023
Apple TV er tilgjengelig i forskjellige lagringsalternativer for å dekke dine behov. Du får muligheten til 32 GB, 64 GB og 128 GB for forskjellige Apple TV-modeller. Du kan laste ned og installere flere apper og spill som dekker underholdningsbehovene dine hjemme. Du kan til og med installer FaceTime og bruk den på din Apple TV 4K.
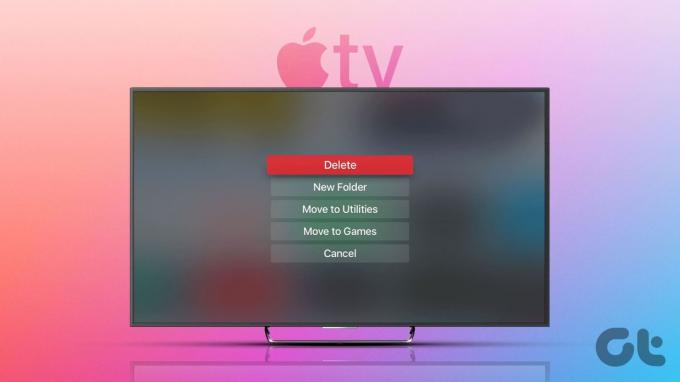
Siden hver app må oppdateres regelmessig, fører dette til en gradvis økning i individuelle appstørrelser. Så alle appene dine og deres installerte oppdateringer kan ta opp mye lagringsplass. Du kan velge å slette appene dine permanent fra Apple TV. Og dette er en guide som viser deg de forskjellige måtene å fjerne apper fra Apple TV-modellen din.
Avinstaller apper fra Apple TV-startskjermen
Akkurat som på iPhone eller iPad, kan du fjerne apper fra startskjermen på Apple TV. Hvis du vil slette apper fra Apple TV uten fjernkontrollen, kan du bruke Apple TV Remote-appen på iPhone. Trinnene nedenfor gjelder for alle Apple TV-modeller som kjører på tvOS 17.
Trinn 1: På Apple TV-startskjermen trykker du lenge på appikonet og velger Slett.
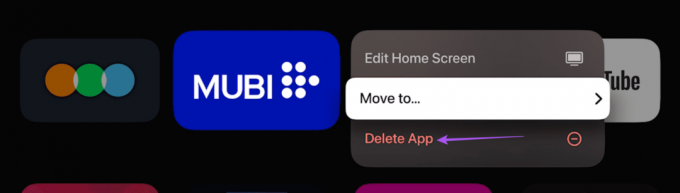
Steg 2: Velg Slett for å bekrefte valget.
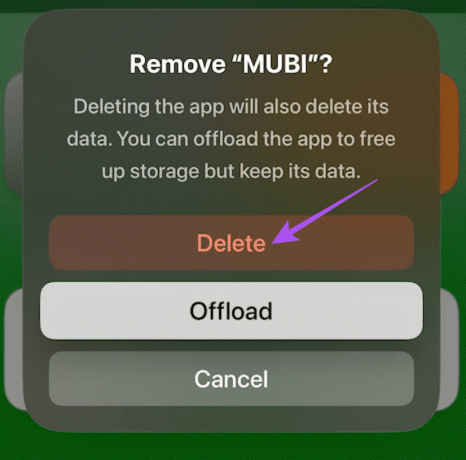
Dette er den enkleste måten å slette apper fra Apple TV. Du kan også referere til innlegget vårt hvis Apple TV-fjernkontroll-appen fungerer ikke på iPhone.
2. Avinstaller apper fra Apple TV-innstillinger
Du kan sjekke hvor mye lagringsplass din Apple TV-modell gjenstår fra Innstillinger-appen. Du kan også fjerne alle apper som er installert på Apple TV-en din ved å bruke Innstillinger-appen. Trinnene nevnt nedenfor gjelder for alle Apple TV-modeller som kjører på tvOS 17.
Trinn 1: Åpne Innstillinger-appen på Apple TV-startskjermen.

Steg 2: Velg Generelt fra listen over alternativer.

Trinn 3: Rull ned og velg Administrer lagring.

Trinn 4: Velg Slett-ikonet ved siden av appnavnet du vil slette.

Trinn 5: Velg Slett for å bekrefte. Dette vil fjerne appen fra Apple TV.
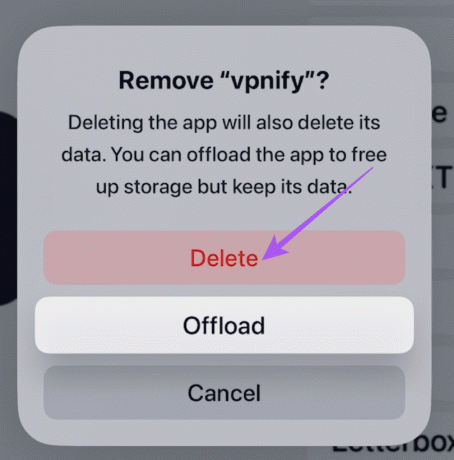
3. Tilbakestill Apple TV for å avinstallere apper
En annen måte å fjerne apper fra Apple TV på er å tilbakestille den. Men dette vil fjerne alle appene fra Apple TV-modellen din, inkludert andre preferanser du har angitt basert på bruken din. Så du kan følge denne prosessen for å tørke av alle dataene dine og begynne på nytt. Trinnene nedenfor gjelder for alle Apple TV-modeller som kjører på tvOS 17.
Trinn 1: Åpne Innstillinger-appen på startskjermen.

Steg 2: Rull ned og velg System.
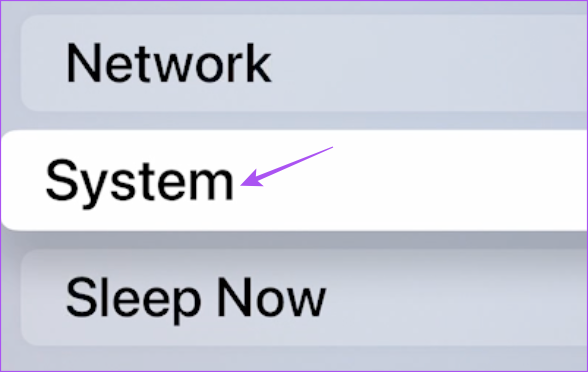
Trinn 3: Velg Tilbakestill.
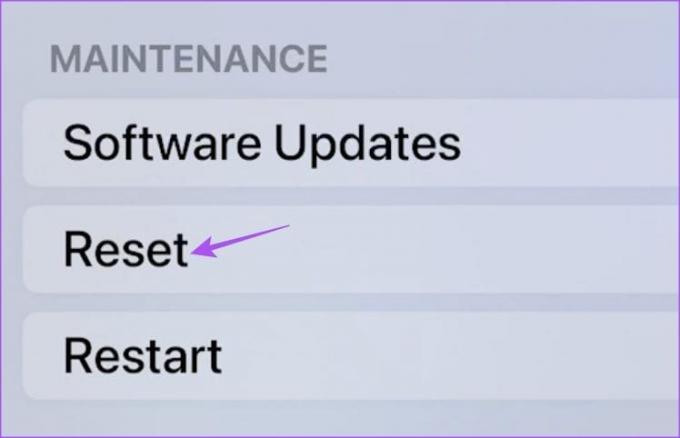
Trinn 4: Velg Tilbakestill igjen på Apple TV-skjermen. Følg deretter instruksjonene for å fullføre tilbakestillingsprosessen.
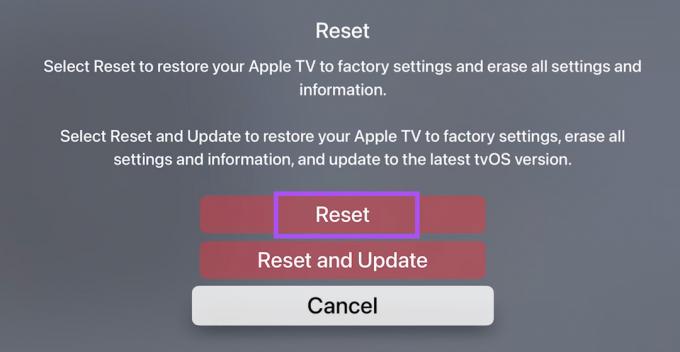
Tilbakestill Apple TV med fjernkontroll (tredje generasjon eller tidligere)
Trinn 1: Åpne Innstillinger fra startskjermen på Apple TV.

Steg 2: Rull ned og gå til Generelt.

Trinn 3: Rull ned og velg Tilbakestill.
Trinn 4: Velg Tilbakestill alle innstillinger.
Hold Apple TV-en koblet til strømkilden til tilbakestillingsprosessen er fullført.
Avlastning vs. Slett apper
Hvis du laster ned en app på Apple TV, vil appikonet være synlig på startskjermen. Men alle appdataene dine blir fjernet fra Apple TV. Du kan installere appen på nytt ved å velge ikonet på nytt uten å laste den ned fra App Store. Avlasting er akkurat som å tømme en appbuffer på Apple TV-en din når du møter problemer med appen.
Slett apper fra Apple TV
Hvis du lurte på hvordan du sletter apper fra Apple TV, kan du bruke hvilken som helst av de tre metodene nevnt ovenfor. Du kan fortsette å rydde opp plass på Apple TV-modellen din avhengig av når du ikke lenger trenger en app. Men hvis du møter noen problemer med å laste ned apper på Apple TV, kan du se innlegget vårt, der vi foreslår fungerende løsninger for å oppdage og fikse problemet. For det meste kan spill ta opp mye intern lagring, og du må kanskje fjerne dem.
Sist oppdatert 12. oktober 2023
Artikkelen ovenfor kan inneholde tilknyttede lenker som hjelper til med å støtte Guiding Tech. Det påvirker imidlertid ikke vår redaksjonelle integritet. Innholdet forblir objektivt og autentisk.



