10 enkle og velprøvde måter å fikse Steam-feilkode 21 – TechCult
Miscellanea / / October 15, 2023
Det er denne forferdelige irritasjonen som kommer snikende når du har satt humøret ditt for favorittspillkampen din på Steam, men plattformen stopper deg med et Ikke Enter-skilt. Utvilsomt kan sporadiske feil på nettplattformer som Steam ikke hoppes over. Heldigvis kan du bli kvitt slike forstyrrelser. Vi vil diskutere en slik hikke som spillere møter på Steam, feilkode 21, og også veilede deg om hvordan du fikser det. La oss komme i gang!
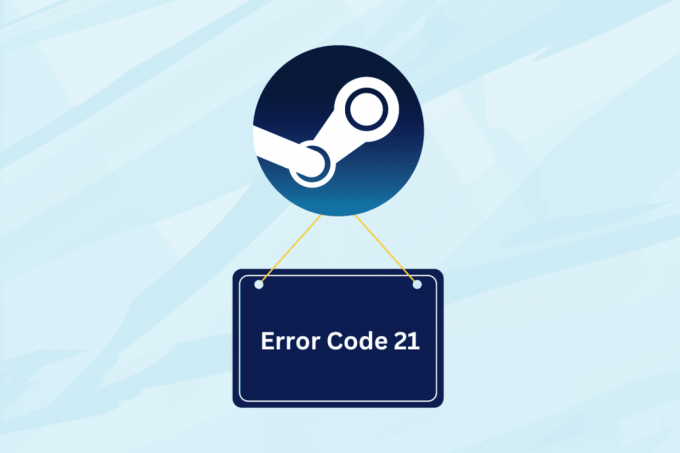
Hva er Steam Error Code 21 og hva er dens årsaker
Steam Error Code 21 er en kjøretidsfeil som vises når spillere prøver å starte eller spille et spill på plattformen. Det manifesterer seg vanligvis som et popup-vindu med meldingen -
Feil 21: Steam har fått et problem og må lukkes. Vi beklager ubeleiligheten. Selv om det ikke er like vanlig som andre Steam-feil, støter noen spillere på dette når de fører til uventet krasj.Her er noen mulige årsaker som utløser feilen:
- Problemer med servernedetid
- Svak og inkonsekvent Internett-tilkobling
- Utdaterte GPU-drivere
- Feil installasjon av Runtime Libraries
Slik fikser du Steam-feilkode 21
Nå som vi vet årsakene bak feilen, la oss fikse den.
Metode 1: Grunnleggende metoder
Vi starter med noen generiske og enkle løsninger som kan fikse feilen på nesten ingen tid.
Metode 1.1: Start Steam på nytt, deretter PC
Slike feil kan være et resultat av midlertidige feil eller feil lasting av filer som enkelt kan fikses ved å starte Steam-klientappen på nytt. Men hvis det ikke hjelper, start PC-en på nytt én gang.
Metode 1.2: Vent på serveroppetid
Hvis Steam-serverne i din region står overfor problemer med nedetid på grunn av overbelastning forårsaket av stor trafikk eller er under vedlikehold, kan du oppleve slike feil. Se etter status på tjenestemannen Steam-statusside og hvis noen avvik blir rapportert, vent til det er rettet.

Metode 1.3: Gjenopprett Internett-tilkobling
Å ha en god og stabil internettforbindelse er av største betydning når det kommer til å kjøre nettapper som Steam. Dårlige tilkoblinger kan føre til problemer med klientens tilkobling til serveren. For å løse dette, se vår veiledning om Treg Internett-tilkobling? 10 måter å øke hastigheten på Internett! og forbedre tilkoblingen på enheten for å fikse den nevnte feilen.

Metode 1.4: Lukk bakgrunnsoppgaver
Ettersom bakgrunnsoppgaver bruker ressurser som CPU, nettverk og minne, apper med høy intensitet som Steam mottar ikke nok båndbredde til å laste filer eller laste ned spill jevnt, noe som fører til feilkode 21. Fjern alle bakgrunnsoppgaver du ikke trenger:
1. Åpen Oppgavebehandling og høyreklikk på et hvilket som helst program du vil drepe.
2. Plukke ut Avslutt oppgave fra kontekstmenyen.

3. Start nå Damp og sjekk om feilen er løst.
Metode 2: Endre Steam-nedlastingsregionen
Endre Steam-nedlastingsregionen kobler deg til en annen server, og dermed ubegrenset globalt innhold for deg. Følg trinnene nedenfor:
1. Åpen Damp, klikk på Damp øverst til venstre, og velg Innstillinger.
2. Flytt til Nedlastinger fanen og utvide rullegardinmenyen for Last ned regionen alternativ.
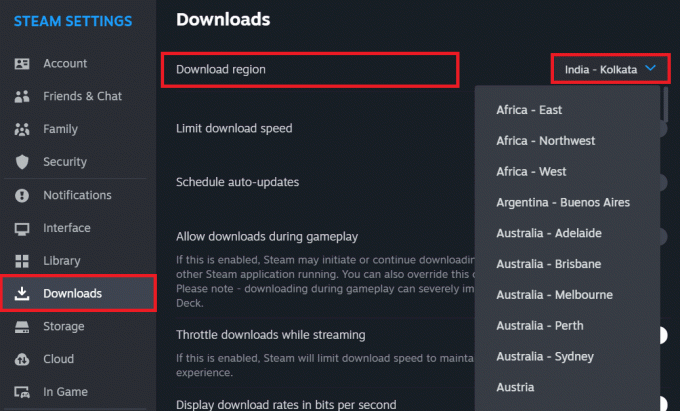
3. I Restart nødvendig pop-up, klikk på Start på nytt nå for å lagre endringene.
Metode 3: Deaktiver Steam Beta Client (hvis aktuelt)
Betaprogrammer gir brukerne muligheten til å prøve ut nye funksjoner allerede før lansering. Derfor er de ustabile og møter ofte slike feil. Hvis du har et aktivt Steam Beta-program, deaktiver det og bytt tilbake til den stabile klientversjonen for å fikse problemet.
1. Start Damp klient på PC-en.
2. Klikk på Damp øverst til venstre og velg Innstillinger fra menyen.
3. I Grensesnitt fanen, klikker du på rullegardinpilen ved siden av Klient BetaDeltakelse, og velg Ingen beta er valgt.

Les også: 18 beste gratis skyspillapper
Metode 4: Tøm korrupt buffer på Steam-klienten
Korrupte og skadede Steam-filer kan føre til flere feil med klienttjenesten, hvorav en er feilkoden 50. Du kan imidlertid slette dem for å få rettet feilene.
Metode 4.1: Slett Steam-nettleserdata
Steams innebygde nettleser lagrer midlertidige data i form av cache-filer. Følg trinnene for å fjerne dem:
1. Åpen Damp, klikk på Damp øverst til venstre, og velg Innstillinger.
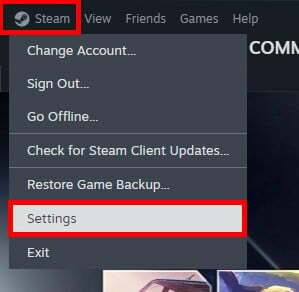
2. Naviger til I spill fanen og ved siden av Slett nettleserdata, klikk på Slett.
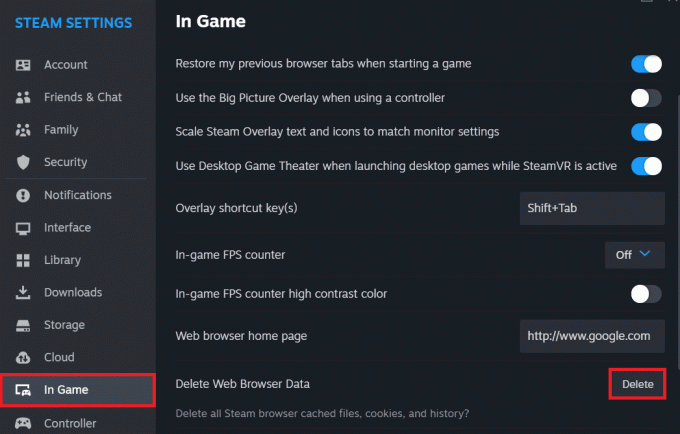
Metode 4.2: Slett Steam Downloads Cache
Følg trinnene for å slette cache-filer som er lagret av Steam-nedlastinger:
1. I Damp, klikk på Damp øverst til venstre, og velg Innstillinger.
2. Nå i Nedlastinger fanen, klikk på Tøm cache ved siden av Tøm nedlastingsbufferen.
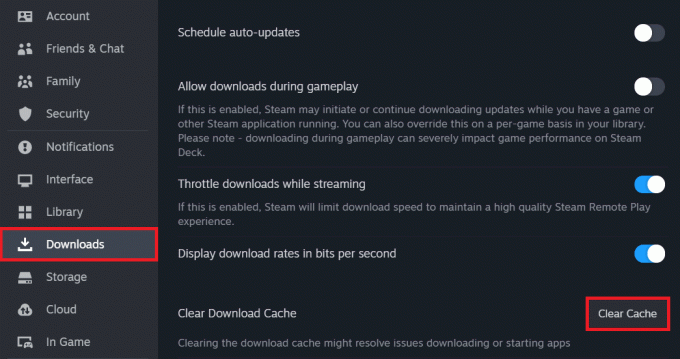
Metode 5: Installer Runtime Libraries på nytt
Steam er avhengig av spesifikke kjøretidsbiblioteker, spesielt Microsoft Visual C++ Redistributable Packages, for å fungere ordentlig. Når disse bibliotekene enten mangler, er ødelagte eller utdaterte, kan det resultere i forskjellige kjøretidsfeil. Følg trinnene nedenfor for å installere runtime-biblioteker på Windows på nytt:
1. Åpne Kontrollpanel og klikk på Avinstaller et program under Programmer.
2. Høyreklikk på Microsoft Visual C++ Redistribuerbare pakker i listen over installerte programmer og velg Avinstaller.

3. Følg instruksjonene på skjermen for å fullføre avinstalleringsprosessen for hver pakke.
4. Når du er ferdig, start den offisielle Microsoft Visual C++ Redistribuerbare pakker nettsted.
5. Rull ned til delen med tittelen Visual Studio 2015, 2017, 2019 og 2022.
6. Finn nedlastingslenkene for begge x86 (32-bit) og x64 (64-bit) versjoner. Last ned begge hvis du er usikker på hvilken versjon systemet ditt trenger.

7. Finn de nedlastede installasjonsfilene (vanligvis i nedlastingsmappen) og installer begge.
8. Når den er installert, Omstart PC-en, start Damp, og sjekk om feilen er rettet nå.
Les også: 35 beste sandkassespill på Steam
Metode 6: Oppdater Steam og deretter Windows
Utdaterte apper er utsatt for programvarefeil og feil. Vanligvis blir disse fikset av utviklere via påfølgende oppdateringer.
1. Åpen Damp og klikk deretter på Damp øverst til venstre.
2. Klikk på Se etter SteamKlientoppdateringer...

3. Vent til Steam ser etter oppdateringer. Last ned og installer den.
4. Endelig Oppdater Windows på PC-en og Omstart den.
Metode 7: Metodeoppdatering av grafikkdrivere
Steam er avhengig av datamaskinens grafikkort for å vise spill og innhold. Når grafikkortdriverne dine er utdaterte eller inkompatible, kan det føre til problemer med hvordan Steam fungerer. Se vår guide på Slik oppdaterer du grafikkdrivere i Windows 11.

Metode 8: Kjør Diskopprydding
Ved å kjøre diskopprydding og fjerne disse unødvendige filene, frigjør du verdifulle systemressurser, inkludert diskplass og minne. Dette kan bidra til å sikre at PC-en har nok ressurser tilgjengelig til å kjøre Steam og dets spill jevnt. Følg trinnene nedenfor for å gjøre det:
1. Søk etter Disk Opprydding i Start-menyen og åpne deretter verktøyet.
2. Velg C: kjøre (vanligvis Windows) og klikk OK.

3. Merk av filtypene du vil slette, og klikk deretter OK og bekrefte med Slett filer.
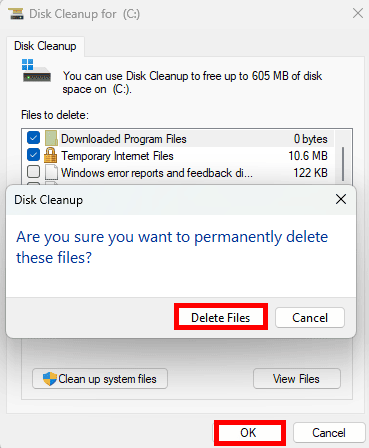
4. Vent til oppryddingen er ferdig, da Omstart PC-en.
Les også: Topp 22 spill som Heardle
Metode 9: Deaktiver skriptfeilsøking
Steam støter på skriptfeil slik som feilkoden 21 under forsøk på å laste nettbasert innhold hvis skriptfeilsøking er aktivert. Deaktivering kan imidlertid forhindre at skriptrelaterte feil forstyrrer Steams drift. Følg trinnene nedenfor:
1. Søk etter Internett instillinger i Start-menyen og åpne verktøyet.
2. Klikk på Avansert fanen i vinduet Alternativer for Internett.
3. Rull ned til Surfer seksjonen og kryss av for alternativet for Deaktiver skriptfeilsøking (annet).

4. Klikk Søke om og OK.
5. Start nå Damp og sjekk om feilen er løst.
Metode 8: Installer Steam på nytt
Til slutt, hvis ingen av løsningene ovenfor hjelper deg og feilen fortsatt vedvarer, kan du prøve å installere Steam på nytt, da dette vil sikre ny installasjon av klienten, og potensielt løse eventuelle underliggende problemer.
Først, følg trinnene i vår guide på Hvordan sikkerhetskopiere Steam-spill for å sikkerhetskopiere Steam-dataene dine. Når du er ferdig, følg trinnene:
1. Åpne Kontrollpanel og under Programmer, plukke ut Avinstaller et program.
2. Høyreklikk på Damp og velg Avinstaller.

3. Plukke ut Ja i UAC-ledeteksten for å bekrefte.
4. Åpen Steams offisielle nettsted på hvilken som helst nettleser og klikk på INSTALLERE Steam.
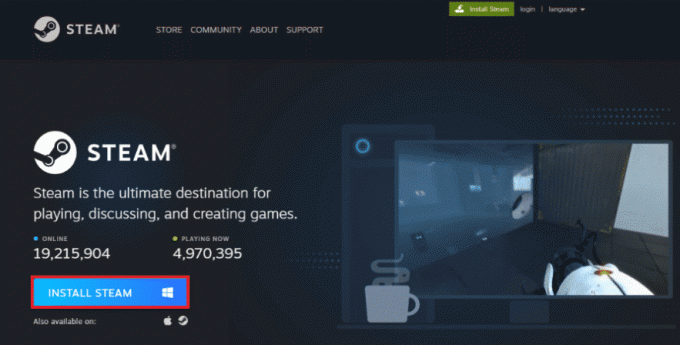
Anbefalt: Hva er tidslinjen for å spille Assassin's Creed-spill?
Så det er det! Vi håper guiden vår hjalp deg med å fikse Steam-feilkode 21. Hvis du har spørsmål eller forslag til oss, gi oss beskjed i kommentarfeltet nedenfor. Følg med på TechCult for flere slike apprelaterte problemer.
Henry er en erfaren teknologiskribent med en lidenskap for å gjøre komplekse teknologiemner tilgjengelige for hverdagslesere. Med over ti års erfaring i teknologibransjen, har Henry blitt en pålitelig kilde til informasjon for sine lesere.



