Slik endrer du FaceTime-telefonnummer på iPhone, iPad og Mac
Miscellanea / / October 15, 2023
FaceTime er standardappen på Apple-enheter for å foreta videosamtaler med venner og familie. Du kan til og med bruk FaceTime på Apple TV 4K ved å plassere din iPhone ved siden av den. Telefonnummeret ditt som brukes av kontaktene dine for iMessage kan også koble til deg på FaceTime.

Men du må kanskje endre telefonnummeret ditt av ulike årsaker. Eller du kan velge å ha et annet telefonnummer bare for kontaktene dine. Så i dette innlegget vil vi dele trinnene for å endre FaceTime-telefonnummeret ditt på iPhone, iPad og Mac.
Hvordan endre FaceTime-telefonnummer på iPhone
Ditt telefonnummer og Apple ID blir din FaceTime Caller ID på din iPhone. Slik endrer du FaceTime-anrops-ID ved å endre telefonnummeret ditt. Sørg for at din iPhone er koblet til internett og at du allerede enten fysisk har satt inn det nye SIM-kortet eller brukte det som et e-SIM på din iPhone.
Trinn 1: Åpne Innstillinger-appen på iPhone og trykk på profilnavnet ditt øverst.


Steg 2: Velg Logg på og sikkerhet.

Trinn 3: Trykk på Rediger ved siden av E-post og telefonnumre.

Trinn 4: Trykk på Legg til e-post eller telefonnummer og velg Legg til telefonnummer igjen for å bekrefte.

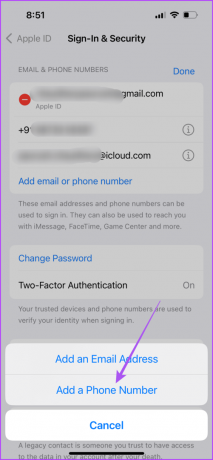
Trinn 5: Skriv inn ditt nye telefonnummer og trykk på Neste øverst til høyre.

Trinn 6: Skriv inn bekreftelseskoden som ble sendt til ditt nye telefonnummer.
Trinn 7: Etter at det nye nummeret ditt begynner å vises, går du tilbake og velger Meldinger i Innstillinger-appen.

Trinn 8: Trykk på Send og motta og velg det nye telefonnummeret ditt.


Hvordan endre FaceTime-telefonnummer på iPad
Hvis du foretrekker å bruke FaceTime på iPad, kan du velge et annet telefonnummer for FaceTime slik.
Trinn 1: Åpne Innstillinger-appen på iPad.

Steg 2: Trykk på profilnavnet ditt fra venstremenyen og velg Logg på og sikkerhet på høyre side.

Trinn 3: Trykk på Rediger ved siden av E-post og telefonnummer.

Trinn 4: Trykk på «Legg til e-post eller telefonnummer».
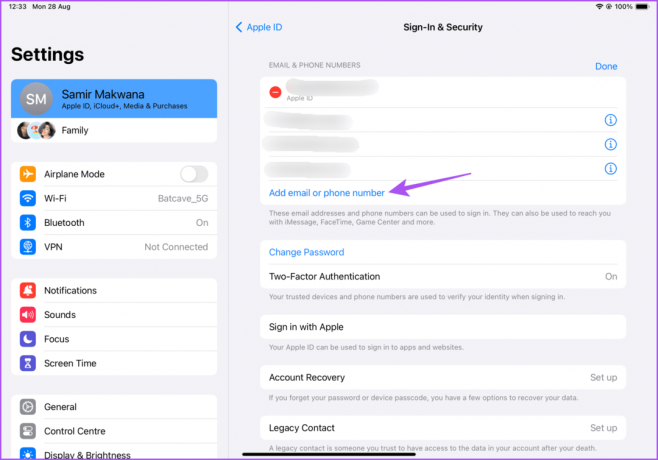
Trinn 5: Velg Legg til telefonnummer igjen nederst for å bekrefte.

Trinn 6: Skriv inn ditt nye telefonnummer og trykk på Neste øverst til høyre.

Trinn 7: Skriv inn bekreftelseskoden som ble sendt til ditt nye telefonnummer.
Trinn 8: Etter at det nye nummeret ditt begynner å vises, går du tilbake og velger Meldinger i Innstillinger-appen.

Trinn 9: Trykk på Send og motta og velg det nye telefonnummeret ditt.
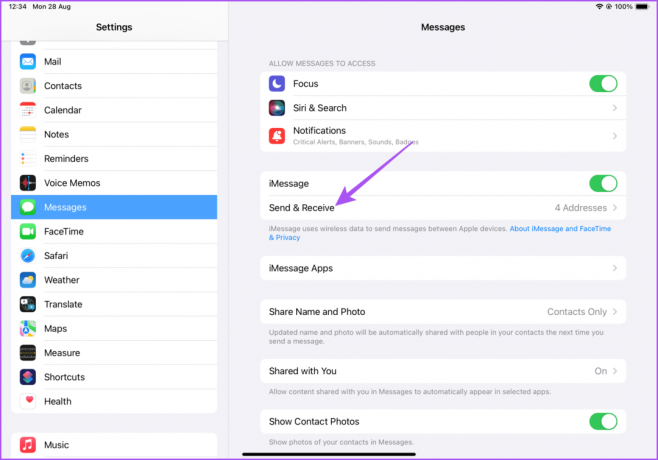
Du kan også lese innlegget vårt for å lære hvordan du bruker iMessage på iPhone og iPad uten telefonnummer eller SIM-kort.
Hvordan endre FaceTime-telefonnummer på Mac
Macen din lar deg også koble til kontakter via FaceTime på en større skjerm. Slik kan du endre FaceTime-telefonnummeret ditt ved hjelp av Mac-en.
Trinn 1: Trykk på Kommando + mellomromstasten hurtigtast for å åpne Spotlight Search, skriv Systeminnstillinger, og trykk på Retur.

Steg 2: Klikk på profilnavnet fra venstremenyen og velg Logg på og sikkerhet på høyre side.
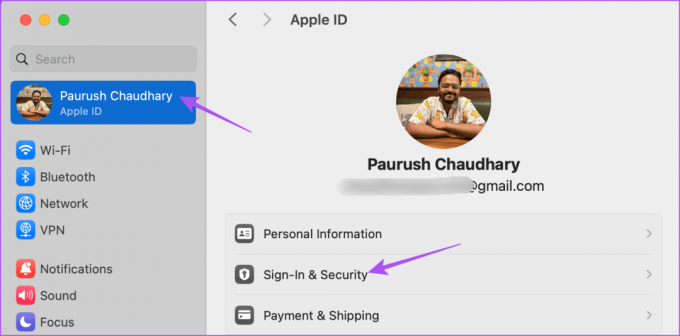
Trinn 3: Klikk på plussikonet under e-post og telefonnumre.

Trinn 4: Velg Telefonnummer.

Trinn 5: Skriv inn telefonnummeret ditt og klikk på Neste. Deretter vil du bli bedt om å skrive inn bekreftelseskoden sendt til det nye telefonnummeret ditt.

Trinn 6: Etter at det nye telefonnummeret ditt er bekreftet, lukker du Innstillinger-vinduet og åpner FaceTime på Mac-en.
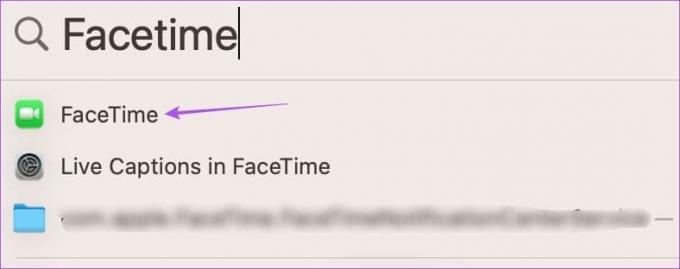
Trinn 7: Klikk på FaceTime øverst til venstre og velg Innstillinger.

Trinn 8: Velg ditt nye telefonnummer for FaceTime.

Sørg også for at du har valgt ditt nye telefonnummer for å starte nye anrop fra Mac-en.

Bruk et nytt FaceTime-nummer
Du kan endre FaceTime-telefonnummeret ditt, spesielt etter å ha flyttet til et nytt land eller stat. FaceTime sikrer at du alltid holder kontakten virtuelt med dine kjære når du ikke alltid kan være i nærheten av dem. Du kan til og med ønske dem ved en anledning gjennom FaceTime-samtaler.
Men du kan miste oversikten over tid og ikke huske de spesielle anledningene som bursdager og jubileer. For å eliminere dette, kan du se innlegget vårt for å lære hvordan planlegg FaceTime-samtalene dine på iPhone, iPad og Mac å aldri gå glipp av noen viktige datoer. Det beste er at du ikke trenger noen tredjepartsapper for å gjøre dette.
Sist oppdatert 28. august 2023
Artikkelen ovenfor kan inneholde tilknyttede lenker som hjelper til med å støtte Guiding Tech. Det påvirker imidlertid ikke vår redaksjonelle integritet. Innholdet forblir objektivt og autentisk.



