Reparer kommandoprompt vises og forsvinner på Windows 10
Miscellanea / / November 28, 2021
Hvis du opplever at kommandoprompt vises kort og deretter forsvinner problemet, er du på rett sted. Gjennom denne veiledningen kan du lære alt du trenger å vite om kommandoprompt, nemlig hva som er kommando Ledetekst, hvordan du bruker den, årsaker til dette problemet og hvordan du fikser ledeteksten som forsvinner på Windows 10.

Hva er kommandoprompt?
Kommandoprompt er en nyttig funksjon i Windows-systemer som kan brukes til å installere og oppdatere programmer. Dessuten kan flere feilsøkingshandlinger utføres ved å bruke kommandoprompt på Windows-datamaskinene dine.
Hvordan starte kommandoprompt?
Du kan åpne kommandoprompt ved å følge disse trinnene:
1. Type Ledeteksten eller cmd i Windows-søk eske.

2. Klikk på Åpen fra høyre rute i søkeresultatene for å starte den.
3. Alternativt, klikk på Kjør som administrator, hvis du vil bruke den som administrator.
I dette tilfellet vil du ikke bare kunne kjøre kommandoer, men også gjøre nødvendige endringer.
4. Skriv inn en kommando i cmd: og trykk Enter-tasten å utføre den.
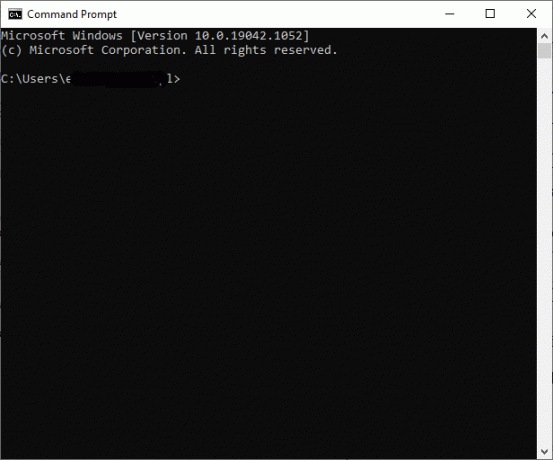
Mange brukere har klaget over at kommandoprompten vises og deretter forsvinner på Windows 10. Den vises tilfeldig på skjermen og forsvinner deretter i løpet av noen få sekunder. Brukerne er ikke i stand til å lese hva som er skrevet i ledeteksten da den forsvinner raskt.
Innhold
- Reparer kommandoprompt vises og forsvinner på Windows 10
- Hva er årsaken til at kommandoprompt vises og forsvinner på Windows 10 PC?
- Metode 1: Kjør kommandoer i ledetekstvinduet
- Metode 2: Åpne ledetekst ved å bruke cmd /k ipconfig/all
- Metode 3: Lag Windows 10 CMD-snarvei
- Metode 4: Slå av Office Tasks på Windows 10
- Metode 5: Lukk alle uønskede programmer ved hjelp av Oppgavebehandling
- Metode 6: Oppdater enhetsdriverne
- Metode 7: Skann Windows 10 med Windows Defender
- Metode 8: Skann Windows-systemer med antivirusprogramvare
- Metode 9: Se etter skadelig programvare ved å bruke AdwCleaner og ESET Online Scanner
- Metode 10: Kjør Windows Clean Boot
- Metode 11: Kjør systemfilkontroll
- Metode 12: Se etter dårlige sektorer på harddisken ved hjelp av MiniTool Partition Wizard
- Metode 13: Sjekk filsystemet ved hjelp av MiniTool Partition Wizard
- Metode 14: Installer nylige oppdateringer
- Metode 15: Kjør SFC/DISM-skanninger
- Metode 16: Opprett en ny brukerkonto
- Metode 17: Se etter nedlastinger ved hjelp av Windows PowerShell
Reparer kommandoprompt vises og forsvinner på Windows 10
Hva er årsaken til at kommandoprompt vises og forsvinner på Windows 10 PC?
De vanligste årsakene til at kommandoprompt vises og deretter forsvinner på Windows 10-problemet er oppført nedenfor:
1. Den primære årsaken bak dette problemet er Oppgaveplanlegger. Noen ganger, når du laster ned et program eller en applikasjon fra internett og det mislykkes, vil den Windows Update Service prøver automatisk å gjenoppta nedlastingen om og om igjen.
2. Du kan ha gitt det tillatelse tillansering ved oppstart. Dette kan være årsaken bak lanseringen av ledetekst-vinduet når du logger på datamaskinen.
3. Korrupte eller manglende filer kan utløse kommandoprompt-vinduet til å dukke opp under oppstart.
4. Den sjeldne årsaken bak problemet kan være skadevare. Et virusangrep kan tvinge systemet til å kjøre eller laste ned noe fra internett kontinuerlig, noe som resulterer i at kommandoprompt vises og forsvinner ved Windows 10-problem.
Det har blitt observert at CMD-vinduet vises og forsvinner oftere under spill- og streamingøkter. Dette er enda mer irriterende enn vanlig, og derfor er det et presserende behov for å fikse dette problemet.
Metode 1: Kjør kommandoer i ledetekstvinduet
Noen ganger vises ledeteksten og forsvinner deretter i Windows 10 eller CMD-vinduet dukker opp tilfeldig når du kjører en CMD-spesifikk kommando, for eksempel, ipconfig.exe i dialogboksen Kjør.
Derfor bør du alltid sørge for at du kjører kommandoene dine i det innebygde ledetekstvinduet på Windows-systemer.
Les også:Slett en mappe eller fil ved hjelp av kommandoprompt (CMD)
Metode 2: Åpne ledetekst ved å bruke cmd /k ipconfig/all
Hvis du ønsker å bruke ledeteksten, men den fortsetter å lukkes tilfeldig, kan du utføre den gitte kommandoen i Kjør-dialogboksen. Dette vil få ledeteksten til å forbli åpen og aktiv, og løse CMD vises og forsvinner problemet.
1. Start Kjør dialogboksen ved å skrive Løpe i Windows-søk boksen og klikk på Åpen fra søkeresultatene.

2. Type cmd /k ipconfig /all som vist og klikk OK.

Metode 3: Lag Windows 10 CMD-snarvei
Hvis du vil fix kommandoprompt vises og forsvinner deretter på Windows 10, du kan ganske enkelt lage en snarvei på skrivebordet. Når du dobbeltklikker på denne snarveien, åpnes Windows 10-ledeteksten. Slik lager du denne snarveien på din Windows 10 PC:
1. Høyreklikk hvor som helst i den tomme plassen på skrivebord skjerm.
2. Klikk på Ny og velg Snarvei, som vist nedenfor.
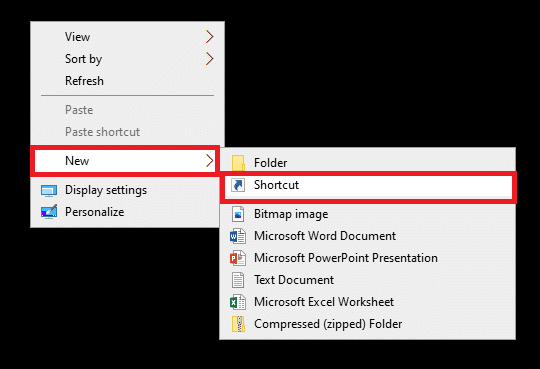
3. Nå, Kopier og lim inn den gitte plasseringen i Skriv inn plasseringen til elementet felt:
C:\windows\system32\cmd
4. Deretter velger du C:\windows\system32\cmd.exe fra rullegardinmenyen, som vist.
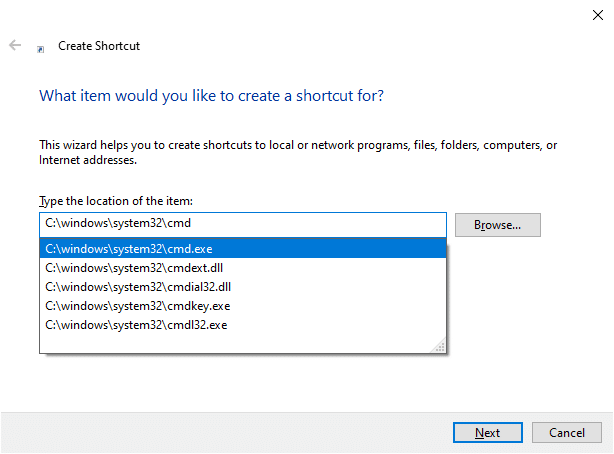
5. Skriv inn et navn, f.eks. cmd i Skriv inn et navn for denne snarveien felt.
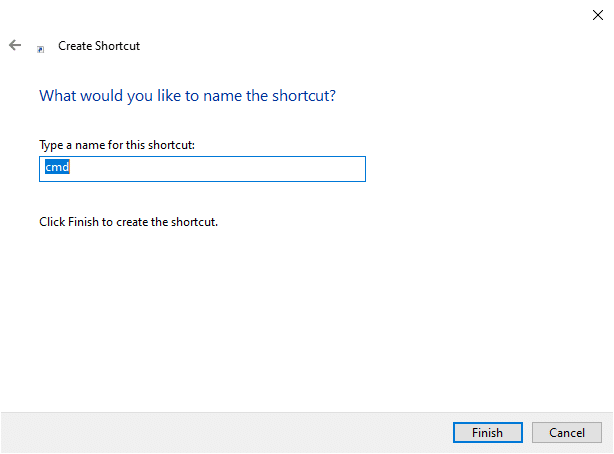
6. Klikk Bli ferdig for å lage snarveien.
7. Snarveien vil vises på skrivebordet som vist nedenfor.
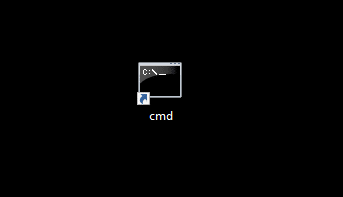
Neste gang du vil bruke ledeteksten på systemet, Dobbeltklikk på snarveien som er opprettet. Mange brukere hadde nytte av denne enkle løsningen. Men hvis dette ikke fungerer, fortsett å lese for å lukke oppgaver og prosesser som kjører på systemet ditt.
Metode 4: Slå av Office Tasks på Windows 10
Når en planlagt oppgave kjører i bakgrunnen hele tiden, kan det utløse ledeteksten til å vises og forsvinne ganske ofte. Dessverre har mange applikasjoner planlagte oppgaver som kjører med jevne mellomrom på Windows-systemet.
Følg de angitte trinnene for å ta vare på MS Office-oppgaver på dine Windows 10-systemer.
Metode 4A: Deaktivere MS Office-oppgaver
1. Start Kjør dialogboksen som forklart i Metode 2.
2. Type taskschd.msc som vist og klikk OK.
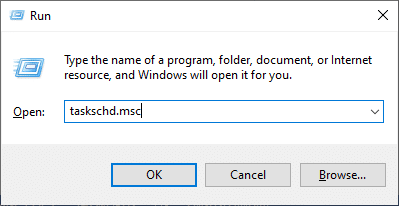
3. Nå, den Oppgaveplanlegger vinduet vises.

Merk: Du kan bruke Task Scheduler til å opprette og administrere vanlige oppgaver som datamaskinen din kan utføre automatisk på tidspunkter spesifisert av deg. Klikk på Handling > Opprett ny oppgave og følg trinnene på skjermen for å lage en oppgave du ønsker.
4. Klikk nå på pil vist uthevet i bildet nedenfor for å utvide Oppgaveplanleggerbibliotek.

Merk: Oppgaver lagres i mapper i Task Scheduler Library. For å vise eller utføre en individuell oppgave, velg oppgave i Task Scheduler Library og klikk på a kommando i Handlinger menyen vises på høyre side.
5. Her, åpne Microsoft mappe og dobbeltklikk på Kontor mappe for å utvide den.
6. Søk etter i midtruten OfficeBackgroundTaskHandlerRegistrering.
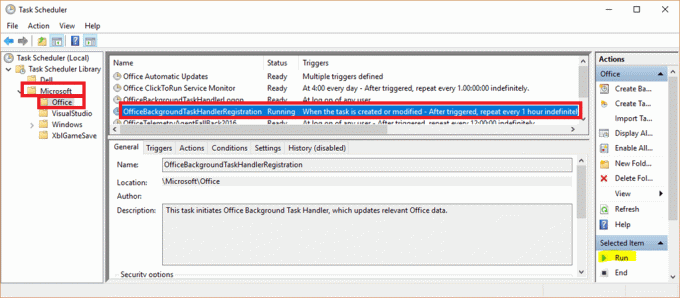
7. Nå, høyreklikk på OfficeBackgroundTaskHandlerRegistrering og velg Deaktiver.

Metode 4B: Endre MS Office-oppgaveinnstillinger
Alternativt kan endring av noen få innstillinger gi deg en løsning for CMD-vinduet dukker opp og forsvinner problemet.
1. Navigere til OfficeBackgroundTaskHandlerRegistrering ved å følge Trinn 1-6 forklart ovenfor.
2. Nå, høyreklikk på OfficeBackgroundTaskHandlerRegistrering og velg Egenskaper, som vist.

3. Klikk deretter på Endre bruker eller gruppe... for å velge spesifikke brukere.
4. Type SYSTEM i Skriv inn objektnavnet du vil velge (eksempler): feltet og klikk på OK, som vist nedenfor.
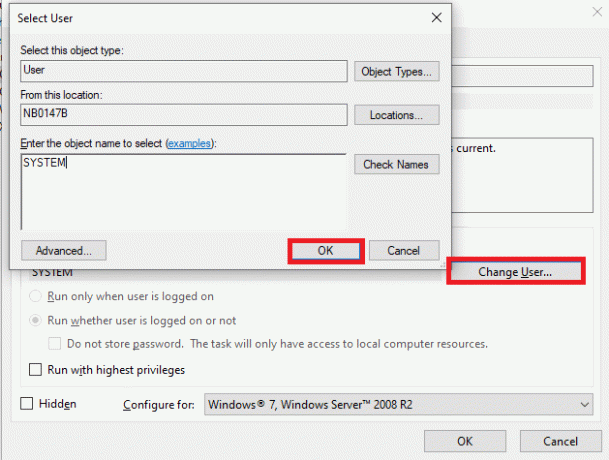
Denne løsningen bør fikse Kommandoprompt vises kort og forsvinner deretter problemet.
Tips: Hvis CMD vises så forsvinner problemet ikke løses ved å endre innstillinger eller deaktivere OfficeBackgroundTaskHandlerRegistration, følg de samme trinnene for å åpne oppgaveplanleggeren og naviger til Oppgaveplanleggerbibliotek. Her finner du mange oppgaver som er planlagt å kjøre automatisk i bakgrunnen. Deaktiver alle planlagte funksjoner som virker rart, og dette kan potensielt fikse det.
Les også:Slik åpner du ledeteksten ved oppstart i Windows 10
Metode 5: Lukk alle uønskede programmer ved hjelp av Oppgavebehandling
1. Lansering Oppgavebehandling ved å høyreklikke på en tom plass i Oppgavelinje. Klikk på Oppgavebehandling fra menyen som vises.

2. I Prosesser fane, søk etter en hvilken som helst uvanlige prosesser i systemet ditt.
3. Høyreklikk på slike prosesser og velg Avslutt oppgaven, som vist.

4. Deretter bytter du til Oppstart fanen. Klikk på det nylig installerte programmet eller uønskede programmet og velg Deaktiver vises nederst til høyre. Her har vi brukt Skype som eksempel til illustrasjon.

5. Start på nytt systemet og sjekk om problemet er løst nå.
Metode 6: Oppdater enhetsdriverne
Enhetsdriverne som er installert på systemet ditt, hvis de er inkompatible, kan utløse kommandoprompt vises og forsvinner problemet på Windows 10. Du kan enkelt fikse dette problemet ved å oppdatere driveren til den nyeste versjonen. Du kan gjøre det på to måter:
Metode 6A: Via produsentens nettsted
Besøk produsentens nettsted. Finn, last ned og installer enhetsdriverne som lyd, video, nettverk osv. tilsvarende Windows-versjonen på datamaskinen din.
Metode 6B: Via Enhetsbehandling
1. Lansering Enhetsbehandling ved å søke etter det i Windows-søkefeltet, som vist.

2. Høyreklikk på i Enhetsbehandling-vinduet Skjermadaptere og velg Oppdater driver, som fremhevet nedenfor.

3. Klikk på Søk automatisk etter drivere under Hvordan vil du søke etter drivere?

4. Gjenta trinnene ovenfor for nettverk, lyd, drivere også.
Les også:Fix Folder går tilbake til skrivebeskyttet på Windows 10
Metode 7: Skann Windows 10 med Windows Defender
Eventuell skadelig programvare på Windows-datamaskiner kan fikses ved hjelp av Windows Defender. Det er egentlig et innebygd skanneverktøy som kan kvitte seg med virus/skadelig programvare i systemet ditt.
Merk: Det anbefales å sikkerhetskopiere dataene dine til en ekstern harddisk for å sikre datasikkerhet. Lagre også alle endringer som er gjort i de åpne filene før du starter skanningen.
1. Start System Innstillinger ved å klikke Windows-ikon > Gearikon.
2. Åpne Oppdatering og sikkerhet seksjon.

3. Velg Windows-sikkerhet alternativet fra venstre rute.
4. Velg nå Virus- og trusselbeskyttelse under Verneområder.

5. Klikk på lenken med tittelen Skannealternativer hvor du vil få 4 skannealternativer.
6. Her, klikk på Windows Defender frakoblet skanning > Skann nå.

7. Windows Defender vil se etter og fjerne skadelig programvare på systemet ditt, og datamaskinen starter automatisk på nytt.
Når skanningen er over, vil du bli varslet om skanneresultatene. I tillegg vil all skadelig programvare og/eller virus som blir funnet på denne måten, bli satt i karantene fra systemet. Bekreft nå om kommandovinduet dukker opp tilfeldig problemet er løst.
Metode 8: Skann Windows-systemer med antivirusprogramvare
Noe skadelig programvare kan utløse CMD-vinduet til å vises og forsvinne på datamaskinen din tilfeldig. Dette kan være fordi de installerer skadelige programmer på datamaskinen din. Tredjeparts antivirusprogramvare bidrar til å beskytte systemet mot slike problemer. Kjør en fullstendig systemomfattende antivirusskanning og deaktiver/fjern viruset og skadelig programvare som ble funnet under skanningen. Din Windows 10 skal være i stand til å fikse CMD-vinduet vises og forsvinner feilen.
Les også:Slik fjerner du skadelig programvare fra PC-en din i Windows 10
Metode 9: Se etter skadelig programvare ved å bruke AdwCleaner og ESET Online Scanner
Hvis ledeteksten dukker opp tilfeldig, er den vanlige årsaken skadelig programvare eller virusangrep. Mange virus og skadelig programvare utløser legitime tjenester som laster ned skadelige filer fra internett, uten brukerens viten eller samtykke. Du kan se etter skadelig programvare og virus i systemet ditt ved hjelp av AdwCleaner og ESET Online Scanner som:
Metode 9A: Se etter skadelig programvare ved hjelp av AdwCleaner
1. nedlasting applikasjonen ved å bruke link vedlagt her.
2. Åpen Malwarebytes og velg Hvor installerer du Malwarebytes?
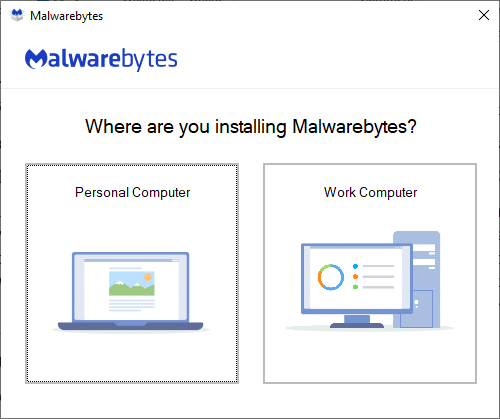
3. Installere søknaden og vent på at prosessen skal fullføres.

4. Klikk på Kom i gang for å fullføre installasjonen og velg Skann alternativet for å starte skanneprosessen, som vist.
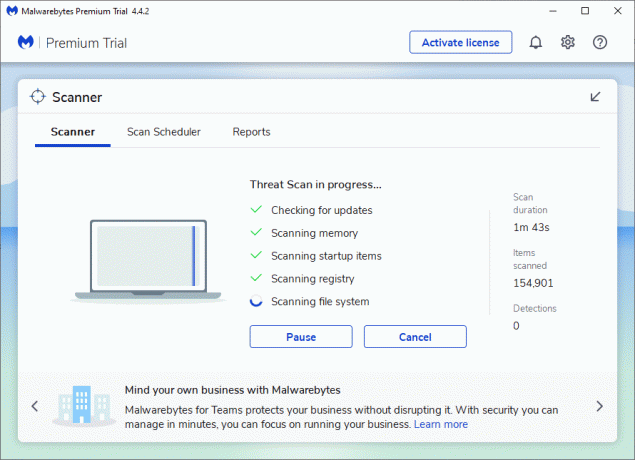
5. Sjekk evt trusselfiler er funnet. Hvis ja, fjern dem helt fra datamaskinen.
Metode 9B: Se etter skadelig programvare ved hjelp av ESET Online Scanner
Merk: Før du kjører en skanning med ESET Online Scanner, sørg for at Kaspersky eller andre tredjeparts antivirusprogrammer ikke er installert på systemet ditt. Ellers vil skanneprosessen gjennom ESET Online Scanner enten ikke fullføres fullstendig eller gi unøyaktige resultater.
1. Bruke link vedlagt her for å laste ned ESET Online Scanner for ditt Windows-system.
2. Gå til Nedlastinger og åpne esetonlinescanner.
3. Les nå vilkårene og klikk på Aksepterer knappen som vist nedenfor.

4. Klikk nå på Kom i gang knappen etterfulgt av Fortsette for å starte skanneprosessen.
5. Velg på neste skjerm Full skanning, som fremhevet.
Merk: De Full skanning alternativet skanner alle dataene som finnes i systemet. Det kan ta én eller flere timer å fullføre prosessen.
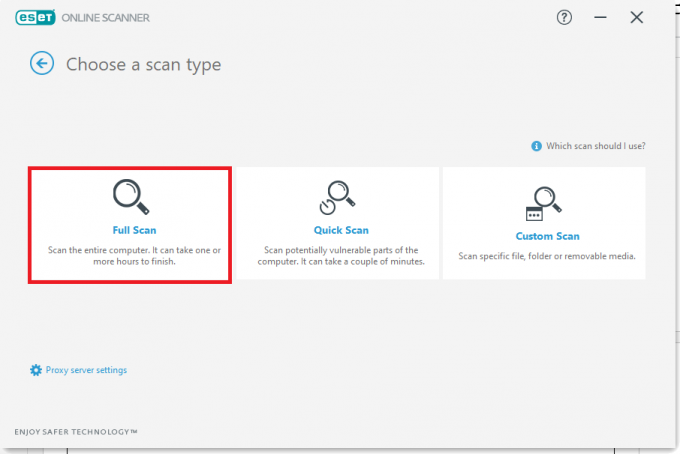
6. Nå, den Deteksjon av potensielt uønskede applikasjoner vinduet vil be deg velge ett av disse to alternativene:
- Aktiver ESET for å oppdage og sette potensielt uønskede applikasjoner i karantene.
- Deaktiver ESET for å oppdage og sette potensielt uønskede applikasjoner i karantene.
Merk: ESET kan oppdage potensielt uønskede applikasjoner og flytte dem til karantene. Uønskede apper utgjør kanskje ikke en sikkerhetsrisiko i seg selv, men de kan påvirke hastigheten, påliteligheten og ytelsen til datamaskinen din og/eller kan forårsake endringer i systemets funksjon.
7. Etter å ha gjort ønsket valg, klikk på Start søk alternativet vises i blått nederst på skjermen.
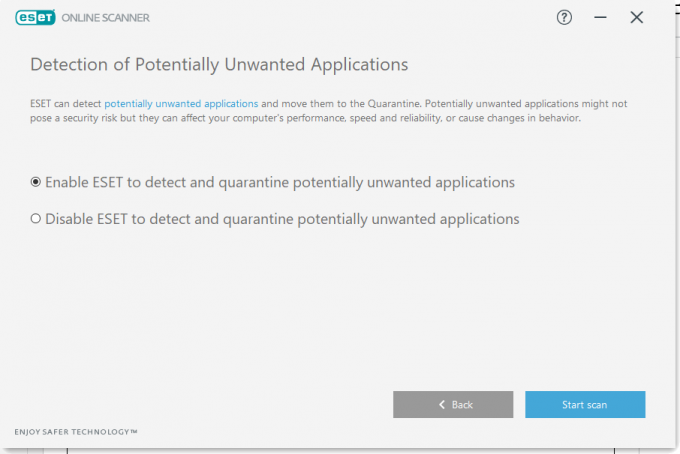
8. Vent til skanneprosessen er fullført. Slett trusselfiler fra systemet ditt.
Les også:5 måter å fullstendig avinstallere Avast Antivirus i Windows 10
Metode 10: Kjør Windows Clean Boot
Problemene angående kommandoprompt kan løses av en ren oppstart av alle viktige tjenester og filer i Windows 10-systemet som forklart i denne metoden.
Merk: Vær sikker på at du logge inn som administrator for å utføre Windows ren oppstart.
1. For å starte Løpe dialogboksen, trykk på Windows + R-tastene sammen.
2. Etter å ha gått inn i msconfig kommandoen klikker du på OK knapp.
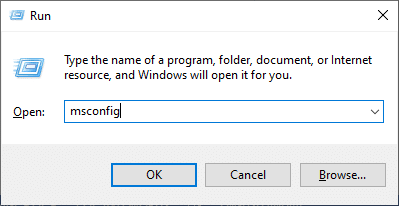
3. De Systemkonfigurasjon vinduet vises. Bytt til Tjenester fanen.
4. Kryss av i boksen ved siden av Skjul alle Microsoft-tjenester, og klikk på Deaktivere alle knappen som vist fremhevet.
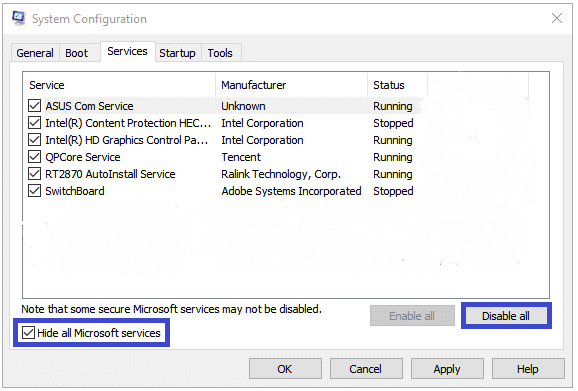
5. Bytt nå til Oppstart fanen og klikk på lenken til Åpne Oppgavebehandling som vist fremhevet.
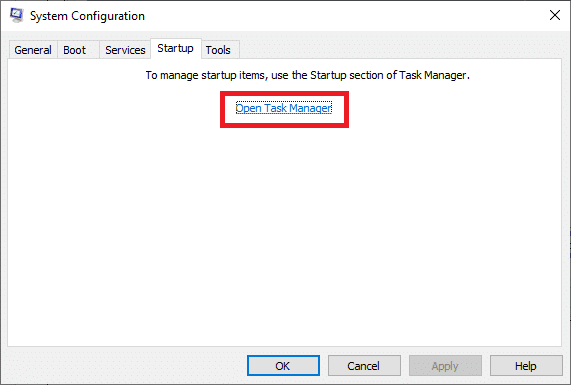
6. Nå, Oppgavebehandling vinduet vil dukke opp. Bytt til Oppstart fanen.
7. Deretter velger du oppstartoppgaver som ikke er nødvendig og klikk Deaktiver vises nederst til høyre. Se metode 5A.
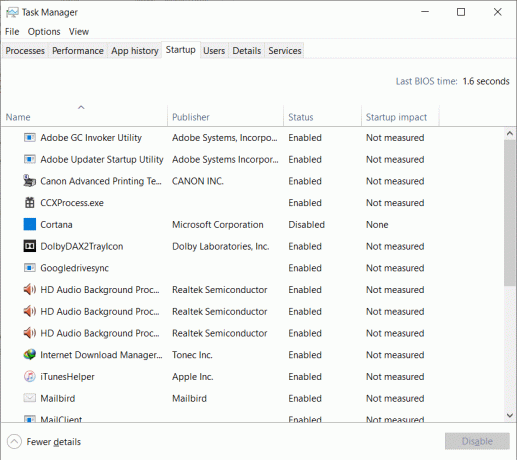
8. Gå ut av Oppgavebehandling og Systemkonfigurasjon vindu.
9. Til slutt, start datamaskinen på nytt og sjekk om ledeteksten vises og forsvinner når Windows 10-problemet er løst.
Metode 11: Kjør systemfilkontroll
Windows 10-brukere kan automatisk skanne og reparere systemfilene sine ved å kjøre Systemfilkontroll nytte. I tillegg lar dette innebygde verktøyet brukeren slette korrupte systemfiler.
1. Lansering Ledeteksten som administrator ved å følge instruksjonene gitt i begynnelsen av denne artikkelen.

2. Tast inn sfc/scannow kommando og treff Tast inn, som vist.
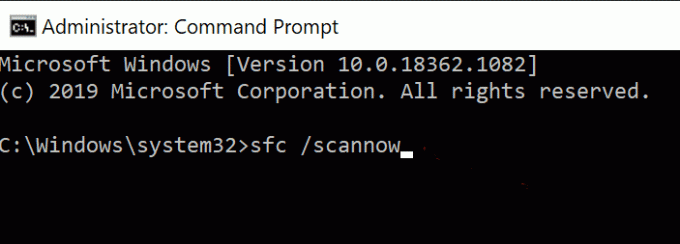
3. Når kommandoen er utført, omstart systemet ditt. Les nedenfor hvis problemet fortsatt vedvarer.
De etterfølgende metodene vil hjelpe deg med å fikse ledeteksten som vises og deretter forsvinner på Windows 10-problemet ved hjelp av tredjeparts programvaretjenester.
Les også:Slik sletter du midlertidige filer i Windows 10
Metode 12: Se etter dårlige sektorer på harddisken ved hjelp av MiniTool Partition Wizard
En dårlig sektor i harddisken tilsvarer en disk sektor hvorfra de lagrede dataene vil gå tapt hvis disken blir skadet. Ulike verktøy hjelper deg med å administrere harddisken eller harddisken. Her er noen verktøy som vil hjelpe deg å se etter dårlige sektorer:
- CMD
- Diskbehandling.
- MiniTool-partisjonsveiviser.
De dårlige sektorene i systemet ditt kan analyseres og fikses ved hjelp av et tredjepartsprogram kalt MiniTool Partition Wizard. Bare følg disse trinnene:
1. nedlasting MiniTool Partition Wizard ved å bruke link vedlagt her.
2. Klikk på Last ned partisjonsveiviseren knappen vises i blått på høyre side.

3. Klikk nå på Type utgave (Gratis/Pro/Server) og vent til nedlastingen er fullført.
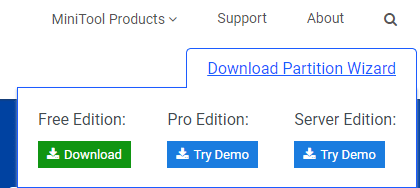
4. Naviger til Nedlastinger mappen og åpne nedlastet applikasjon.
5. Nå, Velg Setup Language fra rullegardinmenyen og klikk på OK. I eksemplet nedenfor har vi valgt engelsk.
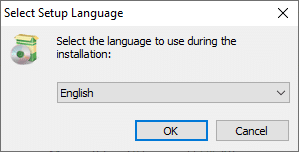
6. Bli ferdig installasjonsprosessen. Når den er fullført, MiniTool-partisjonsveiviser vinduet åpnes.
Merk: I dette tilfellet har vi brukt Gratis versjon 12.5 for illustrasjonsformål.
7. Nå, høyreklikk på Disk og velg Overflatetest, som vist nedenfor.
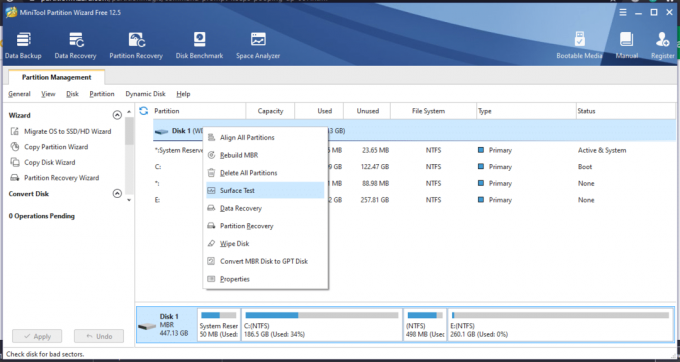
8. Klikk på Start nå knappen i Overflatetest vindu.

9. Se følgende parametere:
- Diskblokk som inneholder rød feil– Dette indikerer at det er få dårlige sektorer på harddisken din.
- Diskblokker uten røde feil– Dette indikerer at det ikke er noen dårlige sektorer på harddisken din.
10A. Hvis noen dårlige sektorer blir funnet, send disse til reparasjon ved hjelp av Verktøy for MiniTool Partition Wizard.
10B. Hvis du ikke finner noen røde feil, prøv alternative metoder som er omtalt i denne artikkelen.
Metode 13: Sjekk filsystemet ved hjelp av MiniTool Partition Wizard
En av fordelene med å bruke MiniTool Partition Wizard er at du også kan sjekke filsystemet til stasjonen. Dette kan hjelpe deg med å fikse kommandoprompten som vises og forsvinner i Windows 10-problemet.
Merk: Denne metoden for å sjekke filsystemet kan bare brukes hvis partisjonen er avbildet av en Drive Letter. Hvis partisjonen din ikke har en stasjonsbokstav tilordnet, må du tildele en før du fortsetter.
Her er trinnene for å sjekke filsystemet ved hjelp av MiniTool Partition Wizard:
1. Lansering MiniTool-partisjonsveiviser som diskutert i forrige metode.
2. Nå, høyreklikk på en hvilken som helst partisjon og velg Sjekk filsystemet, som fremhevet nedenfor.
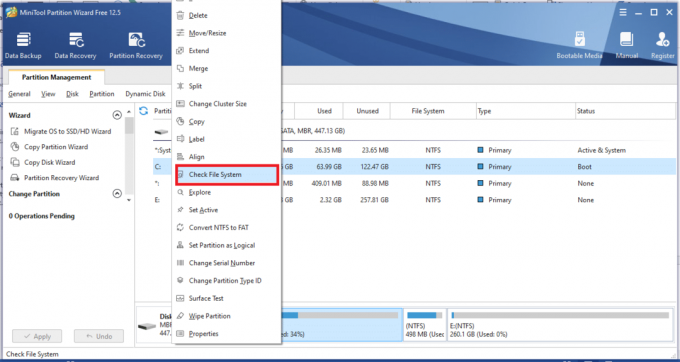
3. Nå, klikk på Sjekk og reparer oppdagede feil.

4. Her velger du Start mulighet for å starte prosessen.
5. Vente for at prosessen skal fullføres, og sjekk om CMD-problemet er løst.
Les også:Hvordan reparere eller fikse ødelagt harddisk ved hjelp av CMD?
Metode 14: Installer nylige oppdateringer
1. Installer de siste oppdateringene ved å klikke på Innstillinger > Oppdatering og sikkerhet >

2. Windows Oppdater > Se etter oppdateringer.

3. Klikk på Installere nå for å installere de tilgjengelige oppdateringene, som vist nedenfor.
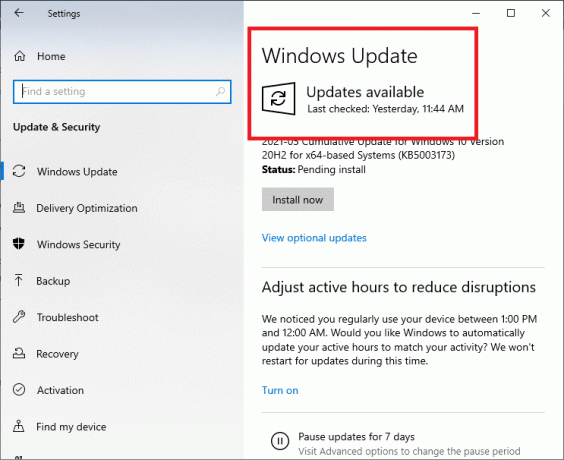
4. Til slutt, start systemet på nytt for å håndheve disse oppdateringene.
Les også:Fiks tastaturinndataforsinkelse i Windows 10
Metode 15: Kjør SFC/DISM-skanninger
1. Start Ledeteksten som tidligere.
2. Skriv inn følgende kommando og trykk Enter:
dism/online/cleanup-image/restorehealth
Merk: Dette vil gjenopprette helsen til systemet til systembildet i henhold til DISM-kommandoen.

3. Vent til prosessen er fullført.
4. Kjør nå SFC-kommandoen for å se etter og reparere systemfiler.
5. Type sfc/scannow kommando i ledetekstvinduet og trykk Tast inn nøkkel.

6. Igjen, start systemet på nytt.
Metode 16: Opprett en ny brukerkonto
I visse tilfeller dukker CMD-vinduet opp tilfeldig når brukerprofilen blir korrupt. Så opprett en ny brukerprofil og sjekk om problemene knyttet til ledeteksten er løst i systemet ditt. Følg de angitte trinnene:
1. trykk Windows + R-tastene til lansering Løpe Dialogboks. Type kontroller brukerpassord2 og trykk Tast inn.
2. I Brukerkontoer vindu som åpnes, klikk Legge til… under Brukere fanen, som vist.

3. Velge Logg på uten Microsoft-konto (anbefales ikke) under Hvordan vil denne personen logge på vindu.
4. Nå, i det nye vinduet, velg Lokal konto.
5. Velg en Brukernavn og klikk på Neste >Bli ferdig.
6. Klikk deretter på brukernavnet slik opprettet og naviger til Egenskaper.
7. Her, klikk Gruppemedlemskap >Administrator.
8. Nå, klikk på Annen > Administrator.
9. Klikk til slutt på Søke om og OK for å lagre endringene på systemet ditt.
Sjekk nå om problemene med ledeteksten er løst. Hvis nei, start systemet på nytt med en ny brukerkonto opprettet ved hjelp av denne metoden, og problemet vil bli løst nå.
Metode 17: Se etter nedlastinger ved hjelp av Windows PowerShell
Som diskutert tidligere, når data installeres på systemet ditt, i bakgrunnen, dukker kommandoprompt-vinduet ofte opp på skjermen, i forgrunnen. For å se etter programmer eller applikasjoner som lastes ned, bruk spesifikke kommandoer i Windows PowerShell som forklart nedenfor.
1. Søk Windows PowerShell i Windows-søk eske. Start deretter appen med administrative rettigheter ved å klikke på Kjør som administrator, som vist.
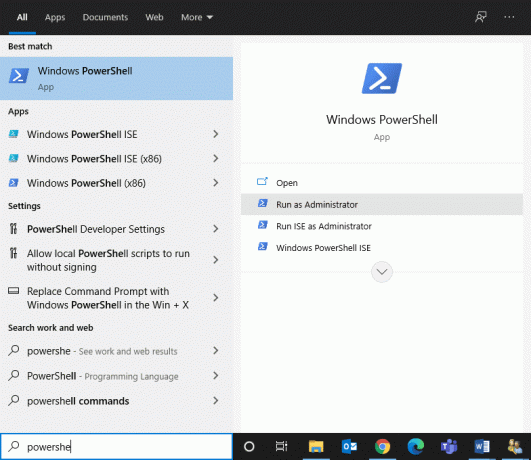
2. Skriv inn følgende kommando i PowerShell-vinduet og trykk Enter-nøkkel:
Get-BitsTransfer -AllUsers | velg -ExpandProperty FileList | Velg -ExpandProperty RemoteName
3. Alle prosessene og programmene som lastes ned på systemet vil vises på skjermen, sammen med deres respektive plasseringer.
Merk: Hvis denne kommandoen ikke henter data, betyr det at ingenting blir lastet ned på Windows-systemet.
4. Deretter skriver du inn følgende kommando i PowerShell-vinduet og trykker Tast inn:
Get-BitsTransfer -AllUsers | Fjern-BitsTransfer
Når det er gjort, vil alle ikke-Windows-oppdateringer slutte å laste ned og kommandoprompt skal slutte å blinke.
Anbefalt:
- Fiks tastaturinndataforsinkelse i Windows 10
- Slik aktiverer eller deaktiverer du Num Lock på Windows 10
- Slik endrer du navnet ditt på Google Meet
- Fiks datamaskinen som ikke gjenkjenner iPhone
Vi håper at denne veiledningen var nyttig, og at du var i stand til det fix kommandoprompt vises og forsvinner deretter ved Windows 10-problem. Fortell oss hvilken metode som fungerte best for deg. Også, hvis du har spørsmål/kommentarer angående denne artikkelen, slipp dem gjerne i kommentarfeltet.



