Topp 7 reparasjoner for "Photo Capture File Creation failed"-feil på Windows 10 og 11
Miscellanea / / October 15, 2023
Windows har en innebygd kameraapp som eliminerer behovet for en tredjepartsapp for å ta bilder og videoer. Noen brukere støter imidlertid på feilen "bildeopptaksfilen mislyktes" når de klikker og lagrer et bilde ved hjelp av Kamera-appen.

Problemet kan stamme fra en funksjonsfeil webkamera, manglende eller utdaterte webkameradrivere, korrupte appfiler og fillagringstillatelser. Vi vil diskutere syv metoder for å fikse problemet på din Windows 10 eller 11 PC.
1. Sjekk om webkameraet fungerer eller ikke
Kamera-appen er standardappen for å ta både video og bilder. Men hvis det er en defekt i webkameraet, kan du ikke ta bilder eller videoer med det. Så du må sjekke webkameraet først. En enkel måte å gjøre dette på er å bruke online webkameratesterverktøy som Webkamera test.
Besøk nettstedet og klikk deretter på Test my cam-knappen. Du må gi nettstedet tilgang til webkameraet. Vent til testen er fullført og sjekk om testen rapporterer maskinvareproblemer.

2. Sjekk om kameraappen har tilgang til webkameraet
Windows personverninnstillinger kan forhindre at Kamera-appen får tilgang til webkamera. Så du må la Kamera-appen få tilgang til webkameraet i innstillingene. Slik gjør du det:
Trinn 1: Trykk på Windows + I-snarveien for å åpne Innstillinger-appen.
Steg 2: Gå til den vertikale menyen på venstre side og klikk på alternativet Personvern og sikkerhet.

Trinn 3: Rull ned til delen Apptillatelser. Klikk på Kamera-alternativet.

Trinn 4: Gå til delen «Gi apper tilgang til kameraet ditt».
Trinn 5: Finn Kamera-appen i listen og sjekk om bryteren ved siden av den er aktiv eller ikke. Hvis det ikke er tilfelle, klikker du på bryteren for å gi appen tilgang til webkameraet.

Trinn 6: Lukk Innstillinger-appen.
3. Oppdater webkameradriveren
En utdatert webkameradriver kan også forårsake uventede problemer mens du bruker den. Så du må sjekke og laste ned den nyeste webkameradriveren og installere den på din PC. Gjenta følgende trinn:
Trinn 1: Høyreklikk på Start-knappen for å åpne Power User-menyen. Klikk på alternativet Enhetsbehandling.
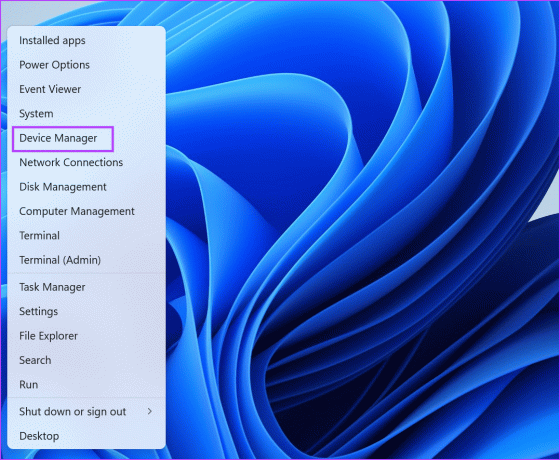
Steg 2: Klikk på pilikonet for å utvide kameraalternativet. Høyreklikk på kameraenheten og velg alternativet Oppdater driver.
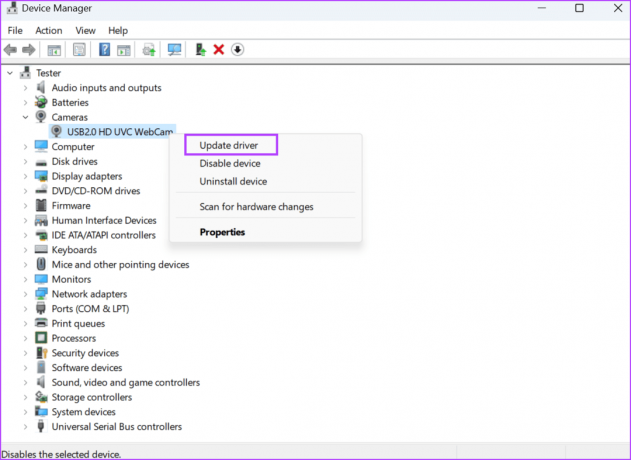
Trinn 3: Klikk på alternativet "Søk automatisk etter drivere". Vent til verktøyet laster ned og installerer de nyeste driverne for enheten.

Trinn 4: Lukk Enhetsbehandling.
Du kan også prøve å laste ned og installere de nyeste driverne fra produsentens nettsted.
4. Gjenopprett standard lagringsplassering for kamerarullmappen
Hvis standard lagringsplassering for Kamerarull-mappen er feilkonfigurert, kan feilen "bildeopptaksfilen mislyktes" dukke opp. Så du må gjenopprette standard lagringssted for kamerarull-mappen. Dette er hvordan:
Trinn 1: Trykk på Windows + E-snarveien for å åpne Filutforsker-vinduet.
Steg 2: Gå til adressefeltet øverst og klikk på den. Lim inn følgende bane i adressefeltet og trykk deretter Enter:
%APPDATA%\Microsoft\Windows\Libraries
Trinn 3: Klikk på Kamerarull-mappen for å velge den. Nå, høyreklikk på den for å åpne kontekstmenyen og klikk på alternativet Egenskaper.

Trinn 4: Klikk nå på Legg til-knappen.

Trinn 5: Klikk på Kamerarull-mappen for å velge den. Klikk på Inkluder mappe-knappen.

Trinn 6: Klikk på Bruk-knappen. Klikk på OK-knappen.

Trinn 7: Lukk Filutforsker-vinduet.
5. Endre Lagre plassering
Du kan prøve å endre mappeplasseringen der Kamera-appen lagrer bildene hvis du fortsatt får feilmeldingen "Beklager, vi kunne ikke lagre bildet". Slik gjør du det:
Trinn 1: Trykk på Windows + I-snarveien for å åpne Innstillinger-appen.
Steg 2: Rull ned og klikk på Lagringsalternativet.
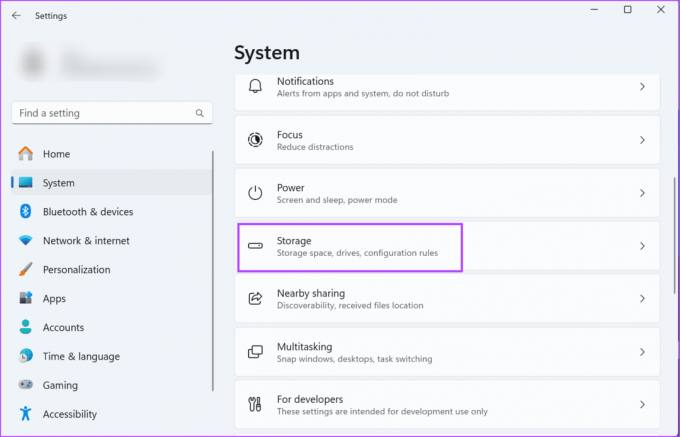
Trinn 3: Utvid delen Avanserte lagringsinnstillinger. Klikk på alternativet "Hvor nytt innhold lagres".

Trinn 4: Finn alternativet "Nye bilder og videoer vil lagres til:" og klikk på det. Velg et annet sted fra listen.

Trinn 5: Klikk på Bruk-knappen.

Trinn 6: Lukk Innstillinger-appen.
6. Reparer eller tilbakestill kameraappen
Kamera-appen er en system app som leveres forhåndsinstallert med Windows. Så du får muligheten til å både reparere og tilbakestille den. Reparasjon av appen vil løse problemer fordi Kamera-appen ikke lagrer bilder. Men hvis reparasjon ikke har noen effekt, må du tilbakestille den. Dette er hvordan:
Trinn 1: Trykk på Windows-tasten for å åpne Start-menyen. Type kamera i søkeboksen og klikk på alternativet Appinnstillinger.

Steg 2: Rull ned til Tilbakestill-delen. Klikk på Reparer-knappen.

Trinn 3: Minimer Innstillinger-appen og sjekk om Kamera-appen har det samme problemet med å lagre bilder.
Trinn 4: Hvis feilen vedvarer, åpner du det minimerte Innstillinger-appvinduet på nytt. Klikk på Tilbakestill-knappen.
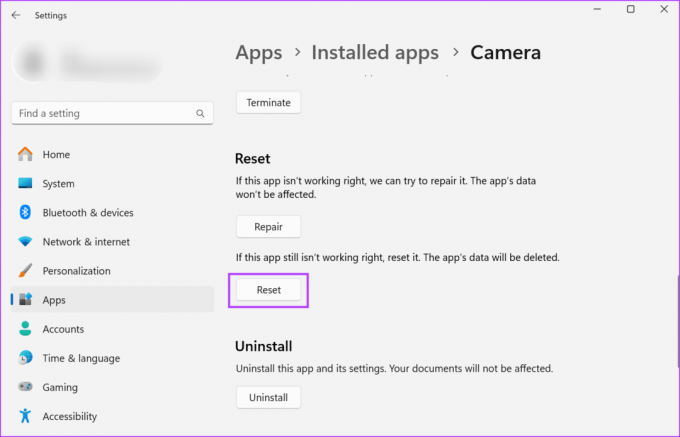
Trinn 5: Lukk Innstillinger-appen.
7. Installer kameraappen på nytt
Til tross for at du er en forhåndsinstallert app, kan du avinstallere Kamera-appen i Windows 10 og 11. Avinstallering vil fjerne buggy-installasjonen av appen. Etter det kan du laste den ned på nytt fra Microsoft Store. Dette er hvordan:
Trinn 1: Høyreklikk på Start-knappen for å åpne Power User-menyen. Klikk på alternativet Installerte apper.

Steg 2: Finn Kamera-appen i listen.
Trinn 3: Klikk på knappen med tre prikker. Klikk deretter på alternativet Avinstaller.

Trinn 4: Klikk på Avinstaller-knappen igjen for å fjerne appen.

Trinn 5: Trykk på Windows-tasten for å åpne Start-menyen. Type Microsoft Store i søkeboksen og trykk Enter for å åpne appen.

Trinn 6: Klikk på søkefeltet øverst og skriv Kamera i det. Trykk på Enter for å søke etter appen.

Trinn 7: Klikk nå på Windows Camera-appen.

Trinn 8: Klikk på Get-knappen.

Trinn 9: Vent til appen lastes ned og installeres på PC-en din. Klikk deretter på Åpne-knappen for å starte appen.
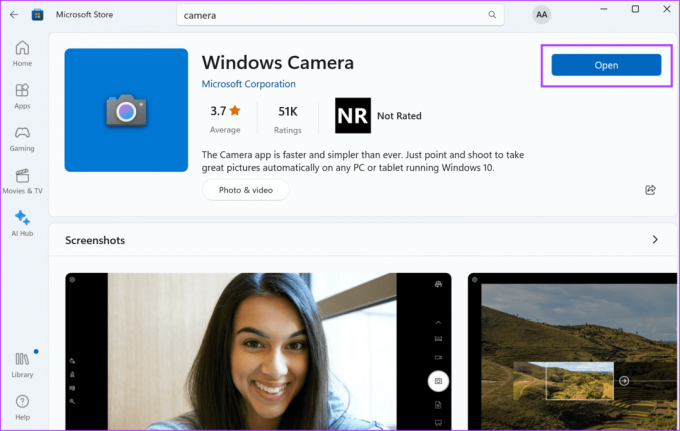
Trinn 10: Lukk Microsoft Store.
Løs problemer med kameraapper
Dette var de syv metodene for å fikse feilen "bildeopptaksfilen mislyktes" i Windows 10 og 11. Start med å inspisere webkameraet ditt, sjekk personverninnstillingene og oppdater webkameradriverne. Deretter gjenoppretter du standard lagringssted for kamerarull-mappen. Til slutt, reparer eller tilbakestill appen, og installer den på nytt som en siste utvei.
Sist oppdatert 13. oktober 2023
Artikkelen ovenfor kan inneholde tilknyttede lenker som hjelper til med å støtte Guiding Tech. Det påvirker imidlertid ikke vår redaksjonelle integritet. Innholdet forblir objektivt og autentisk.

Skrevet av
Abhishek holdt seg til Windows-operativsystemet helt siden han kjøpte Lenovo G570. Så åpenbart som det er, elsker han å skrive om Windows og Android, de to vanligste, men fascinerende operativsystemene som er tilgjengelige for menneskeheten. Når han ikke utarbeider et innlegg, elsker han å overdøve OnePiece og hva Netflix har å tilby.



