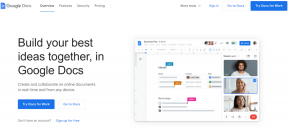5 måter å endre farger på Google Kalender
Miscellanea / / October 15, 2023
Det er ingen overraskelse du kan ha flere kalendere i Google Kalender. For eksempel, en for jobb, den andre for personlige, og på samme måte flere kalendere for å organisere forskjellige arrangementer. For å skille mellom disse individuelle kalendere eller til og med hendelser, kan du endre farger på Google Kalender.

Du kan gjøre Google Kalender estetisk ved å bruke farger du ønsker. Du kan fremheve en hendelse ved å endre fargen og tilpasse Google Kalender-bakgrunnen din. La oss vise deg hvordan.
1. Endre fargen på individuelle kalendere
Når du endrer fargen på en kalender, vil den endre fargen på alle hendelsene i den kalenderen.
På PC
Trinn 1: Åpne Google Kalender-nettstedet i en nettleser.
Åpne Google Kalender-nettstedet
Steg 2: De tilgjengelige kalenderne vises i venstre sidefelt. Hold musepekeren over kalenderen hvis farge du vil endre, og klikk på ikonet med tre prikker.

Trinn 3: Velg ønsket farge fra listen. Den nye fargen vil umiddelbart reflekteres i alle hendelsene i den kalenderen. På samme måte kan du endre fargen for bursdags- eller feriekalendere.

Tips: Lær hvordan legg til bursdager i Google Kalender.
På Android og iPhone
Trinn 1: Åpne Google Kalender-appen på Android eller iPhone.
Steg 2: Trykk på ikonet med tre linjer og velg Innstillinger fra menyen.

Trinn 3: Trykk på Hendelser eller en annen kalendertype under e-postkontoen din hvis standardfarge på hendelser du vil endre.
Trinn 4: Trykk på Farge-alternativet øverst og velg den nye fargen.

Merk: Når du endrer kalenderens standardfarge, velges den fargen automatisk for alle nye hendelser du oppretter i den kalenderen.
2. Endre fargen på en enkelt hendelse
I tillegg til å endre fargen på alle hendelser, kan du også fargekode individuelle hendelser i Google Kalender. Hvis du har en viktig kommende begivenhet, og du ønsker å få den til å se annerledes ut enn de andre begivenhetene slik at den er synlig, kan du endre fargen på den aktuelle begivenheten.
På PC
Trinn 1: På Google Kalender-nettstedet høyreklikker du hendelsen hvis farge du vil endre, og velger fargen du ønsker.

Steg 2: Hvis fargelisten ikke vises, klikk på hendelsen og klikk deretter på blyantikonet (Rediger).

Trinn 3: Klikk deretter på rullegardinboksen Farge og endre fargen.

Merk: Du kan ikke endre fargen på individuelle hendelser lagt til fra kalendere som feriekalendere.
På Android eller iPhone
Trinn 1: I Google Kalender-appen trykker du på hendelsen hvis farge du vil endre.
Steg 2: Trykk på blyant (Rediger)-ikonet øverst.
Trinn 3: Rull ned og trykk på den valgte fargen.

Trinn 4: Velg en ny farge for arrangementet ditt og trykk på Lagre-knappen.
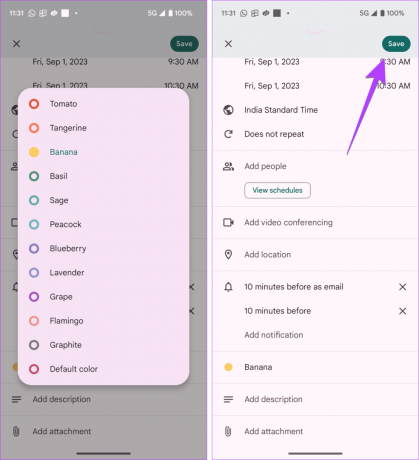
Pro tips: Endre fargen på en ny hendelse ved å klikke på fargealternativet mens du oppretter en hendelse.
3. Endre gjentakende hendelsesfarge
Du kan også endre fargen på gjentakende hendelser. Slik gjør du det på PC og smarttelefoner.
På PC
Trinn 1: På Google Kalender-nettstedet klikker du på den gjentakende hendelsen hvis farge du vil endre.
Steg 2: Klikk på blyant (Rediger)-ikonet.

Trinn 3: Klikk på fargeboksen og velg den nye fargen. Klikk deretter på Lagre-knappen.
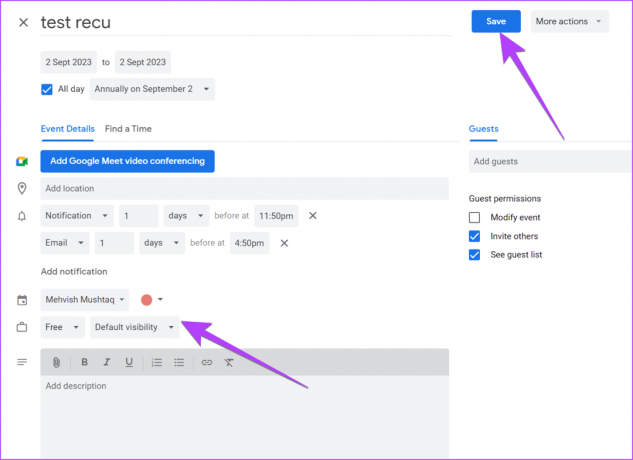
Trinn 4: Nå, her er den interessante delen. Du vil få en popup som spør om du vil endre fargen på denne hendelsen eller alle hendelsene i serien. Velg riktig alternativ og trykk OK-knappen.

Tips: Kjenn forskjeller mellom Apple-kalender og Google-kalender.
På Android eller iPhone
Trinn 1: Trykk på den gjentakende hendelsen i Google Kalender-appen.
Steg 2: Trykk på den igjen for å se flere detaljer om den. Trykk deretter på blyant (Rediger)-ikonet.
Trinn 3: Trykk på gjeldende farge og velg en ny farge fra listen.

Trinn 4: Trykk på Lagre og velg hvilke hendelser du vil redigere fra popup-vinduet. Velg Lagre.

4. Legg til flere farger i Google Kalender
Standard fargeliste i Google Kalender er begrenset. Men heldigvis kan du legge til flere farger i Google Kalender.
Merk: Dette er bare mulig på nettversjonen av Google Kalender. Du kan ikke legge til flere farger på Google Kalender-mobilapper. Imidlertid vil enhver egendefinert farge du angir fra PC også reflektere på mobilen. Dessuten kan du legge til egendefinerte farger kun for kalendere. Du kan ikke legge dem til individuelle hendelser.
Følg disse trinnene for å legge til flere farger i Google Kalender på nettet:
Trinn 1: På Google Kalender-nettstedet holder du musen over kalenderen på venstre sidefelt som du vil legge til en egendefinert farge for, og klikker på ikonet med tre prikker.

Steg 2: Klikk på (+)-ikonet under listen over farger.

Trinn 3: Velg en egendefinert farge i popup-vinduet som vises. Du kan også skrive inn hex-koden til fargen. Til slutt klikker du på Lagre.

Tips: Sjekk ut beste Chrome-utvidelser for å identifisere farge på nett.
5. Endre Google Kalender-temaet
Google Kalender tilbyr ikke temaer som sådan. Du kan imidlertid gjøre Google Kalender svart eller endre tekstfargen, som vist nedenfor.
Merk: For å gjøre Google Kalender svart på nettet, må du bruke en mørk modus utvidelse.
Gjør Google Kalender svart på Android
Trinn 1: Trykk på ikonet med tre linjer i Google Kalender-appen og trykk på Innstillinger.

Steg 2: Gå til Generelt og trykk på Tema.
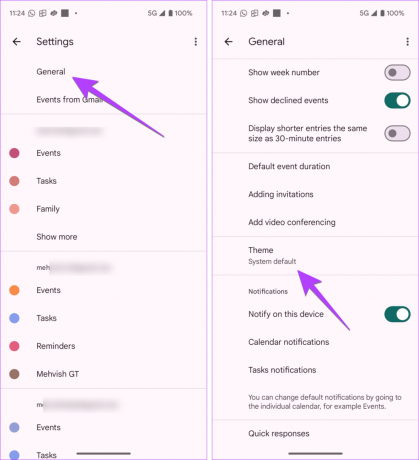
Trinn 3: Velg Mørk. Google-kalenderen blir umiddelbart svart.
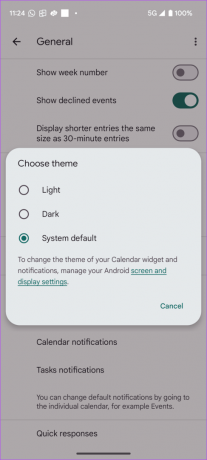
Gjør Google Kalender svart på iPhone
For å aktivere mørk modus i Google Kalender på iPhone, må du slå på systemomfattende mørk modus, som vist nedenfor.
Trinn 1: Åpne Innstillinger på iPhone.
Steg 2: Gå til Skjerm og lysstyrke og velg Mørk under Utseende.

Endre tekstfarge i Google Kalender (PC)
På Google Kalender-nettstedet kan du endre fargen på kommende arrangementer fra hvit til svart. Dette er hvordan:
Trinn 1: Åpne Google Kalender-nettstedet, klikk på Innstillinger-ikonet, og velg alternativet Tetthet og farge.

Steg 2: Klikk på rullegardinmenyen Fargesett, velg "Moderne (med hvit tekst)", og trykk på Ferdig.

Bonus: Legg til et bakgrunnsbilde i Google Kalender
For å tilpasse Google Kalender-bakgrunnen din, kan du legge til et eget bilde etter eget valg. For det trenger du hjelp av en Chrome-utvidelse for tilpasset kalenderbakgrunn. Dette er hvordan:
Trinn 1: Installer utvidelsen for tilpasset kalenderbakgrunn i Chrome ved å bruke koblingen nedenfor og klikke på Legg til i Chrome-knappen.
Åpne Tilpasset kalenderbakgrunnsutvidelse

Steg 2: Når den er installert, åpner du Google Kalender-nettstedet og klikker på det nye bildeikonet øverst til høyre.

Trinn 3: Velg Lysoverlegg og Enkeltbilde i de tilgjengelige alternativene. Deretter limer du inn bakgrunnskoblingen i URL-boksen for bilde og klikker på Lagre.

Tips: Sjekk ut beste nettsteder for gratis bilder.
Vanlige spørsmål om å endre farger på Google Kalender
Ja, endre fargen på én enhet vil også endre den på andre enheter.
Nei. Det er ingen hurtigtast for å endre farger på Google Kalender.
Del Google Kalender
Når du har endret fargen på én eller flere hendelser i Google Kalender, kan du finne ut hvordan dele Google Kalender med andre. Sjekk også ut beste tips for å bruke Google Kalender.
Sist oppdatert 05. september 2023
Artikkelen ovenfor kan inneholde tilknyttede lenker som hjelper til med å støtte Guiding Tech. Det påvirker imidlertid ikke vår redaksjonelle integritet. Innholdet forblir objektivt og autentisk.
VISSTE DU
I november 2017 begynte en Amazon Echo-enhet i Tyskland å spille musikk på egen hånd klokken to om morgenen.

Skrevet av
Mehvish Mushtaq er dataingeniør av grad. Hennes kjærlighet til Android og gadgets fikk henne til å utvikle den første Android-appen for Kashmir. Hun ble kjent som Dial Kashmir, og vant den prestisjetunge Nari Shakti-prisen fra Indias president for det samme. Hun har skrevet om teknologi i mange år, og hennes favorittvertikaler inkluderer veiledninger, forklaringer, tips og triks for Android, iOS/iPadOS, sosiale medier og nettapper.