Topp 6 måter å bli kvitt Chrome slo seg ikke av på riktig måte Melding
Miscellanea / / October 16, 2023
Når Google Chrome lukkes uventet, på grunn av en systemavslutning eller en annen grunn, mister du alle åpne faner. I slike tilfeller gir Google Chrome deg vanligvis muligheten til gjenopprette faner fra forrige økt, sammen med meldingen "Chrome ble ikke avsluttet på riktig måte". Det kan imidlertid være irriterende hvis Chrome fortsetter å vise dette popup-vinduet hver gang du åpner det på Windows-datamaskinen.
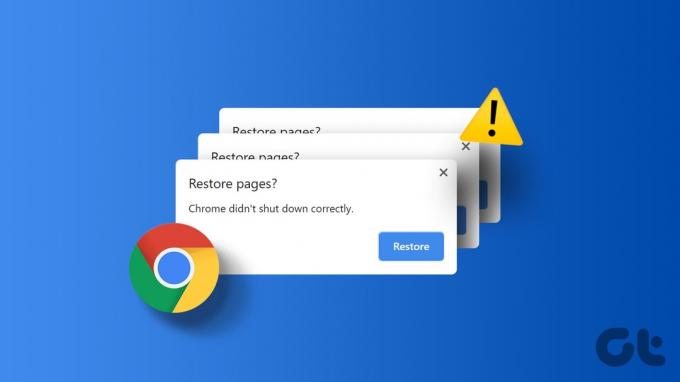
Selvfølgelig kan du enkelt ignorere denne meldingen og fortsette arbeidet ditt. Men hvis du er lei av å se den vedvarende popup-vinduet "Chrome slo seg ikke av på riktig måte" på din Windows 10 eller 11 PC, vil denne guiden vise hvordan du blir kvitt den for godt.
1. Bruk gjenopprettingsalternativet
En av de enkleste måtene å stoppe Google Chrome fra å vise denne popup-vinduet er å gjenopprette fanene dine. Klikk på Gjenopprett-knappen for å la Chrome åpne faner fra forrige økt på nytt. Etter dette skal ikke nettleseren vise denne popup-vinduet med mindre den lukkes brått igjen.
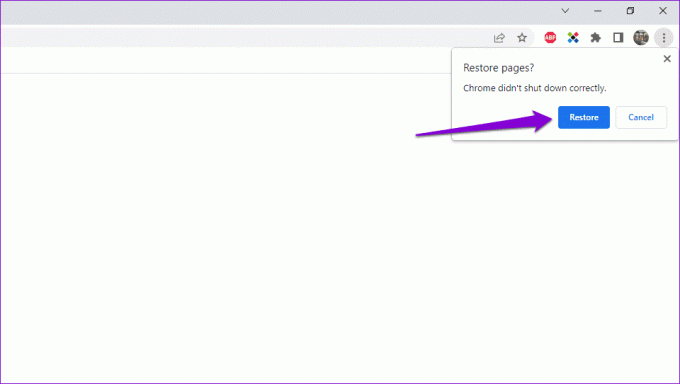
2. La Chrome kjøre i bakgrunnen
En annen grunn til at Google Chrome kan fortsette å be deg om å gjenopprette faner, er hvis du har forhindret nettleseren i å kjøre i bakgrunnen. Slik kan du endre det.
Trinn 1: Åpne Google Chrome, klikk på menyikonet med tre vertikale prikker øverst til høyre og velg Innstillinger.

Steg 2: Velg System fra venstre rute. Deretter aktiverer du bryteren ved siden av «Fortsett å kjøre bakgrunnsapper når Google Chrome er lukket».
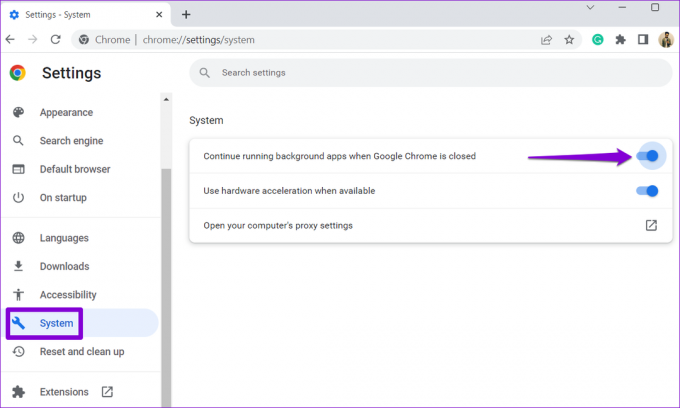
Start nettleseren på nytt etter dette og se om den fortsatt ber om å gjenopprette faner.
3. Fjern nettlesingsdata
Tømmer gammel Chrome-buffer og informasjonskapsler er en effektiv måte å fikse de fleste nettleserelaterte problemer, inkludert denne. Trykk Ctrl + Shift + Delete sammen på tastaturet for å få tilgang til Tøm nettlesingsdatapanelet. Velg Hele tiden i Tidsrom-menyen. Deretter merker du av i avmerkingsboksene som leser «Informasjonskapsler og andre nettstedsdata» og «Bufrede bilder og filer».
Til slutt klikker du på Fjern data-knappen.

Start nettleseren på nytt etter dette og sjekk om meldingen "Chrome ble ikke avsluttet på riktig måte" vises igjen.
4. Gi nytt navn til standardmappen
Chromes standardmappe i Windows lagrer profilens data, inkludert nettleserlogg, bokmerker, lagrede passord og andre innstillinger. Hvis det er et problem med disse dataene, kan Google Chrome vise disse irriterende popup-vinduene.
For å unngå dette, kan du prøve å gi nytt navn til Chromes standardmappe til noe annet. Dette vil tvinge nettleseren til å gjenskape mappen fra bunnen av, og fikse eventuelle problemer.
Trinn 1: Lukk Google Chrome på PC-en. Klikk på søkeikonet på oppgavelinjen, skriv inn filutforsker og trykk Enter.

Steg 2: Naviger til følgende mappe.
C:\Users\[YourUsername]\AppData\Local\Google\Chrome\User Data
Merk: Erstatt [YourUsername] i kommandoen ovenfor med brukernavnet ditt.
Trinn 3: Finn og velg standardmappen. Trykk F2 på tastaturet og gi deretter nytt navn til mappen til Default.old eller noe annet.

Etter å ha fullført trinnene ovenfor, åpne Google Chrome og sjekk om problemet fortsatt oppstår etter det.
5. Endre Chromes preferansefil
Hvis det viser seg ineffektivt å gi nytt navn til standardmappen, kan du endre nettleserens preferansefil for å deaktivere popup-vinduet "Chrome ble ikke avsluttet på riktig måte". Her er trinnene du kan følge.
Trinn 1: Trykk på Windows-tasten + E hurtigtast for å åpne Filutforsker og naviger til følgende mappe.
C:\Users\[YourUsername]\AppData\Local\Google\Chrome\User Data\Default
Merk: Erstatt [YourUsername] i kommandoen ovenfor med ditt faktiske brukernavn.
Steg 2: Høyreklikk på preferansefilen og velg Åpne med.
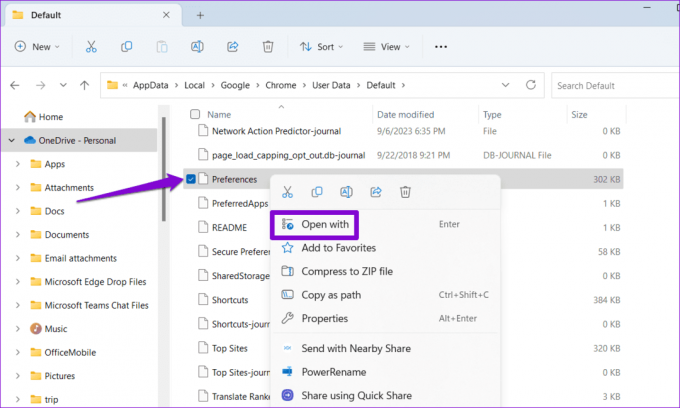
Trinn 3: Velg Notisblokk og klikk deretter Bare én gang.

Trinn 4: I Notisblokk-vinduet trykker du på Ctrl + F-snarveien for å få tilgang til Finn-verktøyet. Skriv deretter exit_type i tekstboksen og trykk Enter.

Trinn 5: Endre exit_type-verdi fra Crashed til Normal.

Trinn 6: Klikk på Fil-menyen øverst og velg Lagre.

6. Tilbakestill Google Chrome
Hvis ingen av løsningene fungerer, vurder tilbakestilling av Google Chrome på din PC. Dette vil fjerne dine egendefinerte innstillinger, bokmerker og nettleserutvidelser, og løse eventuelle problemer.
Her er trinnene for å tilbakestille Google Chrome:
Trinn 1: Åpne Google Chrome på datamaskinen. Klikk på menyikonet med tre prikker øverst til høyre og velg Innstillinger.

Steg 2: Bruk den venstre ruten til å navigere til fanen Tilbakestill innstillinger. Klikk deretter på alternativet "Gjenopprett innstillinger til de opprinnelige standardene".
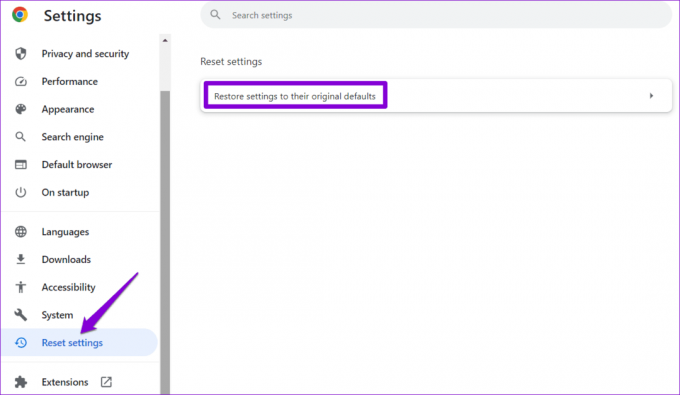
Trinn 3: Klikk på Tilbakestill innstillinger-knappen for å bekrefte.
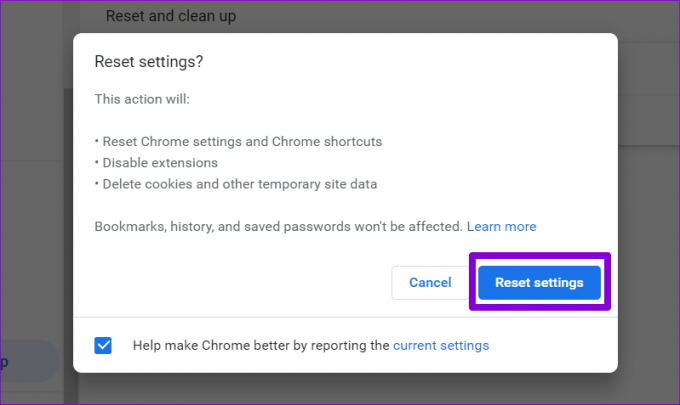
Avslutningsfeil har begynt
Google Chromes evne til å gjenopprette en tidligere økt kan være ganske nyttig etter en feilaktig avslutning av nettleseren. Du vil imidlertid ikke se meldingen "Chrome slo seg ikke av på riktig måte" gjentatte ganger på din Windows 10 eller 11 PC. Å følge tipsene nevnt ovenfor vil fikse det underliggende problemet og fjerne meldingen.
Sist oppdatert 8. september 2023
Artikkelen ovenfor kan inneholde tilknyttede lenker som hjelper til med å støtte Guiding Tech. Det påvirker imidlertid ikke vår redaksjonelle integritet. Innholdet forblir objektivt og autentisk.

Skrevet av
Pankil er sivilingeniør av yrke som startet sin reise som forfatter ved EOTO.tech. Han begynte nylig i Guiding Tech som frilansskribent for å dekke fremgangsmåter, forklaringer, kjøpsguider, tips og triks for Android, iOS, Windows og Web.



