5 beste rettelser for bilder som ikke lastes ned fra iCloud til Mac
Miscellanea / / October 16, 2023
Etter at du har klikket på bildene dine på iPhone eller iPad, synkroniseres de med iCloud-kontoen din. Du får tilgang til dem ved å bruke Bilder-appen på Mac-en. Bilder-appen tilbyr også noen innebygde bilderedigeringsverktøy. Du kan også kopier og lim inn redigeringene dine fra ett bilde til flere bilder ved hjelp av Bilder-appen.

Du kan også laste ned bildene dine fra iCloud på Macen for å få tilgang til dem. Hvis du ikke får tilgang til dem, her er noen feilsøkingsmetoder for å hjelpe deg med å fikse bilder som ikke lastes ned fra iCloud til Mac-en.
1. Sjekk den interne lagringen til Mac-en
Når vi snakker om filnedlastingsfeil på en Mac, kan du alltid starte med å sjekke hvor mye lagringsplass som er igjen på Mac-modellen din. Hvis bilder ikke lastes ned fra iCloud til Mac-en, må du sjekke statusen til intern lagring. Trykk på Kommando + mellomromstasten hurtigtast for å åpne Spotlight Search, skriv Oppbevaring, og trykk på Retur.

Du vil se en fullstendig oversikt over Macens interne lagring. Se innlegget vårt for å lære mer om hvordan du optimerer Mac-lagringen.

Du kan sjekke lagringsstatusen til Mac-en og fjerne filer som ikke er nødvendige lenger for å rydde opp litt plass. Dette anbefales hvis du må laste ned en haug med bildefiler i høy kvalitet.
2. Sjekk om Mac-en din er synkronisert med iCloud
For å kunne laste ned bildene dine på Mac, sørg for at Mac-en er synkronisert med iCloud-kontoen din. Du kan sjekke dette både via Bilder-appen og systeminnstillingene på Mac-en. Dette er hvordan.
Bruke Bilder-appen
Trinn 1: Trykk på Kommando + mellomromstasten hurtigtast for å åpne Spotlight Search, skriv Bilder, og trykk på Retur.
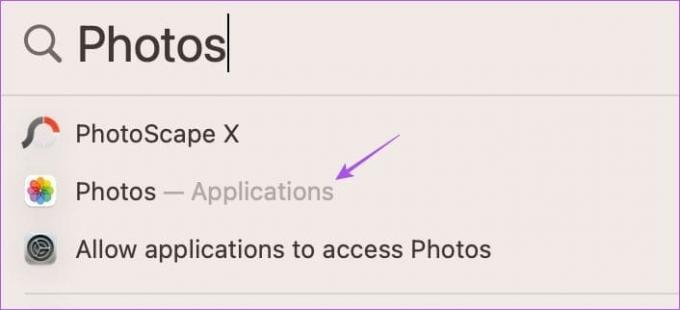
Steg 2: Klikk på Bilder øverst til venstre og velg Innstillinger.

Trinn 3: Velg iCloud-fanen.

Trinn 4: Sørg for at alternativet for iCloud-bilder er merket av.

Trinn 5: Vent en stund og sjekk om problemet er løst.
Bruke systeminnstillinger
Trinn 1: Trykk på Kommando + mellomromstasten hurtigtast for å åpne Spotlight Search, skriv Systeminnstillinger, og trykk på Retur.

Steg 2: Klikk på profilnavnet ditt øverst til venstre og velg iCloud på høyre side.

Trinn 3: Velg Bilder.

Trinn 4: Sørg for at alternativet for Synkroniser denne Macen er aktivert. Klikk deretter på Ferdig.
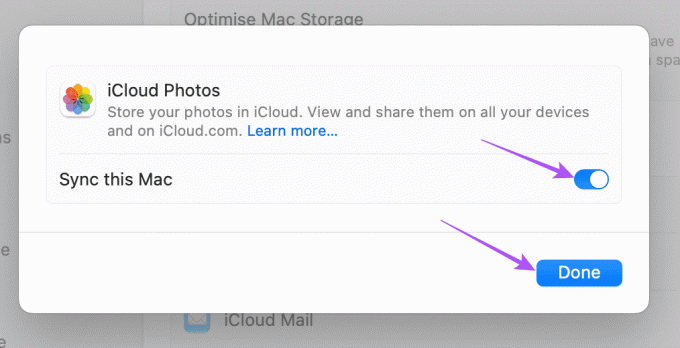
Trinn 5: Lukk Innstillinger-vinduet og sjekk om problemet er løst.
3. Sjekk Internett-tilkoblingen din
For å fremskynde prosessen med å synkronisere Mac-en for å få tilgang til bilder fra iCloud, kjøre en hastighetstest for å teste Internett-tilkoblingen din. I tilfelle du har en dual-band ruter, anbefaler vi å bytte til et 5GHz frekvensbånd og sitte i nærheten av ruteren for en stabil nettverkstilkobling.
4. Deaktiver Low Data Mode for Wi-Fi
Hvis du fortsatt får feilmeldingen mens du laster ned iCloud-bilder på Mac-en din, sjekk om du har deaktivert lav datamodus for Wi-Fi. Denne funksjonen reduserer dataforbruket til Mac-en og er nyttig hvis du har daglige datagrenser på Internett plan. Men akkurat nå for å fikse dette problemet, foreslår vi at du slår det av.
Trinn 1: Trykk på Kommando + mellomromstasten hurtigtast for å åpne Spotlight Search, skriv Wi-Fi, og trykk på Retur.

Steg 2: Klikk på Detaljer ved siden av det tilkoblede Wi-Fi-nettverket.

Trinn 3: Klikk på bryteren ved siden av Lav datamodus for å deaktivere den.

Trinn 4: Klikk på Ferdig. Lukk deretter vinduet og sjekk om problemet er løst.

5. Oppdater macOS
Den siste utveien hvis ingen av alternativene har fungert for deg, er å oppdatere versjonen av macOS på enheten din. Det er mulig at den nåværende versjonen av macOS har visse feil som fører til dette problemet.
Trinn 1: Trykk på Kommando + mellomromstasten hurtigtast for å åpne Spotlight Search, skriv Se etter programvareoppdateringer, og trykk på Retur.
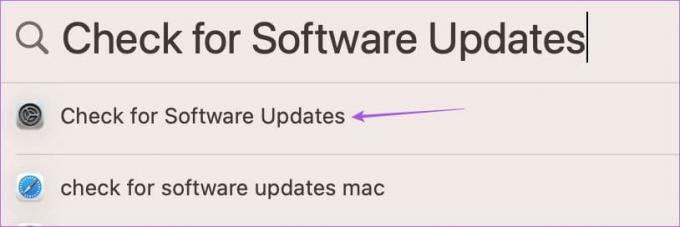
Steg 2: Hvis en oppdatering er tilgjengelig, last ned og installer den på din Mac.
Etter at Mac-en har startet på nytt, sjekk om den kan synkronisere bildene dine.
Last ned iCloud-bilder på Mac
Disse løsningene skal løse problemet med at bildene dine ikke lastes ned fra iCloud til Mac-en. Alle dataene dine blir lagret i iCloud som dokumenter, bilder og videoer. Men siden Apple tilbyr 5 GB standard iCloud-lagring, kan du definitivt ende opp med å okkupere alt dette på kort tid. Sjekk innlegget vårt der vi har nevnt trinnene for å cheng opp iCloud-lagringsplanen din og legg til mer lagringsplass.
Sist oppdatert 28. august 2023
Artikkelen ovenfor kan inneholde tilknyttede lenker som hjelper til med å støtte Guiding Tech. Det påvirker imidlertid ikke vår redaksjonelle integritet. Innholdet forblir objektivt og autentisk.



