7 beste reparasjoner for Android-telefoner som ikke vises på Windows 11
Miscellanea / / October 17, 2023
Du kan alltid koble Android-telefonen din via en USB-kabel til din Windows 11 PC for dataoverføring. Og med tiden er flere trådløse tilkoblingsalternativer tilgjengelige for Android- og Windows-PC-brukere. For eksempel kan du sjekk tekstmeldingene dine på Windows 11 ved å bruke nettversjonen av Android Messages-appen.

Noen brukere klager over at de ikke kan se innholdet på Android-telefonen sin på en Windows 11. Hvis du også står overfor det samme, her er noen fungerende løsninger for å fikse problemet med at Android-telefonen din ikke vises på Windows 11.
1. Sjekk din USB-kabel og USB-port
Fra og med det grunnleggende, må du sjekke om du bruker riktig kabel for å koble Android-telefonen til Windows 11. Det anbefales alltid å bruke kabelen du har i esken. På den annen side kan du prøve å koble enheten fra en annen USB-port på din Windows 11 bærbare eller PC. Se vårt innlegg hvis Windows 11 kan ikke gjenkjenne USB-enhetene dine.
2. Installer bærbare enhetsdrivere på nytt
Enhetsdrivere hjelper deg med å koble Windows 11-datamaskinen din med eksterne enheter som Android-telefonen, Wi-Fi-dongelen, ekstern mikrofon, etc. Disse driverne oppdateres automatisk med hver Windows-oppdatering. Men hvis Android-telefonen din ikke kobler til Windows-PCen, kan du prøve å installere driveren for bærbare enheter på nytt. Dette er hvordan.
Trinn 1: Klikk på Start-ikonet på oppgavelinjen, skriv inn Enhetsbehandling, og trykk Enter for å åpne Enhetsbehandling-vinduet.

Steg 2: Velg Bærbar enhet fra listen over alternativer.
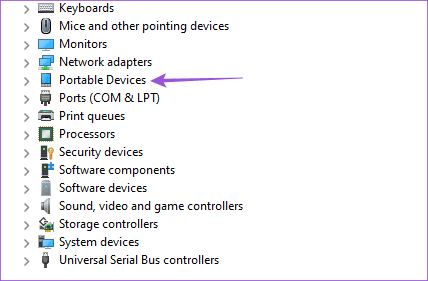
Trinn 3: Høyreklikk på Android-telefonens modellnavn og velg Avinstaller enhet.
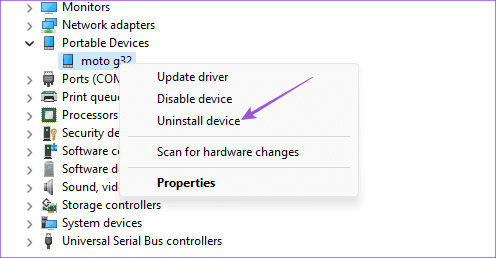
Trinn 4: Velg Ok for å bekrefte.
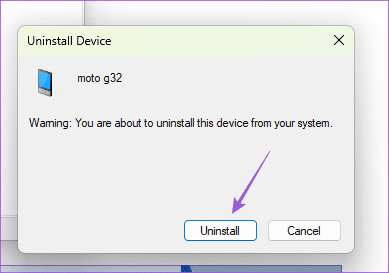
Koble til Android-telefonen din igjen ved hjelp av kabelen med Windows 11-PCen din og sjekk om problemet er løst.
3. Deaktiver batterisparing
Hvis Windows-PCen din fortsatt ikke gjenkjenner Android-telefonen din, deaktiverer du batterisparing på Android. Denne funksjonen kan forhindre at telefonen din vises i Windows 11 og forhindre filoverføring.
Deaktiver batterisparing på lager Android
Trinn 1: Åpne Innstillinger og klikk på Batteri.

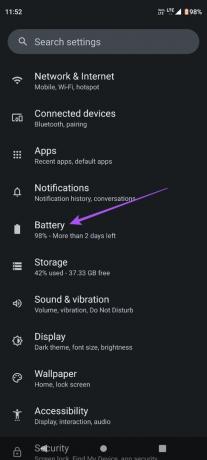
Steg 2: Trykk på Batterisparing og trykk på bryteren ved siden av Bruk batterisparing for å deaktivere funksjonen.
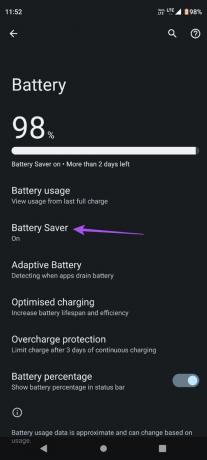
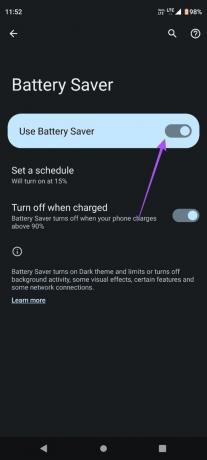
Trinn 3: Prøv å koble til Android-telefonen din igjen og sjekk om problemet er løst.
Deaktiver batterisparing på Samsung
Trinn 1: Åpne Innstillinger og trykk på Batteri- og enhetspleie.

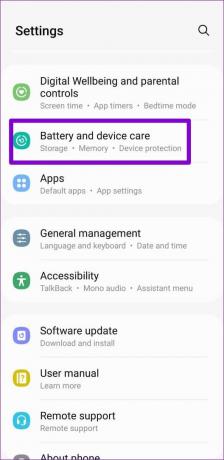
Steg 2: Trykk på Batteri og trykk på bryteren ved siden av Strømsparing for å slå den av.
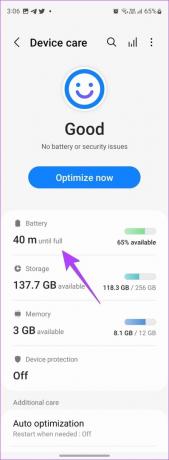
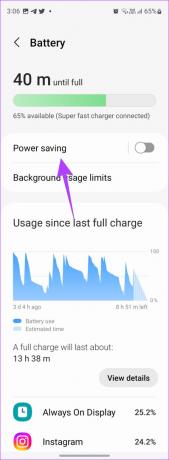
Trinn 3: Prøv å koble til Samsung-telefonen igjen og sjekk om problemet er løst.
4. Aktiver USB-feilsøking
USB-feilsøking på Android-telefonen din lar deg få tilgang til alle dataene på enheten din som kan brukes til ulike formål. Det inkluderer filoverføring, rooting, installering av gjenopprettinger og mer. Du kan aktivere denne funksjonen på Android-telefonen din ved å slå på utvikleralternativer og se om den blir oppdaget av din Windows 11-PC.
Trinn 1: Åpne Innstillinger på Android-telefonen din og velg Om telefonen.


Steg 2: Se etter byggenummeret til enheten din og trykk på det 5 ganger for å aktivere utvikleralternativer.

Trinn 3: Gå tilbake og velg System.

Trinn 4: Trykk på Utvikleralternativer og trykk på bryteren ved siden av USB Debugging for å aktivere funksjonen.


Trinn 5: Velg Ok for å bekrefte.
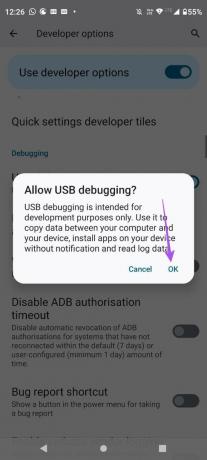
Trinn 6: Lukk Innstillinger og koble til Android-telefonen din igjen for å se om den vises på Windows 11-datamaskinen.
Aktiver USB-feilsøking på Samsung-enheter
Trinn 1: Åpne Innstillinger og trykk på Om telefon.


Steg 2: Trykk på Programvareinformasjon og trykk 5 ganger på byggenummeret for å aktivere utvikleralternativer.


Trinn 3: Gå tilbake og trykk på Utvikleralternativer.

Trinn 4: Trykk på bryteren ved siden av USB Debugging for å aktivere funksjonen.

Trinn 5: Etter det, koble telefonen til Windows 11-datamaskinen din og sjekk om problemet er løst.
5. Aktiver filoverføring over USB
Hvis din Windows 11-PC ikke oppdager Android-telefonen din, men lader den, må du sjekke om filoverføring over USB er aktivert for Android-enheten din.
Trinn 1: Koble Android-telefonen til din Windows 11-PC.
Steg 2: Trykk på alternativet Filoverføring i USB-modus-vinduet som vises på skjermen.
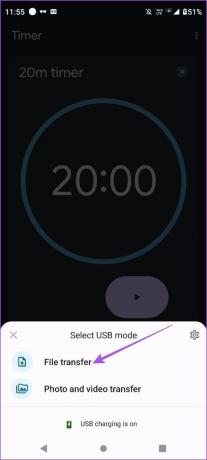
Alternativt, her er hvordan du aktiverer filoverføring over USB.
Trinn 1: Koble Android-telefonen til din Windows 11-PC.
Steg 2: Åpne Innstillinger og trykk på Tilkoblede enheter.

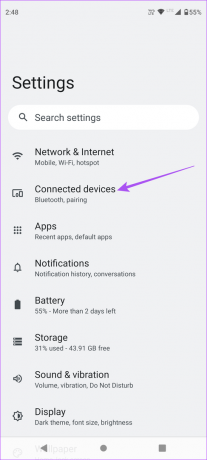
Trinn 3: Velg USB og kontroller at Filoverføring er valgt som din preferanse.


Trinn 4: Lukk Innstillinger og sjekk om telefonen din vises på Windows 11-datamaskinen.
Batterioptimalisering er aktivert som standard for alle apper på Android-telefonen din. Du kan deaktivere den for Microsoft Phone Link-appen på Android-telefonen din og se om det løser problemet. Denne løsningen kan brukes hvis du foretrekker å bruke Phone Link-appen.
Trinn 1: Trykk lenge på Phone Link-appikonet og velg App Info.

Steg 2: Trykk på Batteri og velg Ubegrenset batteribruk for appen.


Trinn 3: Lukk App Info og prøv å koble til Phone Link-appen igjen.
Du kan reparere og tilbakestille Phone Link-appen på din Windows 11-PC for å se om det løser problemet. Dette vil gi appen en ny start, hvor du må logge på igjen med Microsoft-kontoen din.
Trinn 1: Klikk på Start-ikonet på oppgavelinjen, skriv inn Telefonlink, og klikk på Appinnstillinger.
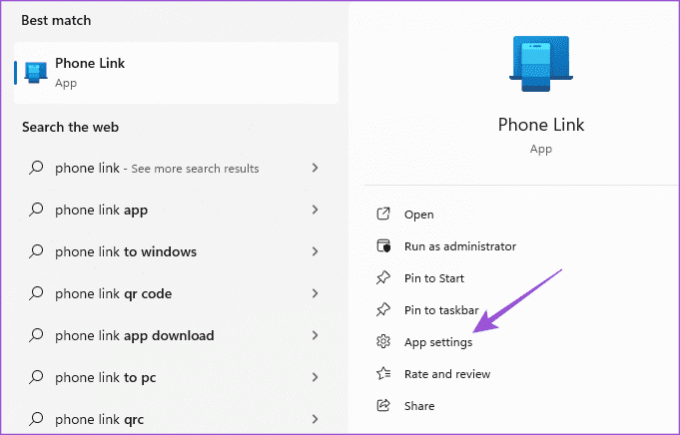
Steg 2: Rull ned og klikk på Reparer. Følg deretter prosessen på skjermen.
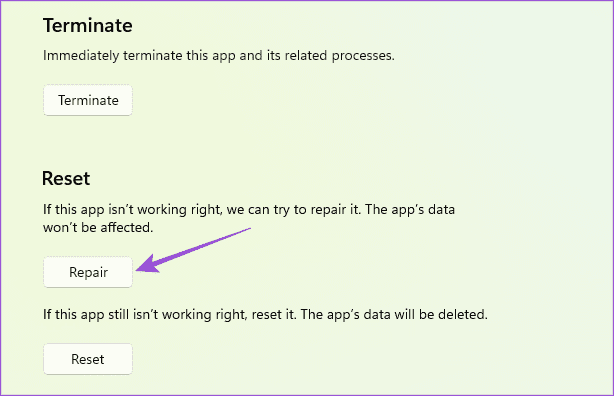
Trinn 3: Klikk på Tilbakestill og følg prosessen på skjermen.
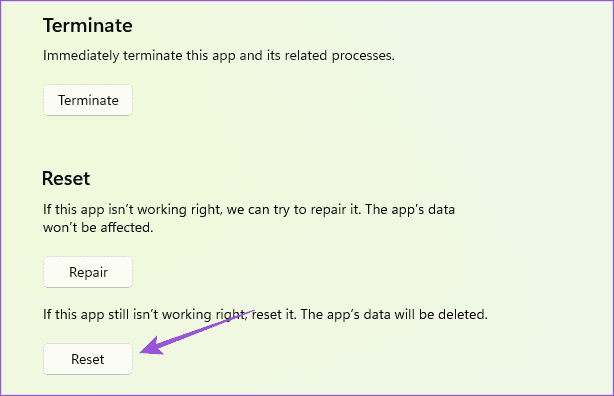
Trinn 4: Lukk Innstillinger og start Phone Link-appen på nytt for å sjekke om problemet er løst.
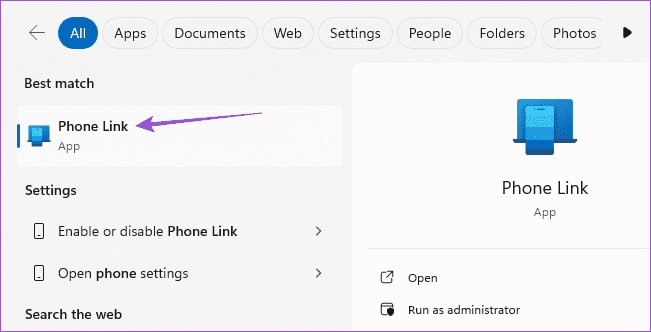
Få tilgang til Android på Windows 11
Disse løsningene vil hjelpe hvis Android-telefonen din vises på Windows 11. Du kan også se innlegget vårt for å lære hvordan kjør Android-appene dine på din Windows 11-PC.
Sist oppdatert 13. oktober 2023
Artikkelen ovenfor kan inneholde tilknyttede lenker som hjelper til med å støtte Guiding Tech. Det påvirker imidlertid ikke vår redaksjonelle integritet. Innholdet forblir objektivt og autentisk.



