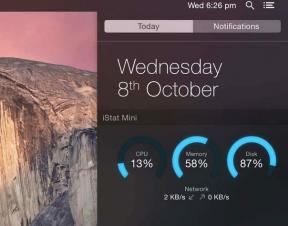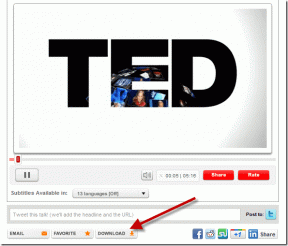Hvordan installere Windows 10 på Mac gratis – TechCult
Miscellanea / / October 18, 2023
Nylig har det vært en blomstrende trend med at folk foretrekker Mac-er fremfor Windows-datamaskiner takket være byggekvaliteten samt et enklere grensesnitt for applikasjoner. Windows får imidlertid overtaket når det gjelder kostnadseffektivitet og personalisering. Windows er et godt alternativ siden det lar brukere tilpasse en rekke innstillinger og få tilgang til et bredt spekter av rimelige eller gratis programmer gjennom tredjepartskilder. For å hjelpe deg med å kombinere det beste fra begge verdener og gi din Mac Windows-funksjonalitet, er vi her for å veilede deg gjennom trinnene for hvordan du installerer Windows 10 på en Mac gratis ved å bruke Bootcamp!

Hvordan installere Windows 10 på Mac gratis
Å installere Windows på Mac ved hjelp av Bootcamp er en av de enkleste måtene. Dette er fordi Bootcamp ble laget for dette formålet og er bygget for de fleste Intel-baserte Macintosh-datamaskiner. Dette er grunnen til at du ikke kan bruke denne metoden på nyere Mac-er som kjører på nye M1 og M2 silisiumbrikker. Så la oss først se kravene for å sette opp Windows på Mac:
- Kompatibel Mac: Sørg for at du har en Intel-basert Mac som støtter Windows 10. Listen over kompatible modeller inkluderer MacBook Pro (2012 og nyere), MacBook Air (2012 og nyere), MacBook (2015 og nyere) senere), iMac Pro (2017), iMac (2012 og nyere), Mac mini (2012 og nyere), Mac Mini Server (sent 2012) og Mac Pro (sent 2013).
- Gratis lagringsplass: For å installere Windows, sørg for at du har minst 64 GB ledig plass på Mac-harddisken.
- MacOS-oppdatering: Oppdater MacOS for å unngå kompatibilitetsproblemer.
- Windows 10 ISO-fil: Få en Windows 10 ISO-fil fra Microsofts nettsted.
Trinn 1: nedlasting Windows 10 ISO-fil
En Windows ISO-fil er et diskbilde av alle installasjonsfilene som kreves for å kjøre Windows. Dette kan lastes ned fra det offisielle Windows-nettstedet.
1. Gå til Microsoft Windows 10 nedlastingsside.
2. Rull ned og klikk på Last ned nå under Lag Windows 10 installasjonsmedier.

3. Klikk på de nedlastede filene og gi applikasjonen UAC-tillatelse.
4. Etter at lisensvilkårene vises, klikker du på Aksepterer.

5. Plukke ut Lag installasjonsmedier (USB-flash-stasjon, DVD eller ISO-fil) for en annen PC og klikk på Neste.
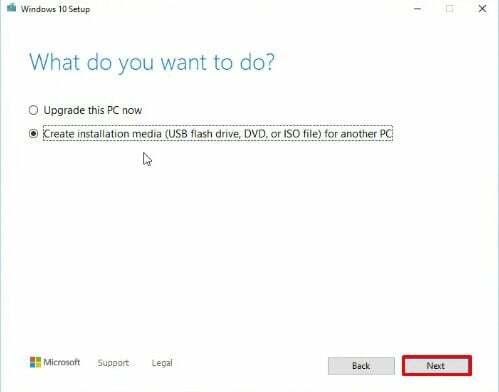
6. Plukke ut ISO-fil fra menyen og klikk på Neste.

7. La datamaskinen laste ned Windows 10. Klikk deretter på Neste.
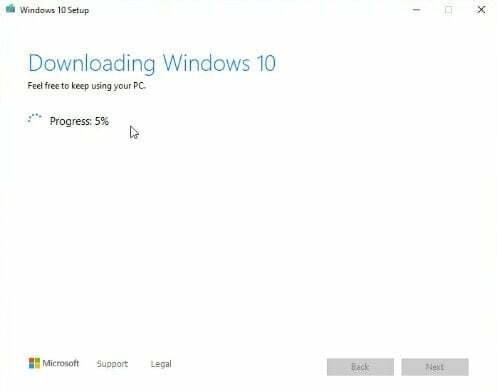
8. Nå vil du få muligheten til å brenne ISO-filen til en DVD. Klikk i stedet på plasseringsbanen og klikk på Bli ferdig.
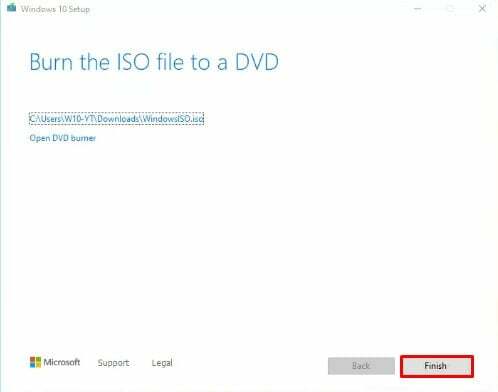
Les også:Hvordan installere macOS på PC uten Mac
Trinn 2: Start Boot Camp Assistant
Med Windows 10 ISO-filen i hånden, er det på tide å åpne Boot Camp Assistant:
1. Klikk på Finner på Dock.
2. Klikk på applikasjoner finnes i venstre panel. Klikk deretter på Verktøy.

3. Lokaliser Boot Camp-assistent og starte den.
Trinn 3: Partisjoner harddisken din
Siden Windows og MacOS vil leve på samme stasjon, må stasjonen derfor partisjoneres. Det er en minimumsplass som Windows krever som er rundt 45 GB, og du kan strekke denne partisjonen til den grensen du vil.
1. Klikk Fortsette i Boot Camp Assistant.
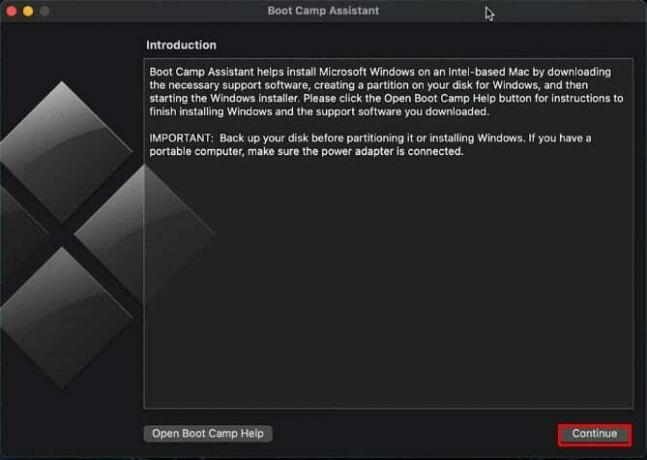
2. Programmet vil automatisk oppdage Windows 10 ISO-filen du lastet ned. Velg den du nettopp opprettet og trykk Installere.
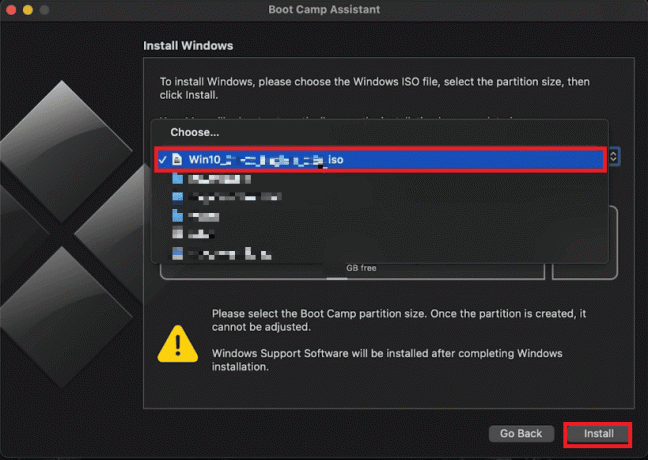
3. Juster størrelsen på Windows-partisjonen i henhold til dine behov, og husk minimumskravene for lagring. Som standard er den 45 GB, og i henhold til stasjonsbegrensningene dine kan du distribuere den mer.
4. Klikk Installere å sette i gang prosessen. Boot Camp vil også laste ned Windows-støtteprogramvare under dette trinnet.
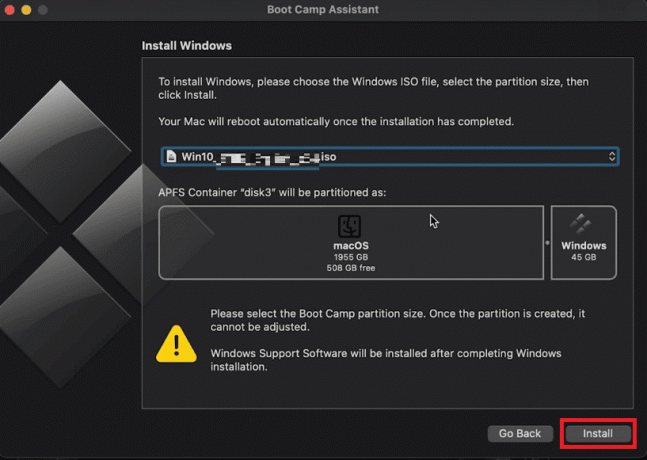
5. Når du blir bedt om et passord, skriver du det inn og klikker OK.
Mac-en din starter på nytt, og Windows 10-oppsettvinduet vises.
Trinn 4: Installer Windows
Når Boot Camp Assistant fullfører arbeidet, starter Mac-en på nytt i Windows-installasjonsprogrammet. Nå vil du se den klassiske Windows-logoen. Følg disse trinnene for å fullføre installasjonen av Windows 10 for Mac gratis:
1. Velg din Foretrukket Språk og klikk Installere nå.
2. Tast inn ditt produktnøkkel eller velg Jeg har ikke nøkkel for å legge inn det senere.
3. Velg Windows 10-utgaven (Pro eller Home).
4. Velg tilpasset: Installer kun Windows.
5. Velg BOOTCAMP-partisjonen for installasjon.
Følg instruksjonene på skjermen for å fullføre installasjonen. Mac-en vil starte på nytt flere ganger under denne prosessen.
Les også: Endre MAC-adressen din på Windows, Linux eller Mac
Trinn 5: Installer Windows støtteprogramvare
Etter at Windows er vellykket installert, vil Boot Camp be deg om å installere Windows-støtteprogramvare (drivere) for Mac-maskinvaren. Denne støtteprogramvaren er nødvendig for at du skal kunne bruke Mac-maskinvare med Windows OS.
1. Klikk Installere og godta lisensavtalen.
2. Følg installasjonsprosessen til den er ferdig.
Trinn 6: Bytt mellom MacOS og Windows
En av de viktigste fordelene med å bruke Boot Camp er muligheten til å bytte enkelt mellom macOS og Windows. Første gang du starter Windows, vil det be deg om å installere Bootcamp på denne partisjonen også. Sørg for å gjøre det så godt som det vil hjelpe deg å gå tilbake til macOS fra Windows 10 enkelt.
1. Klikk på Vis skjulte ikoner knappen på oppgavelinjen i Windows 10.
2. Finn Boot Camp-ikonet.
3. Plukke ut Start på nytt i OS X.
En annen måte er å Omstart din Mac og trykk på Alternativ tasten i 5 sekunder. Dette vil dukke opp en ny oppstartsmeny vises med Windows og Mac-alternativet. Derfra velger du operativsystemet du vil bruke.
Trinn 7: Hold Windows 10 oppdatert
Akkurat som enhver Windows-bruker må holde sin PC oppdatert, vil du også bli pålagt å oppdatere Windows fra tid til annen. Ved å oppdatere Windows 10 regelmessig får du tilgang til de nyeste funksjonene og sikkerhetsoppdateringene.
1. Klikk på Start knapp.
2. Plukke ut Innstillinger (tannhjulikonet).
3. Klikk på Oppdatering og sikkerhet.
4. Velge Se etter oppdateringer og følg instruksjonene på skjermen.
Og det er det! Du vil kunne installere Windows 10 på Mac gratis!
Les også:Slik viser du lagrede WiFi-passord på Windows, macOS, iOS og Android
Omfanget av de uendelige mulighetene som kan gå i oppfyllelse med å installere Windows på Mac er enorm. Vi håper denne artikkelen videre hvordan du installerer Windows på Mac ved hjelp av Bootcamp løste seg for deg. Hvis du har spørsmål eller forslag, gi oss beskjed i kommentarfeltet nedenfor.
Pete er en senior stabsskribent ved TechCult. Pete elsker alt som er teknologi og er også en ivrig gjør-det-selv-er i hjertet. Han har et tiår med erfaring med å skrive instruksjoner, funksjoner og teknologiguider på internett.