Topp 6 rettelser for CHKDSK kan ikke kjøre på Windows
Miscellanea / / October 20, 2023
CHKDSK, kommandoen for Sjekk disk, er nyttig for å skanne og reparere diskfeil ved å bruke ledeteksten. Med den kan du fikse alle slags problemer med lagringsstasjoner på din Windows 10 eller 11 PC. Men hva hvis Windows ikke klarer å kjøre CHKDSK-kommandoen ved inngangen din og gir deg feil?

Dette kan skje på grunn av ulike faktorer, alt fra mangel på administrative rettigheter til feilkonfigurerte registerfiler. Hvis du ikke kan fortelle hva som forårsaker problemet, kan du jobbe gjennom følgende tips for å fikse det.
1. Sørg for at kontoen din har administratorrettigheter
En av de vanligste årsakene til at du kanskje kan kjøre en Check Disk-skanning og se meldingen Tilgang nektet, er hvis du har kjørt ledetekst uten administrative rettigheter. For å starte, sørg for at din brukerkonto har administrative rettigheter, og bruk deretter følgende trinn for å kjøre CHKDSK-kommandoen.
Trinn 1: Høyreklikk på Start-ikonet og velg Terminal (Admin) fra listen.

Steg 2: Velg Ja når ledeteksten User Account Control (UAC) vises.

Trinn 3: Skriv inn følgende kommando i konsollen og trykk Enter. For dette eksemplet vil vi skanne E-stasjonen.
chkdsk e: /r

Hvis du ønsker å skanne D-stasjonen, erstatt e: med d: i kommandoen ovenfor. I tillegg må du kontrollere at stasjonen du prøver å skanne er koblet til systemet ditt.
2. Planlegg sjekk diskskanning ved omstart av systemet
Det er viktig å merke seg at CHKDSK krever eksklusiv tilgang til stasjonen du vil skanne og reparere. Hvis noen av filene på stasjonen du vil skanne er åpne eller i bruk, kan du få feilmeldingen "Chkdsk kan ikke kjøre fordi volumet er i bruk av en annen prosess" på Windows.
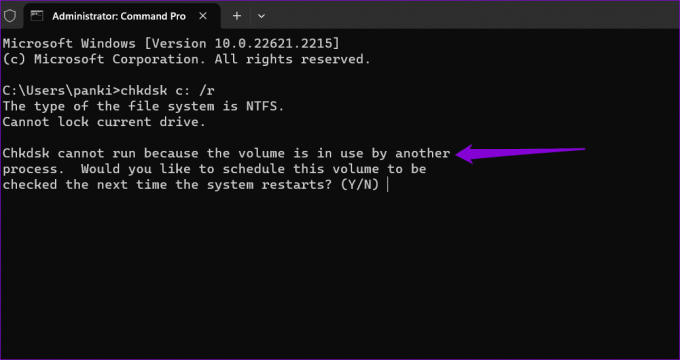
I så fall vil CHKDSK gi deg muligheten til å planlegge skanningen til neste gang du starter datamaskinen på nytt. For å gjøre dette, skriv Y for Ja og trykk Enter. Start deretter PC-en på nytt, og Windows vil skanne den angitte stasjonen for feil under oppstart.

3. Sjekk BootExecute-registeret
BootExecute-registeroppføringen spesifiserer om systemet skal kjøre Check Disk-skanningen ved oppstart. Hvis denne nøkkelen ikke er riktig konfigurert, vil ikke CHKDSK fungere. For å løse dette må du endre BootExecute-verdien ved hjelp av Registerredigering. Men siden redigering av registerfiler er noe risikabelt, er det en god idé å gjøre det sikkerhetskopiere alle registerfiler eller opprette et gjenopprettingspunkt før du fortsetter.
Trinn 1: Klikk på søkeikonet på oppgavelinjen for å åpne Start-menyen, skriv inn registerredaktør, og velg Kjør som administartor.

Steg 2: Velg Ja når ledeteksten User Account Control (UAC) vises.

Trinn 3: Lim inn følgende bane i adressefeltet og trykk Enter:
Computer\HKEY_LOCAL_MACHINE\SYSTEM\CurrentControlSet\Control\Session Manager

Trinn 4: Dobbeltklikk på BootExecute-oppføringen i den høyre ruten. Type autosjekk autochk * i feltet Verdidata og klikk OK.

Start PC-en på nytt etter dette for å sjekke om problemet vedvarer.
4. Slå av rask oppstart
Noen ganger kan det hende at Windows ikke klarer å kjøre Check Disk-skanningen ved oppstart hvis du har aktivert Rask oppstart. Du kan prøve å deaktivere denne funksjonen midlertidig for å se om det løser problemet.
Trinn 1: Klikk på søkeikonet på oppgavelinjen for å åpne Start-menyen, skriv inn cmd, og velg Kjør som administrator.

Steg 2: Velg Ja når ledeteksten User Account Control (UAC) vises.

Trinn 3: I konsollen, kjør følgende kommando og trykk Enter:
Powercfg -h off
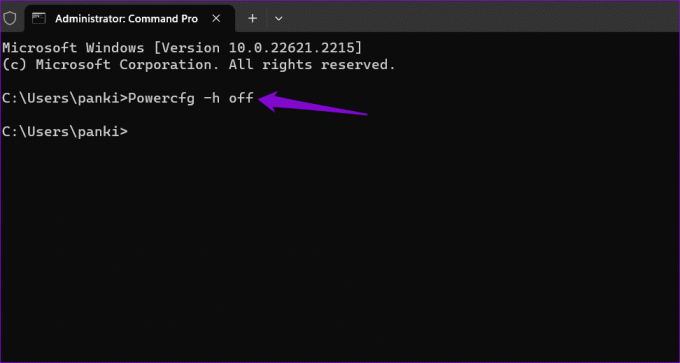
Trinn 4: Skriv inn følgende kommando og trykk Enter for å kjøre skanningen:
chkdsk c: /r
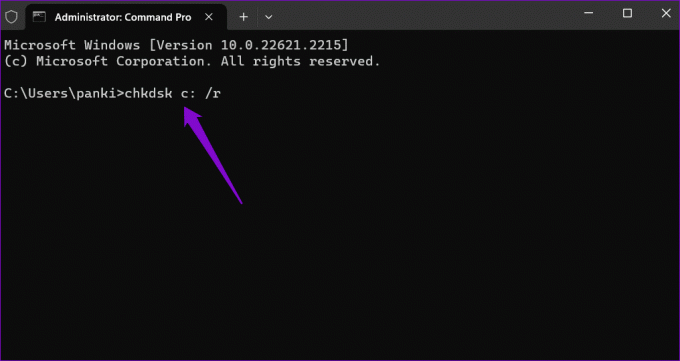
Trinn 5: Skriv Y og trykk Enter.

Start PC-en på nytt etter dette for å la Windows skanne den angitte stasjonen.
5. Kjør CHKDSK fra avansert oppstart
En annen ting du kan gjøre er å kjøre Check Disk-skanningen i Avansert oppstartsmiljø. Dette vil hjelpe deg å unngå forstyrrelser som kan ha hindret Windows i å kjøre skanningen.
Trinn 1: Trykk på Windows-tasten + I hurtigtasten for å åpne Innstillinger-appen. På System-fanen klikker du på Gjenoppretting.

Steg 2: Klikk på Start på nytt nå-knappen.

Trinn 3: Klikk på Start på nytt nå-knappen og vent til PC-en starter opp i Advanced Startup-miljøet.

Trinn 4: Klikk på Feilsøking.
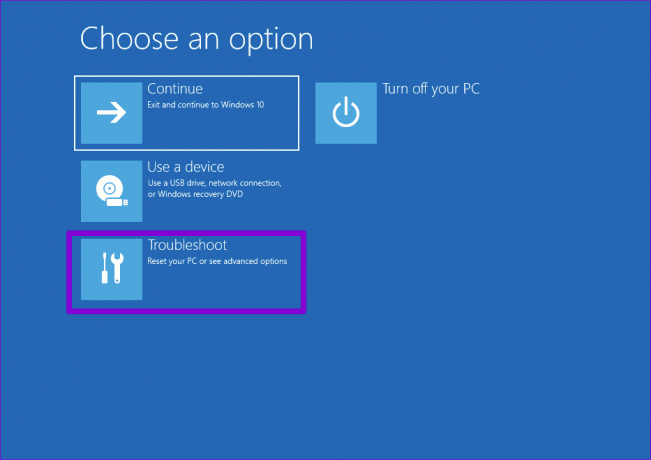
Trinn 5: Velg Avanserte alternativer.
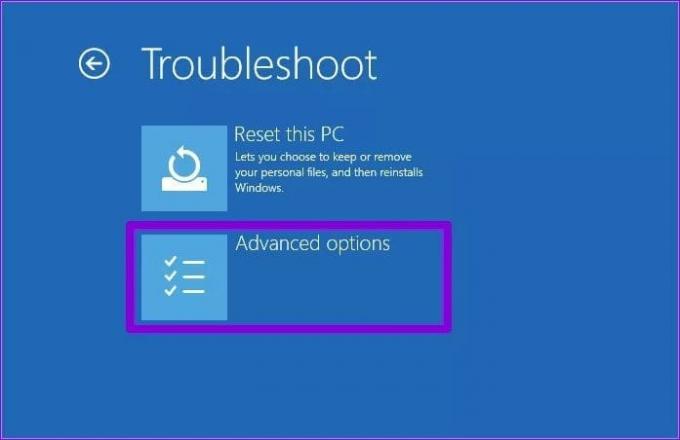
Trinn 6: Klikk på ledetekst.
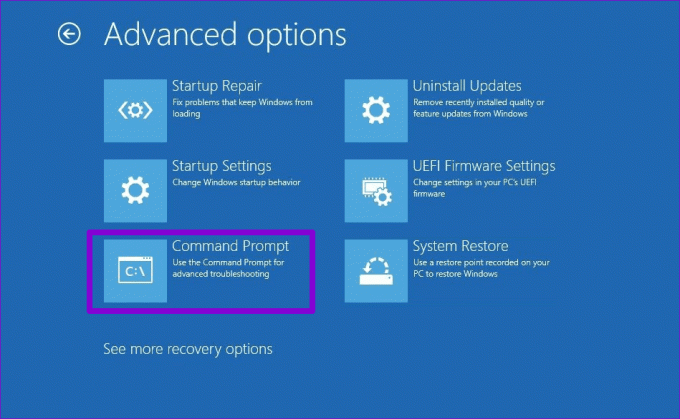
Trinn 7: Etter at kommandoprompt-vinduet vises, skriv chkdsk e: /r og trykk Enter.
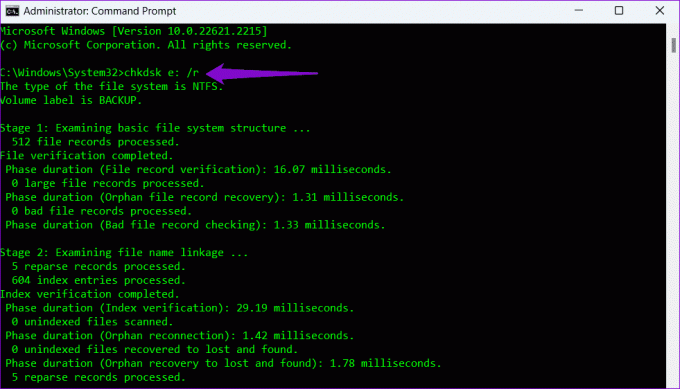
6. Fjern skrivebeskyttelsen for stasjonen din
Ser du meldingen 'Windows kan ikke kjøre disksjekking på dette volumet fordi det er skrivebeskyttet' mens du kjører CHKDSK-kommandoen? I så fall må du fjern skrivebeskyttelsen fra stasjonen for å løse problemet.
Trinn 1: Høyreklikk på Start-ikonet og velg Terminal (Admin) fra menyen som vises.

Steg 2: Velg Ja når ledeteksten User Account Control (UAC) vises.

Trinn 3: Skriv inn følgende kommando i konsollen og trykk Enter:
diskpart

Trinn 4: Skriv inn følgende kommando og trykk Enter for å vise en liste over stasjoner:
list disk
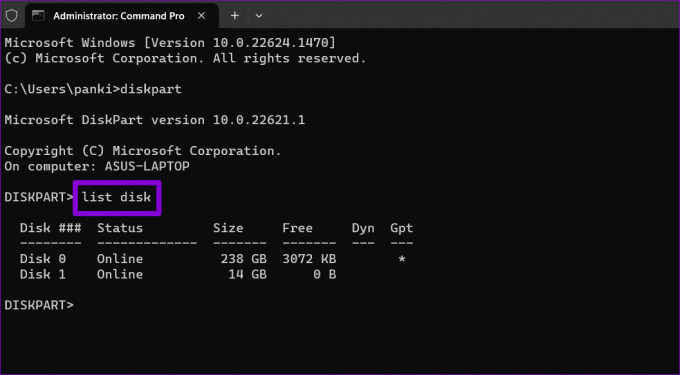
Trinn 5: Legg merke til disknummeret som er knyttet til stasjonen. Skriv deretter inn følgende kommando og trykk Enter for å velge den:
Select disk N
Erstatt N i kommandoen ovenfor med det faktiske nummeret som er knyttet til stasjonen.

Trinn 6: Lim inn følgende kommando og trykk Enter for å fjerne skrivebeskyttelsen for den valgte enheten:
attributes disk clear readonly

Etter å ha fullført trinnene ovenfor, prøv å kjøre CHKDSK-kommandoen på nytt.
Ingen flere CHKDSK-feil
CHKDSK-kommandoen på Windows gjør det mulig å reparere eller gjenopprette stasjoner uten å formatere dem. Noen ganger kan du støte på en hikke eller to mens du kjører den, men du kan enkelt fikse dem med tipsene nevnt ovenfor.
Sist oppdatert 12. september 2023
Artikkelen ovenfor kan inneholde tilknyttede lenker som hjelper til med å støtte Guiding Tech. Det påvirker imidlertid ikke vår redaksjonelle integritet. Innholdet forblir objektivt og autentisk.

Skrevet av
Pankil er en sivilingeniør som ble frilansskribent fra Ahmedabad, India. Siden han kom til Guiding Tech i 2021, har han fordypet seg i verden av fremgangsmåter og feilsøkingsveiledninger på Android, iOS, Windows og nettet hos Guiding Tech. Når tiden tillater det, skriver han også på MakeUseOf og Techwiser. Foruten sin nyfunnede kjærlighet til mekaniske tastaturer, er han en disiplinert footfall-fan og fortsetter å planlegge sine internasjonale reiser sammen med sin kone.



