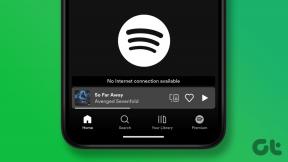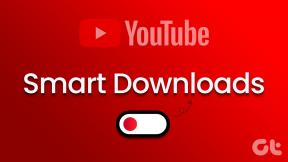Topp 6 rettelser for nettskyspilling fungerer ikke i Xbox-appen for Windows
Miscellanea / / October 21, 2023
En av fordelene med Xbox Game Pass er at den lar deg spille konsollspill på din Windows-PC via skyspilling. Dette lar deg nyte avanserte spill uten dyr spillmaskinvare og sparer deg for problemer med å installere spill på PC-en. Men hva om skyspilling ikke fungerer i Xbox-appen for Windows?

Enten du er en erfaren spiller eller nettopp har begynt i denne spillrevolusjonen, kan slike problemer dempe deg spillopplevelse. Heldigvis kan du fikse problemer med skyspill i Xbox-appen for Windows ved å bruke løsningene som er oppført nedenfor.
1. Sørg for at systemet oppfyller minimumskravene
Før du antar at Xbox-appen er kilden til problemet, sørg for at PC-en din oppfyller disse minimumskravene for skyspilling:
- Windows 10 oktober 2020-oppdatering eller nyere
- Bluetooth 4.0 eller nyere
- Internett-tilkoblingshastighet på 20 Mbps eller høyere
I tillegg bør du sørge for at skyspill er tilgjengelig i din region. For å gjøre det, åpne følgende lenke og se etter 'Cloud gaming (kun ultimate)'-kolonnen ved siden av landet eller regionen din. Hvis du er i en region som ikke støttes, vil ikke skyspill være tilgjengelig i Xbox-appen.
Støttede land/regioner for Xbox Cloud Gaming

2. Utelukk problemer med Internett
Sakte eller upålitelig internett kan føre til etterslep, usynkronisert lyd eller dårlig grafikkkvalitet mens skyspilling i Xbox-appen for Windows. For å unngå dette, sørg for at du bruker en rask internettforbindelse. Hvis du er usikker, åpne din foretrukne nettleser og kjør en rask internetthastighetstest.

Hvis du har en dual-band ruter, foreslår Microsoft koble din Windows-PC til et 5 GHz-nettverk for en jevn opplevelse. Det er også viktig å merke seg at hvis du caster enheten til en annen skjerm, bruker en VPN eller tilpasset DNS, kan opplevelsen din bli hemmet.
3. Endre visningsspråket på Windows
Flere brukere på en Microsoft-fellesskapsinnlegg rapporterte å fikse problemet med at skyspill ikke fungerer ved å endre språket på deres Windows-datamaskiner. Du kan også prøve dette trikset.
Til endre standardspråket på din Windows-PC:
Trinn 1: Trykk på Windows-tasten + I hurtigtasten for å åpne Innstillinger-appen.
Steg 2: Velg Tid og språk fra venstre sidefelt. Klikk deretter på Språk og region til høyre.
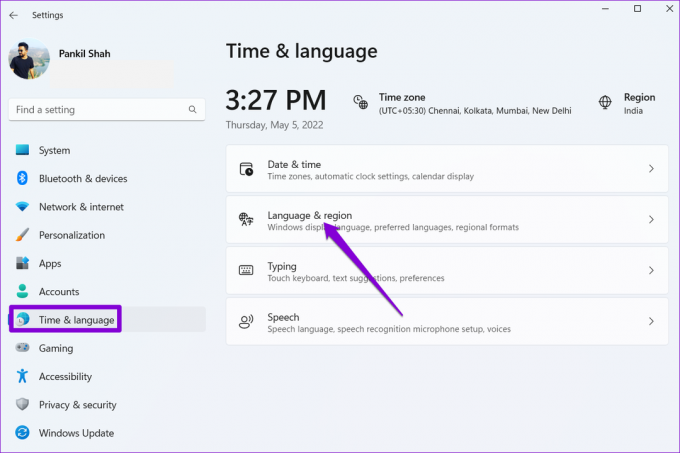
Trinn 3: Klikk på Legg til et språk-knappen.
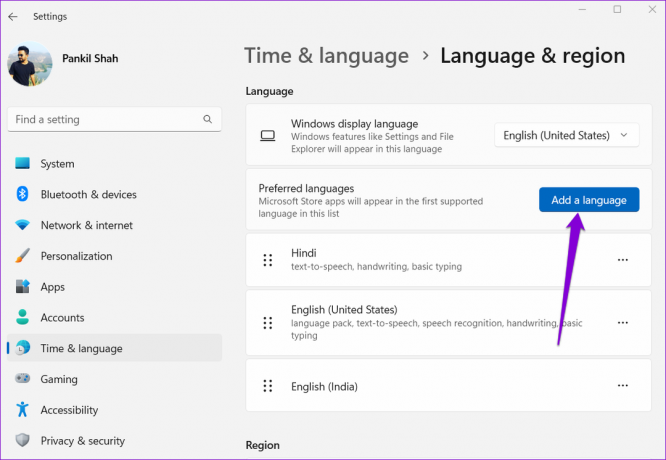
Trinn 4: I vinduet "Velg et språk å installere" skriver du inn navnet på språket du ønsker å laste ned i søkeboksen, for eksempel engelsk (Storbritannia). Velg den og klikk på Neste.

Trinn 5: Merk av for ‘Angi som mitt Windows-visningsspråk’ og klikk på Installer.

Vent til Windows laster ned språkpakken og bruker den. Etter det, sjekk om problemet fortsatt er der.
4. Installer spilltjenester på nytt
Gaming Services er en systemapp som støtter flere Xbox-appfunksjoner, inkludert skyspilling. Hvis det er et problem med denne appen, kan det hende at skyspill ikke fungerer, og Xbox-appen kan vise en svart skjerm. For å fikse dette, prøv å avinstallere Gaming Services-appen og installere den på nytt.
Trinn 1: Klikk på Windows Søk-ikonet på oppgavelinjen for å åpne Start-menyen, skriv inn kraftskall, og velg Kjør som administrator.

Steg 2: Velg Ja når ledeteksten User Account Control (UAC) vises.

Trinn 3: Skriv inn følgende kommando og trykk Enter:
get-appxpackage Microsoft.GamingServices | remove-AppxPackage -allusers
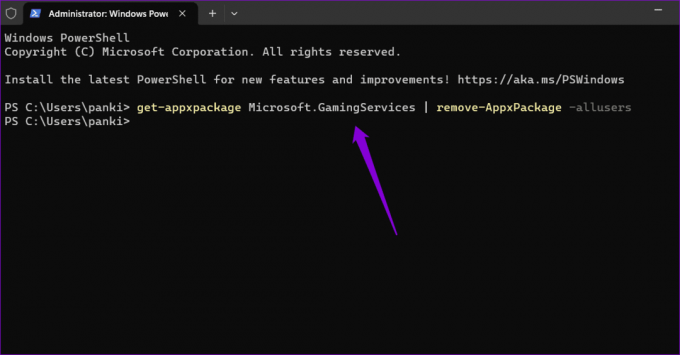
Trinn 4: Vent til PowerShell avinstallerer spilltjenester. Skriv deretter inn følgende kommando og trykk Enter:
start ms-windows-store://pdp/?productid=9MWPM2CQNLHN
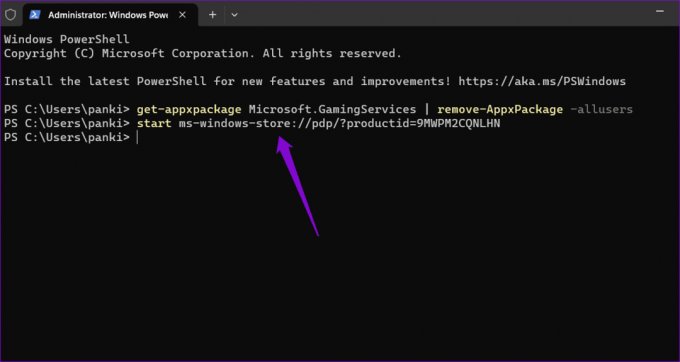
Trinn 5: Klikk på Installer-knappen for å laste ned appen.
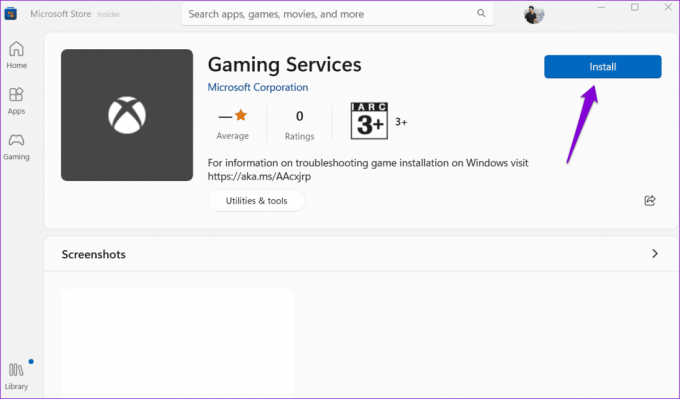
Start PC-en på nytt og sjekk om du kan spille favoritttitlene dine gjennom skyspilling.
5. Reparer eller tilbakestill Xbox-appen
Både Windows 10 og 11 inkluderer en app-reparasjonsfunksjon, som kan komme godt med når apper som Xbox oppfører seg dårlig. Du kan bruke denne funksjonen til å reparere Xbox-appen og se om det løser problemet.
Trinn 1: Klikk på Windows Search-ikonet på oppgavelinjen for å starte Start-menyen og skrive inn Xbox i søkefeltet. Høyreklikk på det første resultatet og velg Appinnstillinger.
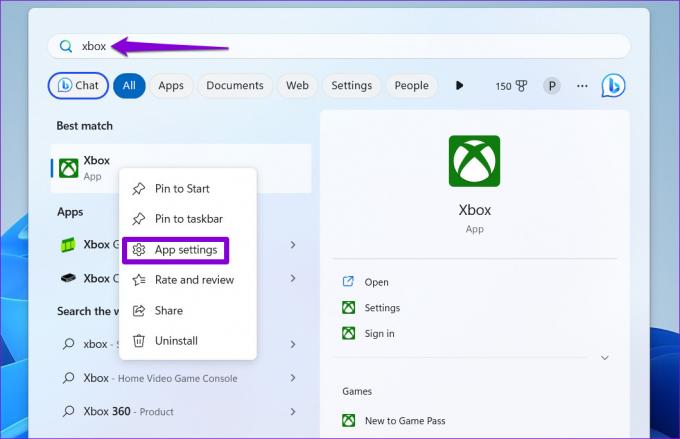
Steg 2: Rull ned til Tilbakestill-delen og klikk på Reparer-knappen.
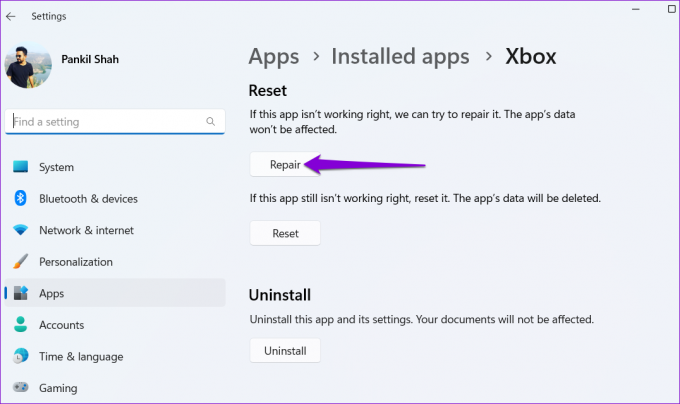
Etter at prosessen er fullført, vises en hake ved siden av Reparer-knappen. Hvis problemet vedvarer, kan du prøve å tilbakestille appen fra samme meny.

6. Oppdater Xbox-appen
Slike problemer med Xbox-appen kan også oppstå hvis du bruker en utdatert eller buggy-appversjon. Så hvis ingenting fungerer, åpne Microsoft Store og se om en nyere appversjon er tilgjengelig.
Xbox-appen for Windows
Oppdater Xbox-appen på PC-en og se om problemet fortsatt oppstår.
Lås opp en verden av spill i skyen
Mens Xbox Cloud-spill også er tilgjengelig på Android og iPhone, oppleves de fleste avanserte spill bedre på en Windows-datamaskin. Noen ganger kan du støte på et problem med Xbox-app-skyspilling på din Windows 10- eller 11-PC, men det er mulig å få det til å fungere igjen med tipsene nevnt ovenfor.
Sist oppdatert 14. september 2023
Artikkelen ovenfor kan inneholde tilknyttede lenker som hjelper til med å støtte Guiding Tech. Det påvirker imidlertid ikke vår redaksjonelle integritet. Innholdet forblir objektivt og autentisk.
VISSTE DU
Xbox One er faktisk Microsofts tredje Xbox-konsoll.

Skrevet av
Pankil er en sivilingeniør som ble frilansskribent fra Ahmedabad, India. Siden han kom til Guiding Tech i 2021, har han fordypet seg i verden av fremgangsmåter og feilsøkingsveiledninger på Android, iOS, Windows og nettet hos Guiding Tech. Når tiden tillater det, skriver han også på MakeUseOf og Techwiser. Foruten sin nyfunnede kjærlighet til mekaniske tastaturer, er han en disiplinert footfall-fan og fortsetter å planlegge sine internasjonale reiser sammen med sin kone.