4 beste måter å legge til Sett inn bilder i Google Dokumenter på mobil og skrivebord
Miscellanea / / October 24, 2023
Google Dokumenter lar deg administrere dokumentene dine og dele dem via Google Disk med kontaktene dine. Du kan også rediger og fyll ut en PDF-fil i Google Dokumenter uten å trenge en egen app. Du kan også legge til mer informasjon og gjøre dem mer attraktive ved å legge til bilder i dokumentene dine.
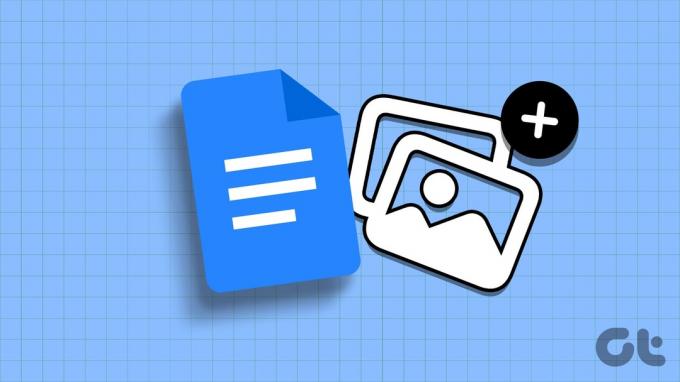
I dette innlegget vil vi dele trinnene for å sette inn bilder i Google Dokumenter på mobilen og skrivebordet. Du kan legge til bilder i dokumentet ditt fra Google Disk, Google Foto, nettadresse og telefonkamera/webkamera. Fortsett å lese for å lære mer.
1. Legg til bilder fra kamerarull til Google Dokumenter på mobil og skrivebord
Du kan legge til bilder i Google Dokumenter fra kamerarullen på iPhone- eller Android-telefonen din. Du kan også sette inn et bilde ved å klikke på det fra webkameraet til din Mac eller Windows PC. Vi viser deg fremgangsmåten for både mobil og desktop.
Bruker mobil
Trinn 1: Åpne Google Dokumenter på iPhone eller Android.

Steg 2: Åpne dokumentet der du vil legge til bildet.
Trinn 3: Trykk på Rediger-ikonet nederst til høyre.
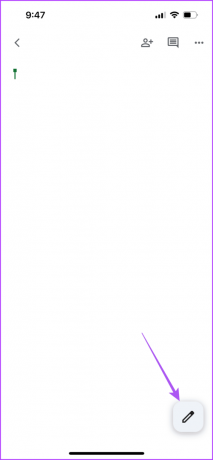
Trinn 4: Trykk på Pluss-ikonet øverst til høyre og velg Bilde nederst.
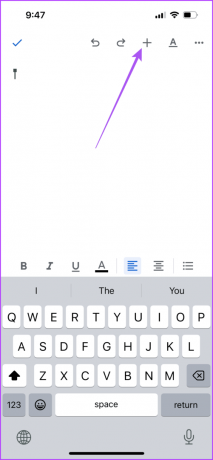
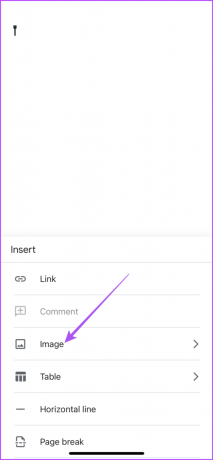
Trinn 5: Velg Fra kamera eller Fra bilder. Hvis du velger Fra kamera, trykker du på Ok for å gi kameratilgang.
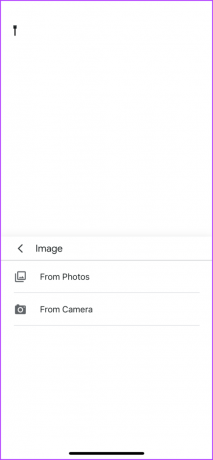

Klikk på bildet du vil sette inn og trykk på Bruk bilde nederst til høyre.

Bruker skrivebordet
Trinn 1: Åpne nettleseren på din Mac eller Windows PC og logg på docs.google.com.
Besøk Google Dokumenter
Steg 2: Klikk på Sett inn øverst og velg Bilde fra hurtigmenyen.

Trinn 3: Velg Kamera.

Trinn 4: Gi tillatelse til å bruke webkameraet til din Mac eller Windows PC.
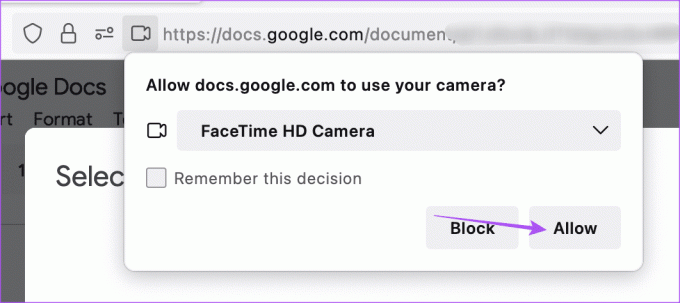
Kamerasøkervinduet vises på skjermen.
Trinn 5: Klikk på kameraikonet for å ta bildet. Klikk deretter på Sett inn for å bruke den.

Du kan klikke på opptil tre bilder og velge det du vil sette inn.
Du kan også legge til en bildetekst til et bilde i Google Dokumenter.
2. Legg til bilder fra Google Disk til Google Dokumenter
I stedet for å laste ned bilder fra Google Disk, kan du legge til et bilde direkte fra Google Disk-kontoen din i Google Docs. Bare sørg for at du har logget på samme Google-konto for både Disk og Dokumenter i nettleseren din.
Trinn 1: Åpne Google Dokumenter på din Mac eller Windows-PC og logg på kontoen din.
google Dokumenter
Steg2: Åpne dokumentet du vil sette inn bildet i.
Trinn 3: Klikk på Sett inn øverst og velg Bilde fra hurtigmenyen.

Trinn 4: Velg Kjør fra undermenyen.
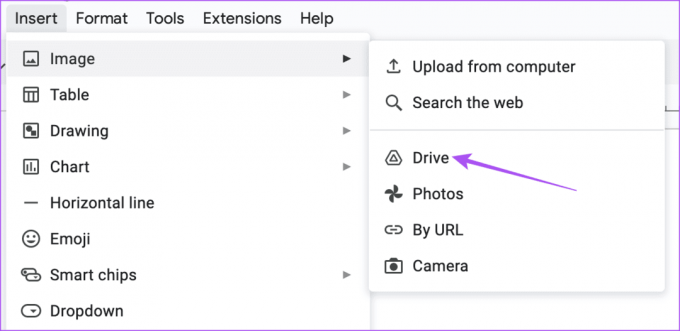
Google Disk-vinduet vises på høyre side av Google Dokumenter.
Trinn 5: Velg bildet du vil sette inn i dokumentet.
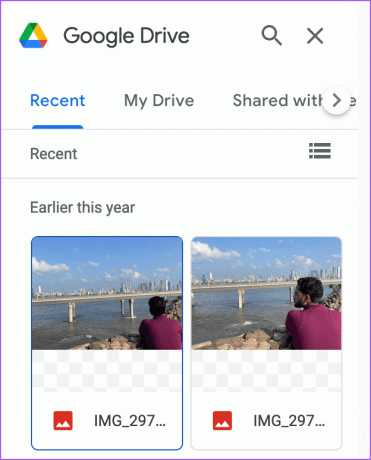
3. Legg til bilder i Google Dokumenter fra Google Foto
Akkurat som Google Disk kan du sette inn bilder i Google Dokumenter fra Google Foto. Slik gjør du det på din Mac eller Windows PC.
Trinn 1: Åpne Google Dokumenter på din Mac eller Windows-PC og logg på kontoen din.
google Dokumenter
Steg2: Åpne dokumentet der du vil sette inn bildet.
Trinn 3: Klikk på Sett inn øverst og velg Bilde.

Trinn 4: Velg alternativet Google Foto.

Trinn 5: Etter at Google Photos-vinduet vises på høyre side, klikker du på bildet du vil legge til.
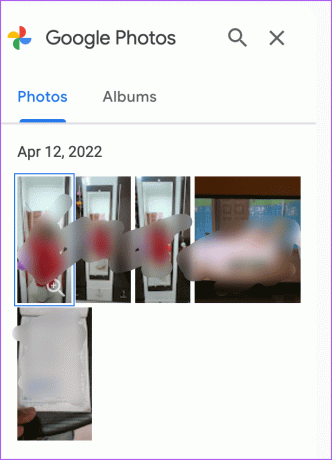
4. Legg til bilder ved hjelp av bilde-URL i Google Dokumenter
Hvis du ser et bilde på nettet og vil sette det inn i Google Dokumenter, kan du også gjøre det.
Trinn 1: Åpne Google Dokumenter på din Mac eller Windows-PC og logg på kontoen din.
google Dokumenter
Steg2: Åpne dokumentet der du vil sette inn bildet.
Trinn 3: Klikk på Sett inn øverst og velg Bilde.

Trinn 4: Klikk Etter URL fra listealternativene.
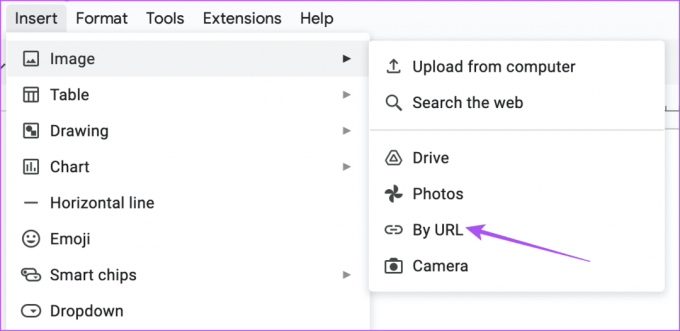
Trinn 5: Lim inn URL-en til bildet og klikk på Sett inn bilde.
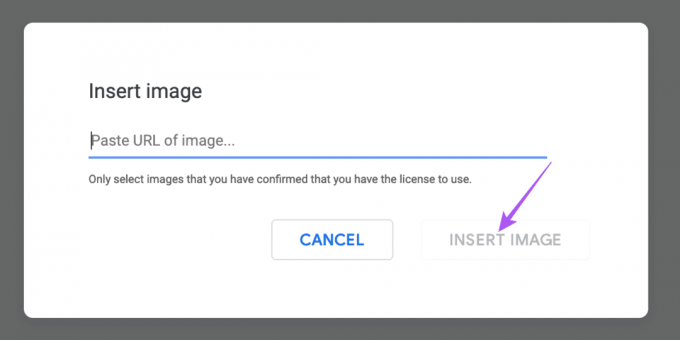
Sett inn bilder i Google Dokumenter
Å legge til et bilde i dokumentet kan bidra til å komplettere innholdet i dokumentet. Men det kan være tider når du møter forfatterblokkering og ikke kan legge ned tankene dine i ord. For å hjelpe deg med ideer har Google introdusert det nye AI-verktøyet «Hjelp meg å skrive» for Google Dokumenter. Du kan se innlegget vårt for å lære hvordan du registrerer deg for og bruk AI-verktøyet «Hjelp meg å skrive» i Google Dokumenter.
Sist oppdatert 31. august 2023
Artikkelen ovenfor kan inneholde tilknyttede lenker som hjelper til med å støtte Guiding Tech. Det påvirker imidlertid ikke vår redaksjonelle integritet. Innholdet forblir objektivt og autentisk.

Skrevet av
Paurush tusler rundt iOS og Mac mens hans nære møter med Android og Windows. Før han ble forfatter, produserte han videoer for merker som Mr. Phone og Digit og jobbet kort som tekstforfatter. På fritiden metter han nysgjerrigheten sin på strømmeplattformer og enheter som Apple TV og Google TV. I helgene er han en cinefil på heltid som prøver å redusere den uendelige overvåkningslisten sin, og ofte støter den lenger.



