Hvordan angi statustidsavbrudd i Microsoft Teams
Miscellanea / / October 24, 2023
Microsoft Teams har blitt et kritisk verktøy for kommunikasjon og samarbeid på mange arbeidsplasser. En av funksjonene er muligheten til å angi statusen din slik at den gjenspeiler tilgjengeligheten din for teamet ditt. I denne artikkelen vil vi utforske betydningen av å angi en statustidsavbrudd i Microsoft Teams og veilede deg om hvordan du gjør det.

Det er flere grunner til at Teams timeout-innstillinger kan være fordelaktige, inkludert å reflektere sant tilgjengelighet, minne brukere om å holde seg aktive, opprettholde personvern og fokus, opprettholde profesjonalitet, og så videre. Nå som vi forstår hvorfor du setter en statustidsavbrudd i Microsoft Teams, la oss gå videre til trinnene for å gjøre det.
Angi en statusvarighet i Microsoft Teams på skrivebordet eller nettet
Å administrere statusen din i Microsoft Teams er avgjørende for effektiv kommunikasjon og samarbeid. Denne plattformens skrivebords- og nettversjoner lar deg tilpasse og justere Teams-statusens tidsavbruddslengde, slik at kollegene og lagkameratene dine vet tilgjengeligheten din. Følg trinnene nedenfor.
Trinn 1: Først åpner du Microsoft Teams på din Windows- eller Mac-datamaskin.
Steg 2: Når den er lansert, klikker du på profilbildet ditt øverst til høyre.

Trinn 3: Fra rullegardinmenyen klikker du på gjeldende status og velger statusen du vil vise.

Trinn 4: Klikk nå på alternativet "Angi statusmelding".

Trinn 5: Skriv inn en egendefinert melding for folk som kontakter deg. I tillegg aktiverer du alternativet "Vis når folk sender meg meldinger".
Merk: Du kan også nevne den aktuelle personen å kontakte ved å bruke @ i tilfelle du ikke er tilgjengelig.

Trinn 6: Angi en tilbakestillingstid ved å klikke på alternativet under alternativet "Slett statusmelding etter". Velg fra listen over foreslåtte alternativer i rullegardinmenyen.

Trinn 7: Når du er valgt, klikker du på Ferdig for å lagre og bruke den egendefinerte statusmeldingen.

Det er det. Den nye status- og statusmeldingen din vil være synlig for andre teammedlemmer til den angitte tiden utløper. Du kan manuelt klikke på din nåværende status og velge en annen for å endre den eksisterende.
Les også: Hvordan eksportere Microsoft Teams chat historie
Juster Teams Status Timeout på mobil
Trinnene for å endre Teams bortetid på mobil er enkle. Dessuten er trinnene de samme for både Android og iOS. For demonstrasjoner vil vi imidlertid bruke Android. Hvis du bruker iOS, følg med.
Trinn 1: Start Microsoft Teams på Android- og iOS-enhetene dine. Trykk nå på profilbildet ditt øverst til venstre.

Steg 2: Fra sidepanelet trykker du på din nåværende status (f.eks.: Tilgjengelig). Fra den utvidede menyen velger du en ny status fra settet med alternativer.

Nå som den nye statusen er satt, er det på tide å angi statusmeldingen. Fortsett å lese.
Trinn 3: Nå trykker du på alternativet "Angi statusmelding" fra sidepanelet.
Trinn 4: På neste skjerm, skriv inn din egendefinerte melding og slå på bryteren for «Vis når folk sender meg meldinger».

Trinn 5: Trykk på Fjern etter-alternativet og velg et hvilket som helst alternativ fra det nederste arket.
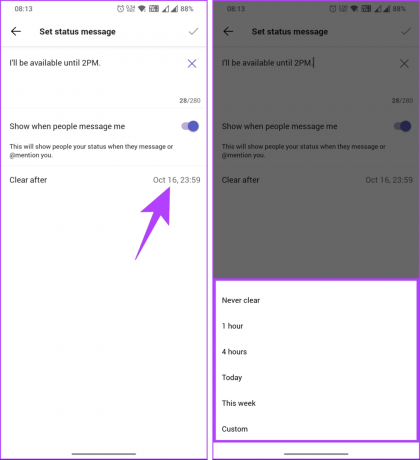
Trinn 6: Til slutt trykker du på hakemerket øverst til høyre.

Der går du. Statusen din oppdateres umiddelbart. Hvis du ønsker å endre, kan du raskt følge de samme trinnene og velge en ny status.
Fortsett å lese hvis du leter etter måter å holde Microsoft Teams-statusen aktiv på.
Tips: Microsoft Teams-statusen kan holdes aktiv uavhengig av tilgjengelighet ved hjelp av ulike metoder. Du kan sjekke forklaringen vår for å vite hvordan du holder Microsoft Teams status grønn til enhver tid. Hvis du har spørsmål, sjekk ut FAQ-delen nedenfor.
Vanlige spørsmål om å angi statustidsavbrudd i Teams
Ja, du kan deaktivere statustidsavbrudd ved å sette tidsavbruddsvarigheten til Aldri. Dette betyr at statusen din ikke automatisk endres til Borte på grunn av inaktivitet.
Statustidsavbrudd påvirker først og fremst statusen din i Microsoft Teams. Statusen din i andre Office 365-apper (som Outlook) kan ha separate innstillinger.
Organisasjoner kan konfigurere og håndheve innstillinger for tidsavbrudd for status gjennom administrative retningslinjer, som kan variere avhengig av organisasjonens IT-policyer og konfigurasjoner.
Still inn teamstatusen din
Effektiv kommunikasjon og samarbeid er avgjørende i moderne arbeidsmiljøer, og å vite hvordan man skal stille et statustidsavbrudd i Microsoft Teams sikrer at du er tilgjengelig når det er nødvendig mens du respekterer grensene dine. Det kan også være lurt å lese hvordan endre Microsoft Teams-varslingslyden.
Sist oppdatert 20. oktober 2023
Artikkelen ovenfor kan inneholde tilknyttede lenker som hjelper til med å støtte Guiding Tech. Det påvirker imidlertid ikke vår redaksjonelle integritet. Innholdet forblir objektivt og autentisk.

Skrevet av
Atish er en erfaren teknologientusiast, blogger og innholdsskaper med en grad i informatikk. Han begynte å blogge i 2015 med TechDipper (kjøpt). Med over 2000+ artikler som dekker tekniske nyheter, tekniske sammenbrudd og omfattende smarttelefon- og PC-anmeldelser, arbeidet hans har prydet sidene til anerkjente nettsteder som Gizbot, Firstpost, PhoneArena, GSMArena og IBTimes. Atish dekker et bredt spekter av emner på GT, inkludert fremgangsmåter, uvurderlige tips, feilsøking og rettinger. Han har sertifiseringer innen digital markedsføring og innholdsstrategier, som sikrer at han holder seg på toppen av tekniske trender samtidig som han opprettholder de høyeste etiske standardene.



