Topp 9 feilrettinger for 'DLL er ikke designet for å kjøre på Windows'
Miscellanea / / October 26, 2023
Dynamic Link Libraries (DLL-er) er avgjørende for å sikre jevn drift av din apper og programmer. Disse filene inneholder kode og data som flere programmer kan bruke på Windows 10 og 11. Det kan imidlertid hende at en DLL-fil ikke kjører på PC-en din, og utløser dialogboksen Dårlig bilde som leser: 'DLL er enten ikke laget for å kjøre på Windows, eller den inneholder en feil.'
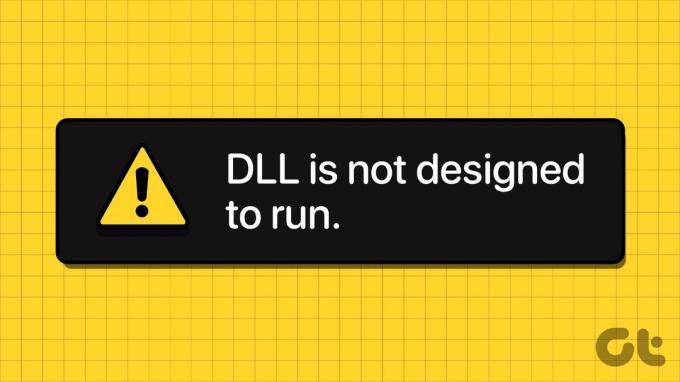
Det kan være flere årsaker til denne feilen, inkludert utdaterte programmer, skadelig programvare, ødelagte systemfiler, etc. Dette innlegget viser alle mulige løsninger for å fikse denne DLL-feilen på din Windows 10 eller 11 PC.
1. Se etter tillatelsesproblemer
Mangel på nødvendige tillatelser er en vanlig årsak til at du kan støte på feilen 'DLL er ikke laget for å kjøre på Windows' mens du kjører en app eller et program. Derfor er det det første du bør sjekke.
Trinn 1: Klikk på Windows-søkeikonet på oppgavelinjen for å åpne Start-menyen, skriv inn navnet på programmet som gir deg feilen, og velg Åpne filplassering.
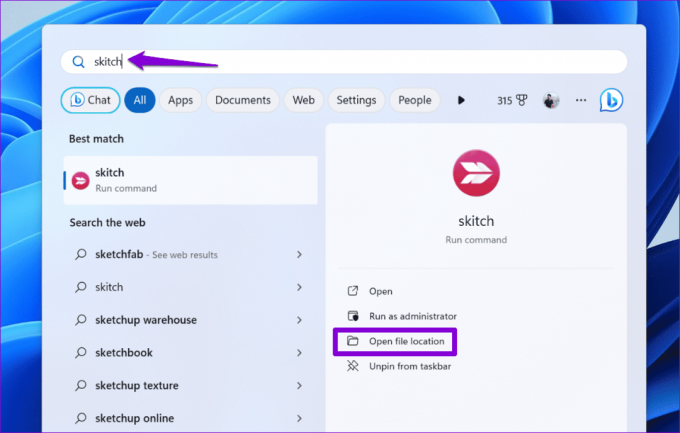
Steg 2: Høyreklikk på EXE-filen til programmet og velg Egenskaper.
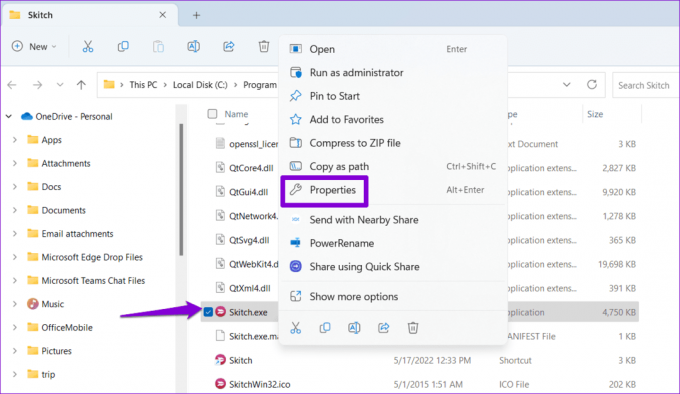
Trinn 3: Under kategorien Sikkerhet klikker du på Rediger-knappen.
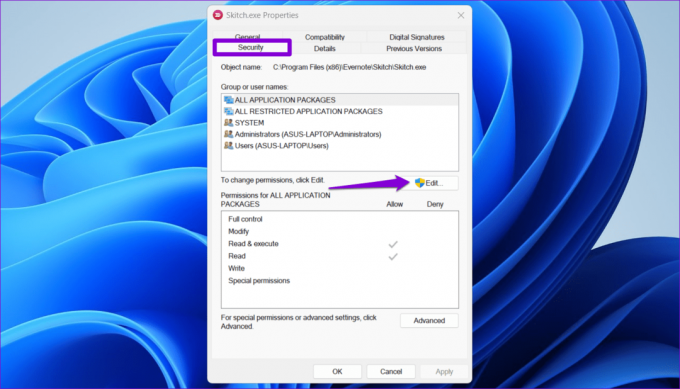
Trinn 4: Velg Ja når ledeteksten User Account Control (UAC) vises.
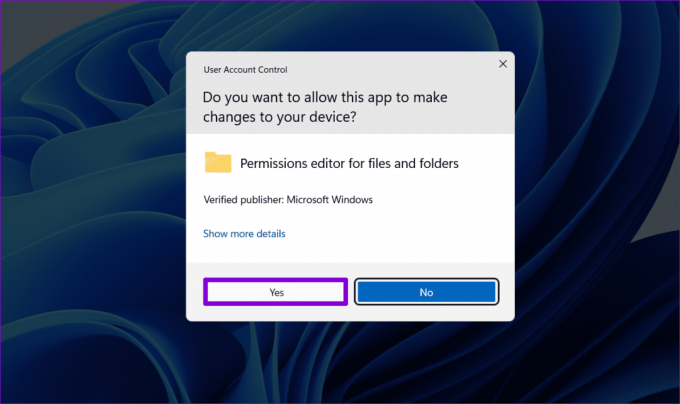
Trinn 5: Velg Brukere og merk av for Tillat ved siden av Full kontroll. Deretter trykker du på Bruk etterfulgt av OK.

2. Kjør SFC- og DISM-skanning
Korrupte eller skadede systemfiler på datamaskinen din kan også forårsake slike feil. Du kan kjøre den innebygde SFC (System File Checker) og DISM (Deployment Image Servicing and Management) skanner for å fikse de skadede filene som forårsaker feilen.
Trinn 1: Høyreklikk på Start-ikonet og velg Terminal (Admin) fra listen.

Steg 2: Velg Ja når ledeteksten User Account Control (UAC) vises.

Trinn 3: Skriv inn følgende kommando i konsollen og trykk Enter.
SFC /scannow

Trinn 4: Kjør følgende kommandoer en etter en og trykk Enter etter hver for å kjøre DISM-skanningen:
DISM /Online /Cleanup-Image /CheckHealth
DISM /Online /Cleanup-Image /ScanHealth
DISM /Online /Cleanup-Image /RestoreHealth
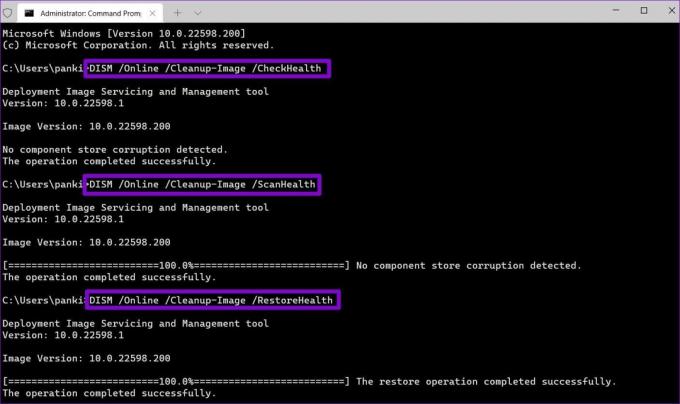
Start PC-en på nytt etter det for å sjekke om problemet fortsatt er der.
3. Reparer de omdistribuerbare Visual C++-pakkene
Flere populære Windows-apper og -programmer er avhengige av Visual C++ kjøretidsbiblioteker for å tilby viktige funksjoner og fungere problemfritt. Men hvis det er et problem med den omdistribuerbare Visual C++-pakken på datamaskinen din, kan du få feilen 'DLL er ikke laget for å kjøre på Windows' mens du åpner eller bruker et program. Her er hvordan du kan fikse det.
Trinn 1: Trykk på Windows + R-snarveien for å åpne dialogboksen Kjør. Skriv inn appwiz.cpl og trykk Enter.

Steg 2: Velg Microsoft Visual C++ Redistributable-pakken og klikk på Endre. Du må gjenta denne prosessen for å reparere alle pakkene.

Trinn 3: Trykk på Reparer-knappen og vent til prosessen er fullført.
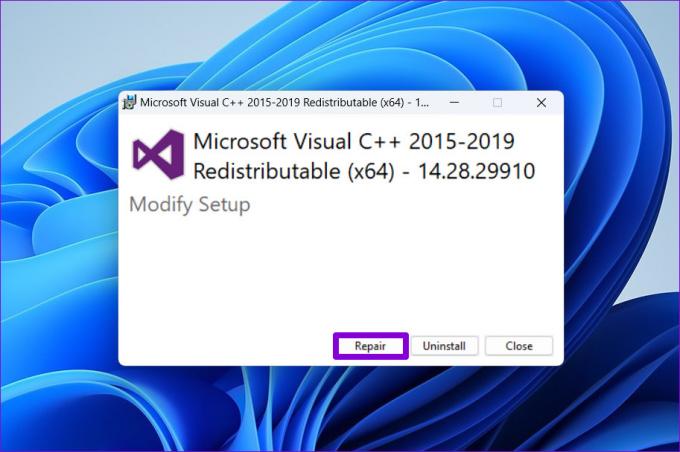
4. Registrer den problematiske DLL-filen på nytt ved å bruke ledeteksten
En annen ting du kan gjøre for å løse denne feilen er å registrere den problematiske DLL-filen på nytt. Ikke bekymre deg, denne prosessen er ganske enkel og krever bare at du kjører en enkelt kommando.
Trinn 1: Trykk på Windows + S-snarveien for å åpne Windows-søkemenyen. Type terminal i boksen høyreklikker du på det første resultatet og velger Kjør som administrator.

Steg 2: Velg Ja når ledeteksten User Account Control (UAC) vises.

Trinn 3: Skriv inn i konsollen regsvr32 etterfulgt av navnet på DLL-filen. Hvis du for eksempel skulle registrere filen msxml3.dll på nytt, vil kommandoen din være denne:
regsvr32 msxml3.dll
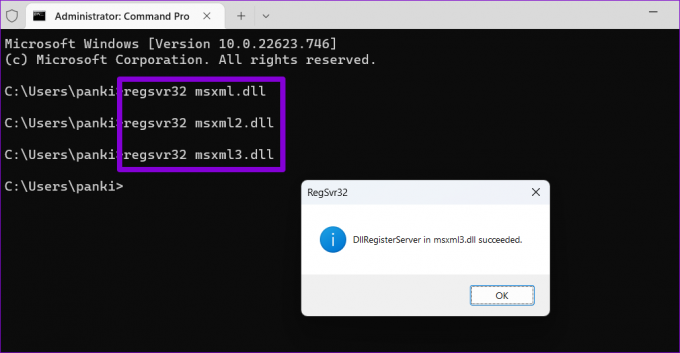
Avslutt Terminal-vinduet og sjekk om Windows fortsatt viser feilen.
5. Oppdater eller installer den problematiske programvaren på nytt
Kompatibilitetsproblemer med appen eller programmet kan også utløse feilen 'DLL er ikke laget for å kjøre på Windows' på PC-en din. Hvis denne feilen bare påvirker en bestemt app eller program, kan du prøve å oppdatere den og se om det hjelper.
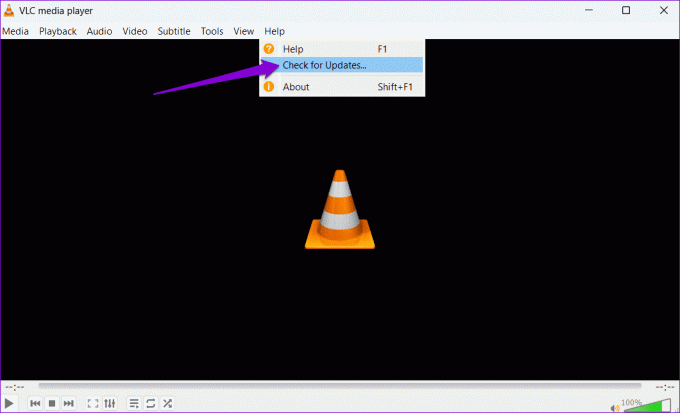
Hvis feilen vedvarer selv etter oppdateringen, eller hvis du ikke klarer å oppdatere programmet, kan du prøve å installere det på nytt. Dette bør bidra til å fikse eventuelle problemer forårsaket av feil installasjon.
Trykk på Windows-tasten + S hurtigtasten for å åpne Windows Søk-menyen. Skriv inn navnet på programmet du vil fjerne, høyreklikk på det første resultatet, og velg Avinstaller. Følg deretter instruksjonene på skjermen for å fjerne programmet og fortsett med en ny installasjon.

6. Skann etter skadelig programvare
Tilstedeværelsen av skadelig programvare på PC-en din kan også forhindre at DLL-filer kjører riktig på din Windows 10 eller 11 PC og forårsake slike problemer. For å overstyre denne muligheten kan du kjøre en full systemskanning med Windows Defender eller et pålitelig tredjeparts antivirusprogram. Hvis skanningen avslører noe mistenkelig, ta de anbefalte trinnene for å fjerne trusselen.

7. Installer Windows-oppdateringer
Microsoft gir ofte ut oppdateringer for din Windows-PC for å legge til nye funksjoner, forbedre ytelsen og fikse feil og problemer. Det er en god idé å installere eventuelle ventende Windows-oppdateringer og se om det hjelper.
Trykk på Windows-tasten + I hurtigtasten for å åpne Innstillinger-appen. I Windows Update-fanen klikker du på Se etter oppdateringer-knappen og installerer alle tilgjengelige oppdateringer.

8. Prøv Clean Boot
En tredjepartsapp eller -tjeneste som kjører i bakgrunnen, kan forstyrre Windows og hindre DLL-filer i å kjøre. Hvis dette er tilfelle, start opp PC-en i ren oppstartstilstand. Slik starter du opp Windows-PCen din i en ren oppstartstilstand:
Trinn 1: Trykk på Windows-tasten + R hurtigtasten for å åpne dialogboksen Kjør, skriv msconfig i boksen, og trykk Enter.

Steg 2: Under Tjenester-fanen, merk av for ‘Skjul alle Microsoft-tjenester’ og klikk deretter på Deaktiver alle-knappen.

Trinn 3: Bytt til fanen Oppstart og klikk Åpne Oppgavebehandling.

Trinn 4: I Task Manager-vinduet velger du en tredjepartsapp og klikker på Deaktiver-knappen øverst. Gjenta dette trinnet for å deaktivere alle tredjeparts oppstartsapper.

Start PC-en på nytt for å gå inn i ren oppstartstilstand og se om du støter på noen DLL-feil. Hvis du ikke gjør det, betyr det at en av tredjepartsappene eller -programmene er ansvarlige for feilen. Du må gå gjennom alle nylig installerte apper og programmer og fjerne dem for å løse problemet.
9. Utfør en systemgjenoppretting
Til slutt, hvis feilen 'DLL er ikke laget for å kjøre på Windows' først har begynt å vises nylig, kan du bruk systemgjenoppretting for å tilbakestille PC-en til et punkt da den fungerte som den skal. Dette er hvordan.
Trinn 1: Klikk på Windows-søkeikonet på oppgavelinjen for å åpne Start-menyen, skriv inn opprette et gjenopprettingspunkt, og trykk Enter.

Steg 2: Naviger til kategorien Systembeskyttelse og klikk på Systemgjenoppretting-knappen.

Trinn 3: Velg alternativet Anbefalt gjenoppretting og klikk på Neste-knappen nederst.

Trinn 4: Klikk Fullfør og la Windows gjenopprette til det angitte gjenopprettingspunktet.

Ingen flere DLL-feil
Det kan være frustrerende når DLL-feil hindrer programmer i å kjøre på PC-en og hindrer deg i å jobbe. Forhåpentligvis har ett eller flere av tipsene ovenfor hjulpet med å fikse feilen 'DLL er ikke laget for å kjøre på Windows', og ting er tilbake til det normale.
Sist oppdatert 15. september 2023
Artikkelen ovenfor kan inneholde tilknyttede lenker som hjelper til med å støtte Guiding Tech. Det påvirker imidlertid ikke vår redaksjonelle integritet. Innholdet forblir objektivt og autentisk.

Skrevet av
Pankil er en sivilingeniør som ble frilansskribent fra Ahmedabad, India. Siden han kom til Guiding Tech i 2021, har han fordypet seg i verden av fremgangsmåter og feilsøkingsveiledninger på Android, iOS, Windows og nettet hos Guiding Tech. Når tiden tillater det, skriver han også på MakeUseOf og Techwiser. Foruten sin nyfunnede kjærlighet til mekaniske tastaturer, er han en disiplinert footfall-fan og fortsetter å planlegge sine internasjonale reiser sammen med sin kone.



