Hvordan lagrer jeg en ren kopi av et Word-dokument etter sporendringer – TechCult
Miscellanea / / October 26, 2023
Microsoft Word er et veldig brukervennlig verktøy som støtter samarbeidende dokumentredigering. Vanligvis, i enhver organisasjon, har hele teamet tilgang til et bestemt dokument. Så det blir viktig å holde oversikt over alle endringene du eller andre medlemmer har gjort til den er ferdig, noe som gjøres av funksjonen Spor endringer i MS Word. Men her er vrien når du endelig er klar til å sende inn en fil og du ikke vil ha alle disse revisjonene fremhevet. Hvordan lagre en ren kopi av et Word-dokument etter sporendringer, uten markeringer og kommentarer? Les videre for å finne ut!

Hvordan lagrer jeg en ren kopi etter sporendringer
Som navnet antyder, lar Track Changes brukere foreta gjennomganger, redigeringer og revisjoner av et dokument mens de beholder en oversikt over hver endring. Når den er slått på, utheves alle innsettinger, slettinger eller formateringsendringer, og kommentarer kan legges til for å gi kontekst. Det blir mer nyttig for enkeltpersoner å foreslå, sjekke og godta eller avvise endringer. Ikke bare det, du kan også bruke Sammenlign-funksjonen til å generere en ren kopi og en Track Changes-kopi for referanseformål.
Men selv om det er viktig for åpenhet og ansvarlighet hvis du vil lagre en ren og polert kopi når redigeringene er fullført, er dette hva du trenger å gjøre:
1. Åpne filen med Spor endringer aktivert.
2. Flytt til Anmeldelse og klikk på rullegardinpilen ved siden av Sporing.

3. I Alternativer for sporendringer popup-vindu, fjern merket Kommentarer, Blekk, Innsettingerog slettinger, og Formatering.
4. Utvid rullegardinmenyen ved siden av Ballonger innAll Markup-visning vises og velg Ingenting fra det.
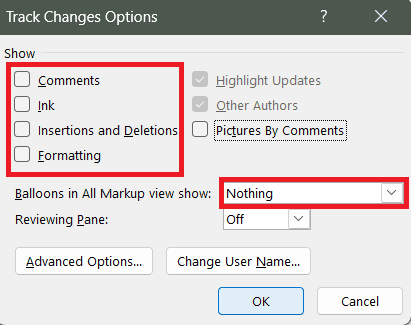
5. Klikk på OK.
Alle de uthevede endringene vil bli fjernet, og du kan lagre denne rene kopien av Word-filen.
Les også: 27 beste alternativer til Microsoft Word
Hvordan lagre et Word-dokument uten markeringer og kommentarer
Markups indikerer endringer, forslag eller kommentarer gjort av noen under redigerings- og gjennomgangsprosessen for en bestemt Microsoft Word dokument. Du kan følge trinnene nedenfor for å lagre en fil uten markeringer:
1. Gå til filen i filen Anmeldelse fanen.
2. Utvid All Markup rullegardinmenyen, og velg Ingen markering.
Merk: No Markup skjuler bare endringene og kommentarene midlertidig, og alt vil være synlig igjen neste gang du eller noen andre åpner filen.

3. Gå nå til Fil fanen, og klikk på Alternativer i venstre sidefelt.
4. Klikk på Tillitssenter, etterfulgt av Innstillinger for tillitssenter.
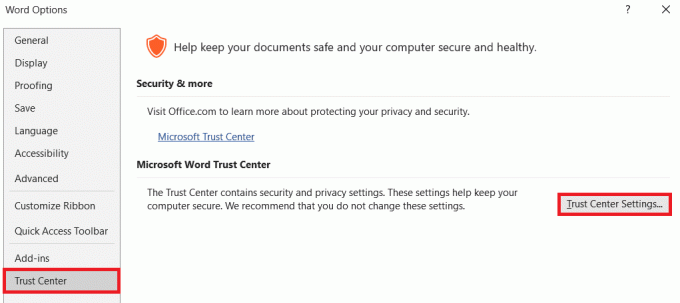
5. Flytt til Personvernalternativer fanen.
6. Under Dokumentspesifikke innstillinger, fjern merket i boksen ved siden av Gjør skjult markering synlig når du åpner eller lagrer.
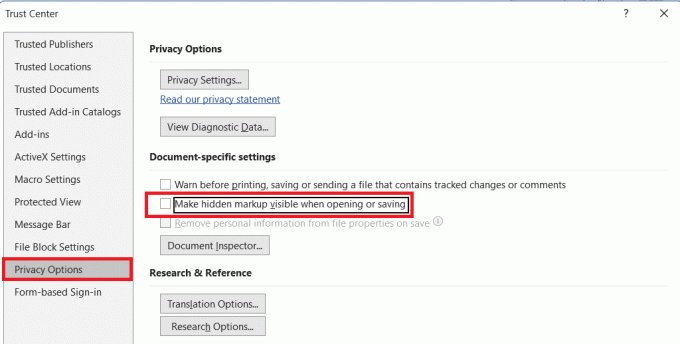
7. Klikk på OK for å lagre endringene.
Du kan nå lagre dokumentet uten synlige markeringer.
Les også: 180 morsomme og engasjerende Icebreaker-spørsmål for virtuelle møter
Hvordan godta alle sporendringer i Word og stoppe sporing
Hvis du ønsker å godkjenne alle de foreslåtte endringene og revisjonene som er gjort i dokumentet, tilbyr Word deg en funksjon for å godta endringer direkte. Når de er akseptert, blir endringene en permanent del av dokumentet og alle tilknyttede markeringer fjernes. Følg trinnene nedenfor:
1. Åpne filen og naviger til Anmeldelse fanen.
2. Klikk på endringen du vil godkjenne og klikk deretter på Aksepterer.
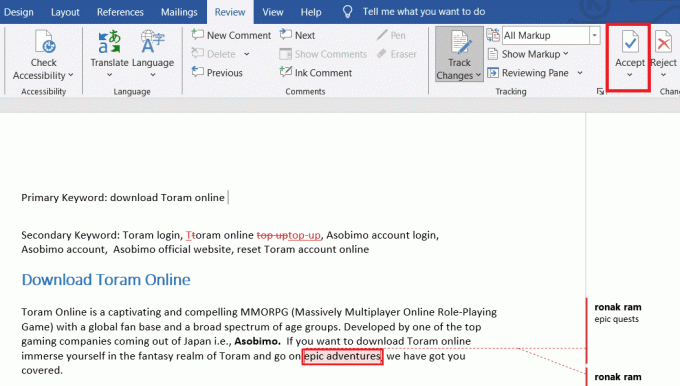
Merk: Du kan klikke på Neste eller Tidligere å gå gjennom alle endringer én etter én og akseptere dem.
Men hvis du vil godta alt på en gang, følg trinnene:
3. Klikk på nedoverpilen under Aksepterer.
4. Plukke ut Godta alle endringer fra rullegardinmenyen.

Hvis du vil stoppe sporingen, velger du Godta Alle endringer og Stopp sporing.
Slik slår du av sporendringer i Microsoft Word
Hvis du vil slå av spor endringer for en fil, følger du trinnene her:
1. I filen går du til Anmeldelse fanen.
2. I Sporing seksjon, utvide Spor endringer og klikk på Spor endringer igjen for å deaktivere den.
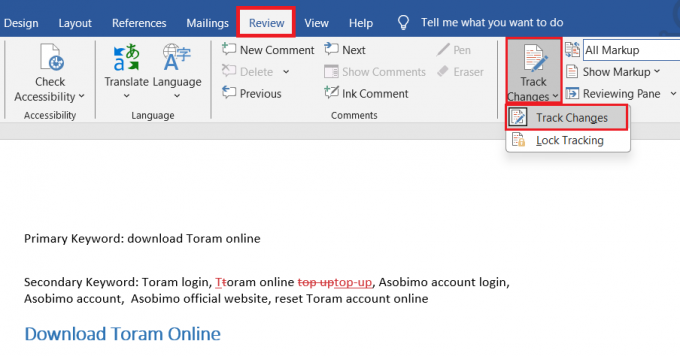
Nå vil ikke ytterligere endringer du gjør i dokumentet bli registrert og uthevet lenger. Dette ville imidlertid ikke fjerne de gamle endringene som ble gjort i dokumentet med Spor endringer slått på. Disse vil fortsatt være synlige til de godtas eller avvises.
Les også: Hvordan integrere ChatGPT i Microsoft Word
Slik slår du på sporendringer i Word
Hvis du vil aktivere spor endringer igjen i filen, følger du trinnene:
1. Gå til Anmeldelse fanen.
2. Nå i Sporing seksjon, klikk på Spor endringer, etterfulgt av Spor endringer igjen for å aktivere den.
Alle de uthevede endringene som ikke har blitt akseptert, avvist eller fjernet, vises igjen.
Vi håper guiden vår hjalp deg lagre en ren kopi av et Word-dokument etter Spor endringer. Hvis du har spørsmål eller forslag til oss, gi oss beskjed i kommentarfeltet. Følg med på TechCult for mer slik teknologi- og apprelatert informasjon.
Henry er en erfaren teknologiskribent med en lidenskap for å gjøre komplekse teknologiemner tilgjengelige for hverdagslesere. Med over ti års erfaring i teknologibransjen, har Henry blitt en pålitelig kilde til informasjon for sine lesere.

